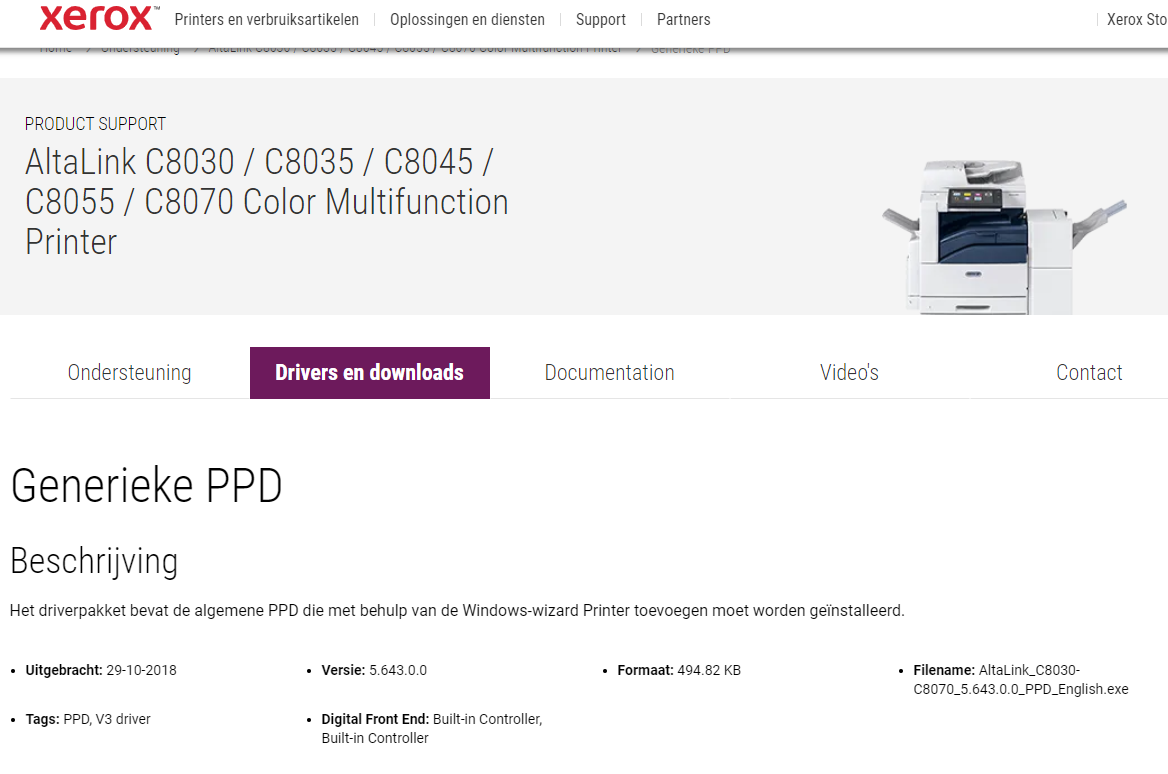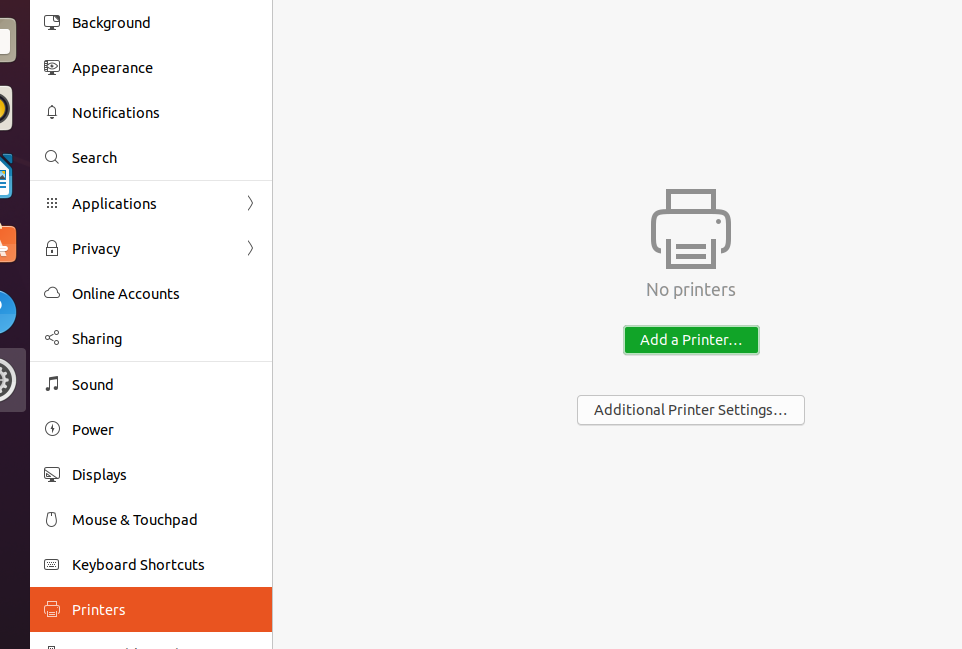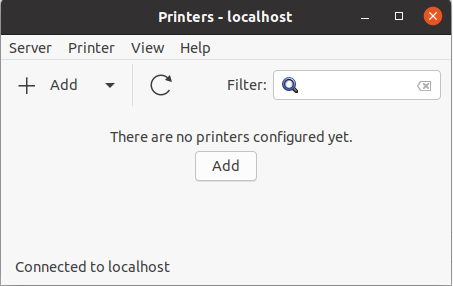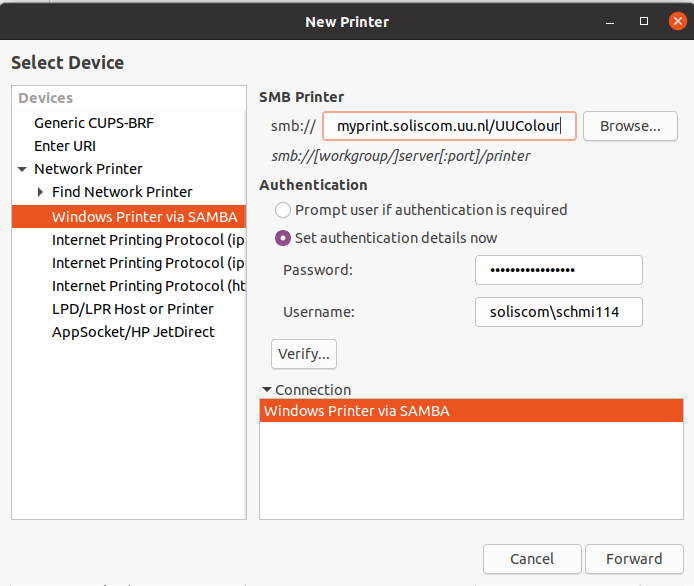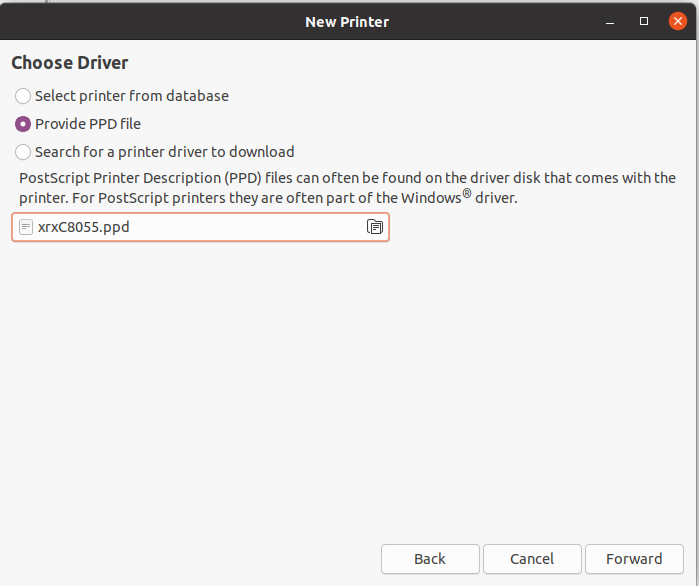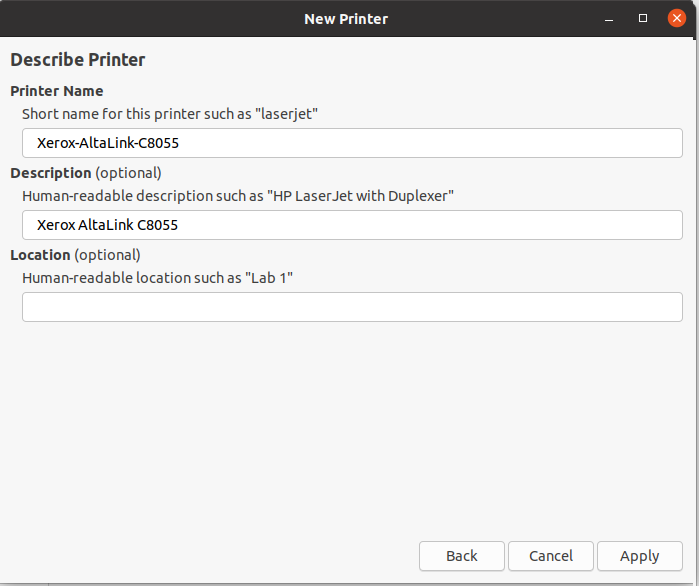Printers: UUBlack/UUColour printen via Linux
Je leest hier hoe je de multifunctional-printers (Xerox) van de UU installeert op je laptop met Ubuntu (20.04.1 LTS).
Heb je een andere distrubutie van Linux? Dan zien schermafbeeldingen en menu’s er anders uit op jouw apparaat.
-
Stap 1
Zorg dat je in bereik bent van het draadloze netwerk Utrecht University. Dit is in de meeste gebouwen van de Universiteit Utrecht.
Een verbinding met de kabel (netwerkkabel) werkt ook.
-
Stap 2
Download het generieke PPD driver .exe bestand voor de Altalink C8030-C8070 van de Xerox site en pak deze uit.
Gebruik uit dit bestand de xrxC8055.ppd file.
Lukt dit niet? Klik dan hier om het (.zip) bestand te downloaden.
-
Stap 3
Open het Printers menu, te vinden in je settings.
Kies voor ‘Additional Printer Settings…’.
-
Stap 4
Klik op “Add”.
-
Stap 5
Selecteer links “Windows Printer via SAMBA”. Voer de volgende informatie in:
- smb://myprint.soliscom.uu.nl/UUColour
- Selecteer ‘Set authentication details now’
- Bij Password: je Solis-wachtwoord
- Bij Username, tik: soliscom\<Solis-id>
Klik op “Forward” onderaan.
-
Stap 6
Selecteer “Provide PPD file”.
Blader naar de locatie van de PPD-file en selecteer deze.
Klik op “Forward”.
-
Stap 7
Geef de naam op voor de printer. Dit mag je zelf bepalen.
Klik op “Apply”.
-
Stap 8
Klik met de rechtermuisknop op de printer die je net hebt geinstalleerd en kies “Properties”.
-
Stap 9
Selecteer links “Printer Options”. Controleer of de instellingen staan zoals hier afgebeeld of hieronder aangegeven.
Paper Tray: “Tray 4”
Media Size: “A4”
2 Sided Printing: “2 Sided Print”Let op: wanneer lade 4 leeg is in de printer, wordt je document niet geprint. Je moet dan handmatig een andere lade selecteren. Het is niet mogelijk om ‘auto select tray’ (automatisch een lade selecteren) te gebruiken.
-
Het model multifunctional bij de Universiteit Utrecht is Xerox Altalink C8030, C8055 en C8070 met ingebouwde controller, 5 of 6 lades.
Laatst bijgewerkt op: 13/09/2022