Transcriptiedienst (Amberscript)
Voor het automatisch transcriberen van audio- en videobestanden kun je gebruik maken van Amberscript, de transcriptiedienst van ITS. De universiteit heeft hiervoor een campuslicentie aangeschaft. Deze tool is ook geschikt voor bestanden met gevoelige data.
-
Iedere medewerker van de Universiteit Utrecht heeft toegang tot en kan gebruik maken van Amberscript. Deze transcriptiedienst is daarmee primair bedoeld voor het personeel van de universiteit. UMCU medewerkers kunnen via deze link toegang aanvragen of researchtooling@umcutrecht.nl contacteren. Daarnaast mogen studenten van de Universiteit Utrecht gebruik maken van deze dienst, waarbij opgemerkt dat medewerkers voorrang krijgen boven studenten.
Wil je weten of jij ook toegang hebt?
- Kijk dan op https://profile.surfconext.nl/my-profile
- Als onderstaande verschijnt, login op je Utrecht University

- Controleer of je bij Betrekking de waarde employee of student hebt staan.
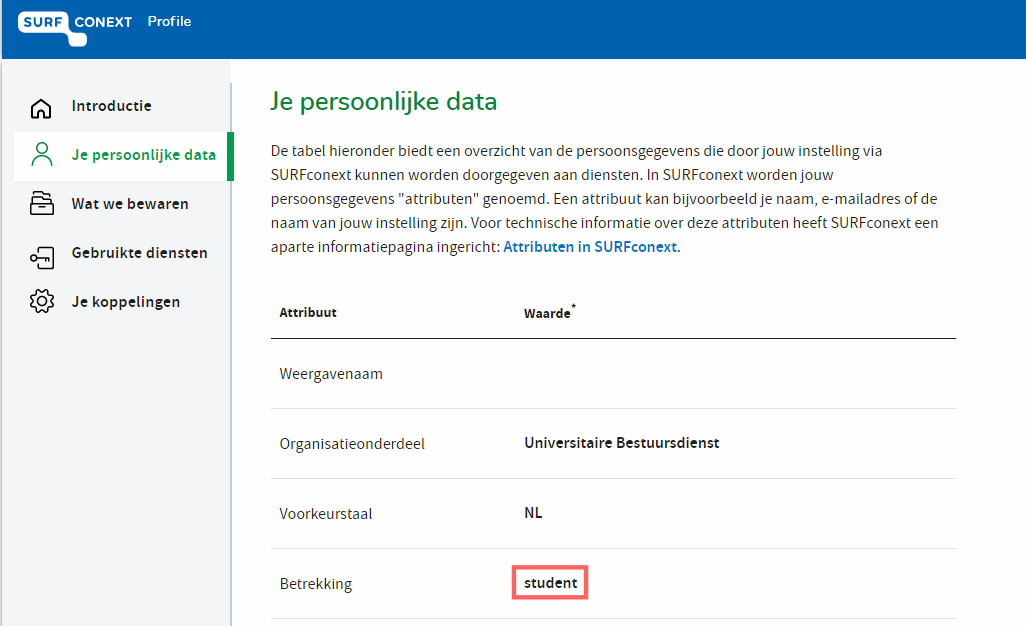
- Indien zo, lees dan verder hieronder hoe je een account aanmaakt. Heb je niet de waarde employee of student dan kun je gebruik maken van de transcriptiefunctie in Microsoft Word.
BELANGRIJK: Lees dit eerst voor je een account aanmaakt:
De automatische transcriptie van Amberscript heeft een nauwkeurigheid van 85%-90%. Je zult dus altijd nog nawerking moeten doen.
Jij hebt als enige toegang tot het bestand dat je upload. Je kunt niet samen aan hetzelfde bestand werken.
Zorg dat je na afloop van je sessie altijd weer uitlogt bij Amberscript en je browser afsluit voor optimale informatiebeveiliging.
Wanneer je klaar bent met het bewerken en de bestanden gedownload hebt, moet je in het kader van de privacyregels de tekstbestanden en audiobestanden zelf verwijderen uit Amberscript.
De campuslicentie is ongelimiteerd. Dat betekent dat je, zoals je wellicht eerder hebt ervaren, geen uren krijgt toegekend. We streven wel een fair use policy na. Excessief gebruik is niet toegestaan. De kosten voor het gebruik van de tool worden centraal gedragen en niet doorbelast.
Wil je gevoelige data transcriberen? Lees dan eerst de privacy policy van de Universiteit Utrecht door voordat je een account aanmaakt. Je vindt de policy hier.
Voor het aanmaken van een Amberscript account volg je deze stappen:
- Ga naar https://app.amberscript.com/saml. Kies vervolgens Universiteit Utrecht en log dan in met je Solis-id. Je kunt gelijk aan de slag met Amberscript.
Het is mogelijk dat je straks 10 minuten ziet staan als beginsaldo. Dat is slechts een weergave. Je hebt een onbeperkt aantal minuten beschikbaar (met een fair use policy.)
Let op: heb je ooit eerder zelf een account aangemaakt bij Amberscript én heb je daarbij je @uu.nl e-mailadres gebruikt zonder SURFconext? Verwijder dan eerst je oude account. Dat doe je op de volgende manier:
-
-
- Zorg eerst dat je al je belangrijke audiobestanden en transcripten uit je huidige Amberscript-account naar je computer kopieert. Vervolgens e-mail je naar info@amberscript.com met het verzoek je account met een hard-delete volledig te verwijderen uit de database. Alleen een medewerker van Amberscript kan dit doen. Let op: hiermee raak je al je bestanden kwijt die je tot nu toe op Amberscript hebt geüpload en die zijn getranscribeerd.
- Als Amberscript je oude account via een hard-deleted verwijderd heeft, kun je een account aanmaken en inloggen, zoals in stap 1 staat beschreven.
-
- Ga naar https://app.amberscript.com/saml. Voer vervolgens de naam Utrecht University in en log vervolgens in met je Solis-id.
- Kies [Bestand uploaden]. Kijk dit instructiefilmpje voor meer uitleg.
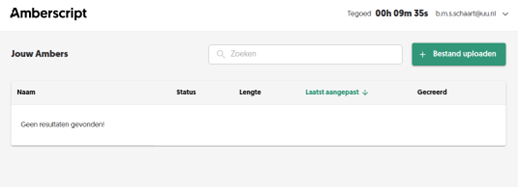
- Selecteer de taal van het audio- of videobestand en het aantal sprekers dat te horen is. Kies vervolgens of het om [Transcriptie] of [Ondertiteling] gaat.
- Met ‘transcriptie door professionals’ in Amberscript wordt ‘handmatige transcriptie’ bedoeld. Wil je het geluidsbestand handmatig transcriberen? Dan is dat ook mogelijk. Deze service valt buiten de licentie en de kosten hiervoor dien jij/je team zelf te financieren. Neem hiervoor eerst contact op met Amberscript voor een prijsopgave.
- Als je veel specifieke termen of eigennamen hebt in je opnames, kun je de glossary aanzetten. Dit verbetert de transcriptie enorm. Klik op <Use glossary>, <Create new collection> en voeg de woorden toe.
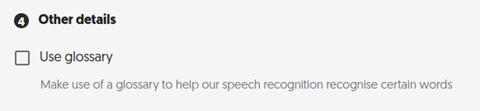
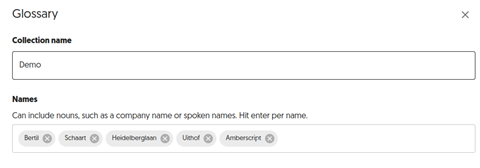
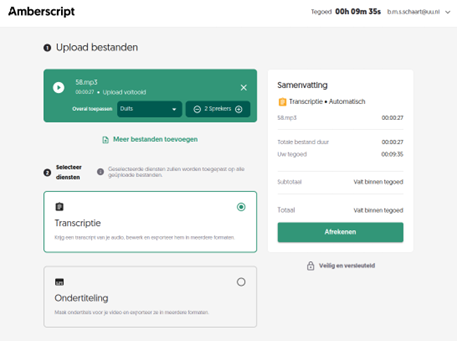
- Klik op [Afrekenen] (N.B. De kosten worden gedragen door de Universiteit Utrecht. Deze worden niet doorbelast). Het transcriptieproces start nu automatisch.
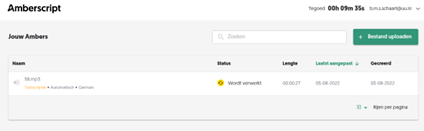
- Je ontvangt een e-mail van Amberscript wanneer de transcriptie klaar is. In de tussentijd kun je een volgende audiofile uploaden om te laten transcriberen
- Wanneer de transcriptie gereed is, kun je deze handmatig bewerken. Hoe je dat doet, zie je in dit filmpje.
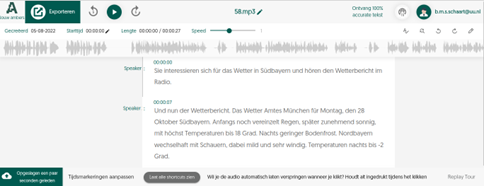
- Klik na het bewerken op [Exporteren] om het tekstbestand te downloaden. In dit filmpje
krijg je daar uitleg over. - Als je klaar bent met het bewerken en de bestanden gedownload hebt, moet je in het kader van de privacyregels de tekst- en audiobestanden weer uit Amberscript verwijderen. Let er daarbij op dat je de downloadbestanden op de juiste plek opslaat en verwijder ze uit de downloadfolder.
- In het kader van de privacyregels moet je niet te lang wachten voor je met de handmatige bewerking begint. Zo voorkom je dat audiobestanden met gevoelige informatie onnodig lang op de server van Amberscript staan.
-
Bespaar tijd met deze tips
- De lengte van het audiobestand bepaalt natuurlijk de benodigde bewerkingstijd, maar er zijn ook andere factoren die een rol spelen; accenten, snelheid van praten, hoe duidelijk iemand praat, of mensen door elkaar praten, achtergrondruis, de kwaliteit van de opname, het gebruik van terminologie die niet herkend wordt door het programma, etc.
- Heb je veel werk aan het bewerken van je transcripten? Dan kun je overwegen om een voetpedaal aan te schaffen. Hiermee hoef je geen toetsenbord meer te gebruiken om de opname af te spelen en te stoppen. Dat doe je met je voetpedaal. Je koopt er al een voor enkele tientjes. Zoek op voetpedaal en bedieningsschakelaar en je vindt verschillende aanbieders.
-
Als je problemen hebt met inloggen of met het maken van je account, probeer onderstaande stappen om het probleem te verhelpen:
- Heb je de waarde “employee” als je de eerste stap volgt van deze handleiding?
- Heb je ooit eerder een account gemaakt met je @uu email adres, buiten de campuslicentie om? Lees de laatste alinea op stap 2
- Lukt om in te loggen met een andere browser of in een incognito tab van je browser?
- Gebruik je de laatste versie van je browser?
- Als je VPN gebruikt: kun je een andere VPN server selecteren?
Als je nog steeds problemen ondervindt, contacteer dan de ICT Servicedesk
-
Contact
Beheerder Universiteit Utrecht: transcriptie@uu.nl
Verantwoordelijke organisatie: ITS Research and Data Management Services
Laatst bijgewerkt op: 15/01/2025




