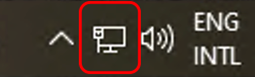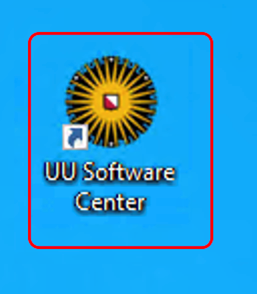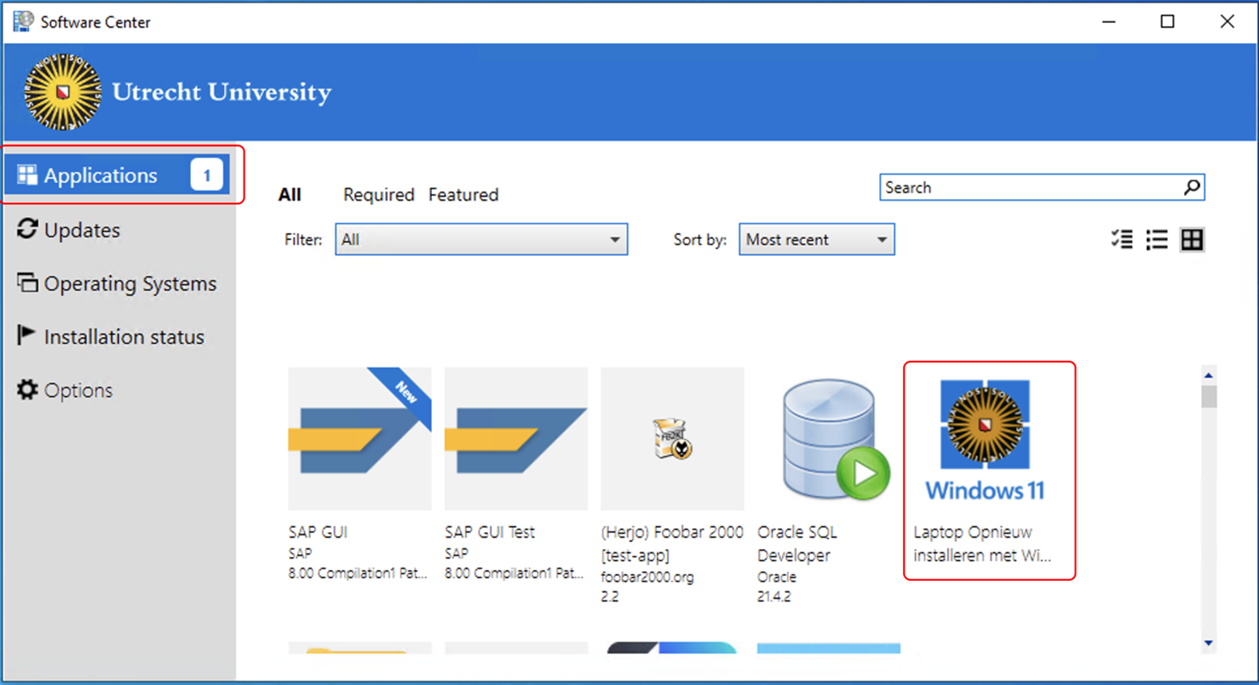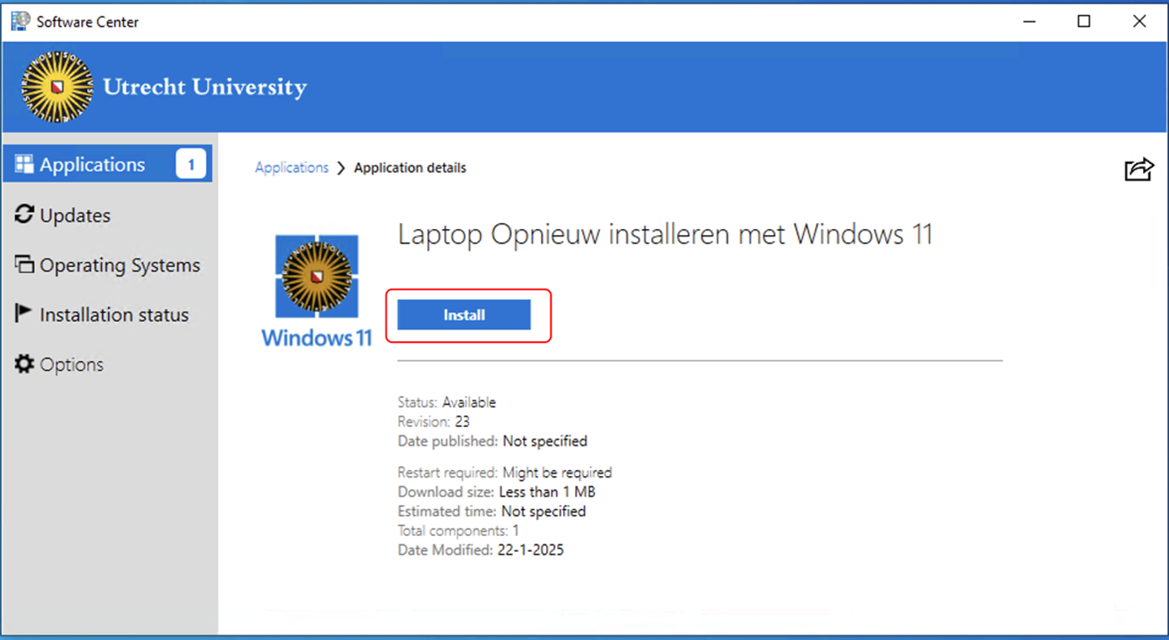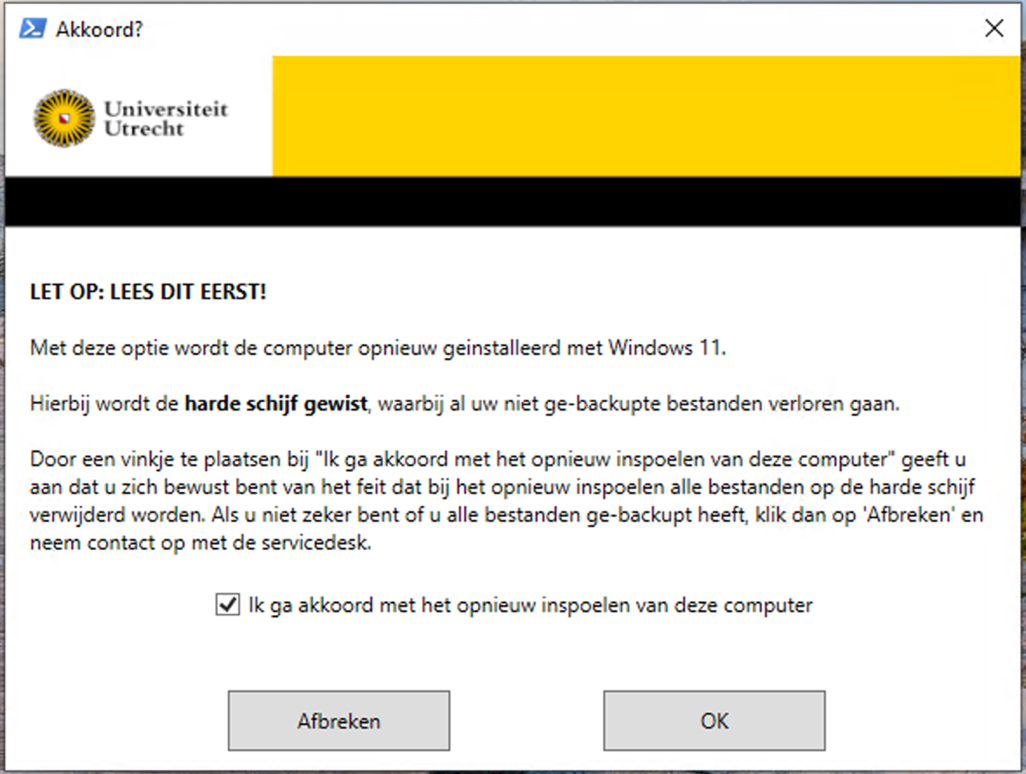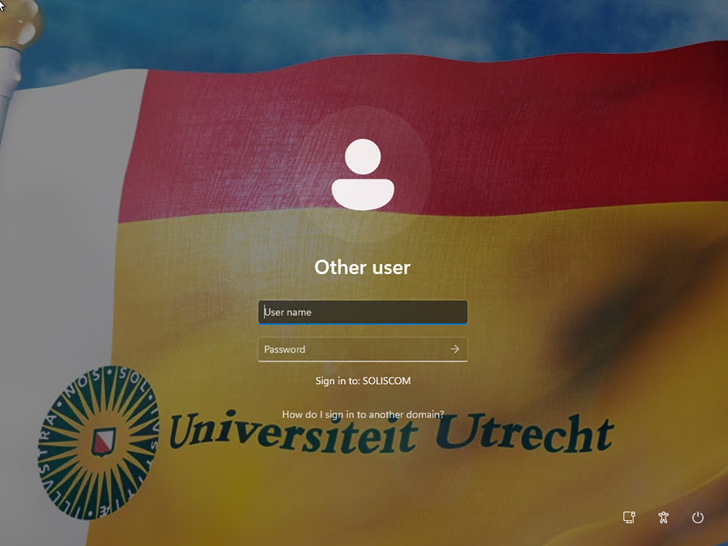Omzetting laptop van Windows 10 naar Windows 11
Deze handleiding beschrijft hoe je zelf je laptop kunt omzetten van Windows 10 naar Windows 11 via het Software Center. De omzetting zelf duurt ongeveer anderhalf uur. Houd er hiernaast rekening mee dat je ook tijd kwijt bent aan voorbereidingen en achteraf terugzetten van instellingen en het installeren van software. In totaal ben je ongeveer een dagdeel kwijt.
Vereisten
- Je laptop moet met het UU-netwerk en netstroom verbonden zijn. Dit gaat automatisch via een dockingstation. Je moet dus fysiek op de UU aanwezig zijn.
- Je moet een Solis-laptop (beheerd door ITS) hebben van het merk HP. Je herkent deze laptops onder andere aan de maandelijks wijzigende achtergrond bij het inloggen of vergrendelen.
- Oudere laptops kunnen niet omgezet worden. Wanneer jouw laptop niet geschikt is, zal je de knop waarmee je jouw laptop kunt omzetten niet zichtbaar zijn in het Software Center. Neem in dat geval tijdig contact op met je ICT demandmanager voor vervanging.
- Elke laptop moet voor 14 oktober zijn omgezet naar Windows 11 of zijn vervangen. Na 14 oktober heb je geen toegang meer tot het UU-netwerk met Windows 10 of ouder.
Voorbereiding
Controleer de Windows versie
Als je niet zeker weet welke versie van Windows op je laptop is geïnstalleerd, kun je dit controleren door de volgende stappen te volgen:
- Druk op de Windows-toets + R om het ‘Uitvoeren‘ venster te openen of ga naar de zoekvenster in je taakbalk.
- Typ ‘winver‘ en druk op Enter
- In het venster dat verschijnt zie je welke versie van Windows je hebt (zoals Windows 10 of Windows 11).
Stel lokale data veilig
Mogelijk wil je instellingen of lokale data veiligstellen. Die kun je na de omzetting dan weer terugzetten.
Disclaimer: Je bent zelf verantwoordelijk voor het omzetten van instellingen en data. Information and Technology Services is hier niet voor verantwoordelijk, en ook niet aansprakelijk voor eventueel dataverlies. Gebruikers hebben een grote mate van vrijheid op hun eigen laptop, waardoor wij niet kunnen achterhalen waar een gebruiker iets heeft geplaatst of heeft aangepast buiten de standaard locaties zoals OneDrive of de U-schijf.
Denk aan:
- Browserfavorieten. Per browser verschilt hoe je de favorieten/bladwijzers kan exporteren en na herinstallatie ook weer kan inporteren:
1. Microsoft Edge
2. Google Chrome
3. Mozilla Firefox - Doe een check op eventuele addons/plugins die je hebt geïnstalleerd.
- Check of je eigen data op je C-schijf hebt staan.
- Denk aan zaken als je bureaubladachtergrond, aangepaste Office-templates of specifieke software-instellingen.
- Noteer de namen van extra mailboxen (NPM’s) zodat je die na afloop weer snel kunt koppelen.
Je kunt data veiligstellen op je UU OneDrive. Dit is de standaard locatie voor je bestanden. Als je veel data moet kopiëren naar je OneDrive, kan het even duren. Let er dan op dat alle data gesynchroniseerd is (groen vinkje erachter) voordat je de omzetting start.
Let op: OneNote-gebruikers kunnen problemen ondervinden bij het synchroniseren van hun notitieboeken. Lukt het niet om te synchroniseren? Neem dan contact op met de ICT Servicedesk.
De upgrade die volgens deze handleiding uitgevoerd wordt is een volledige herinstallatie van de laptop met Windows 11 waarbij de ‘oude’ Windows 10 installatie inclusief alle bestanden, applicaties en instellingen verloren gaan.
-
Stap 1
Controleer:
- Of je laptop is aangesloten op het netwerk van de UU (automatisch via een docking-station, of netwerkkabel). Het werkt niet via wifi of VPN.
- Of je laptop is aangesloten op het stroomnetwerk (ook automatisch via een docking-station). Hiermee voorkom je uitval tijdens de installatie.
Als dit icoon rechtsonder (in het rood omcirkeld) wordt weergegeven rechts onderin je taakbalk, dan is de bekabelde verbinding in orde en kun je verder.
-
Stap 2
Start het UU Software Center vanaf het bureaublad of zoek deze op in het startmenu
-
Stap 3
Zoek onder ‘Applications’ de optie ‘Laptop Opnieuw installeren met Windows 11’ op en klik erop.
-
Stap 4
Klik op de blauwe ‘Install’ knop.
-
Stap 5
Na een paar seconden verschijnt dit scherm. Als je akkoord gaat met de voorwaarden zet je een vinkje bij ‘Ik ga akkoord met het opnieuw installeren van deze computer’ en klik je op OK
-
Stap 6
Hierna wordt de upgraden gestart. Het kan enkele minuten duren voordat je de upgrade ziet: wacht dus rustig af. Na enige tijd zie je deze voortgangsbalk:
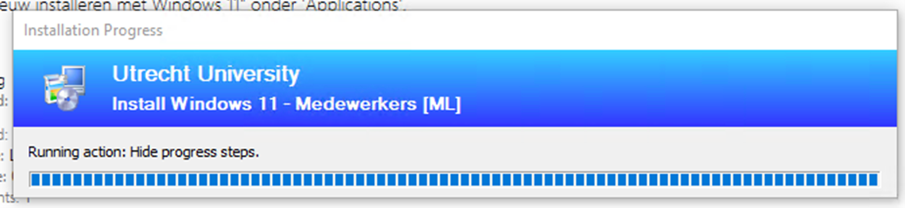
-
Stap 7
Na enkele minuten start de laptop opnieuw op en wordt Windows 11 geïnstalleerd. Dit kan ongeveer één tot anderhalf uur duren. Houdt gedurende dit proces de laptop aangesloten op het netwerk en stroomvoorziening!
-
Stap 8
Zodra je het inlogscherm ziet is de installatie van Windows 11 klaar. Je kunt dan inloggen. Doe dit eveneens als de laptop bekabeld is aangesloten op het netwerk (via het docking-station).
Let op: De achtergrond van het inlogscherm wijkt af van deze afbeelding en wordt maandelijks aangepast.
-
Stap 9
De eerste keer dat applicaties worden gestart na het inloggen, wordt mogelijk gevraagd om inloggegevens of het bevestigen van je UU e-mailadres.
-
Stap 10
Nu Windows 11 op je laptop staat, kun je eventuele data en instellingen weer terugzetten die je eerder hebt veiliggesteld.
Terugzetten van je vooraf veiliggestelde data. Mocht je OneDrive gebruiken dan is alleen inloggen in OneDrive voldoende om je data weer terug te synchroniseren naar je laptop.
- Terugzetten favorieten of bookmarks (Microsoft Edge, Google Chrome, en Mozilla Firefox)
- Opnieuw installeren van de software die je op je laptop gebruikt. Als het gaat om door ITS aangeboden software, dan kun je die installeren via Software Center. Als het gaat om software die je op Windows 10 zelf geinstalleerd had dan moet je dat in Windows 11 ook weer doen. Je hebt na de omzetting twee weken de rechten om zelf dingen te installeren.
- Opnieuw koppelen van extra mailboxen (NPM’s) in Outlook.
Laatst bijgewerkt op: 17/04/2025