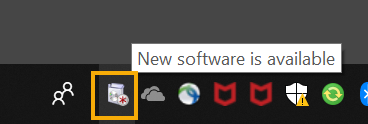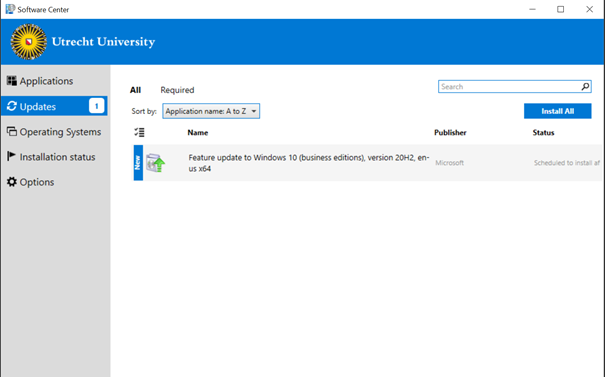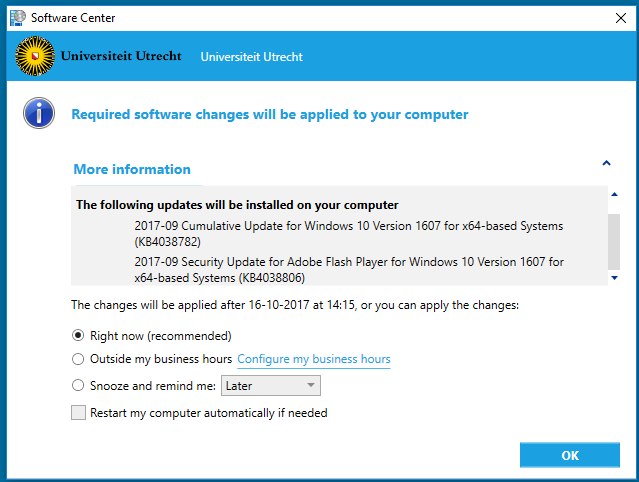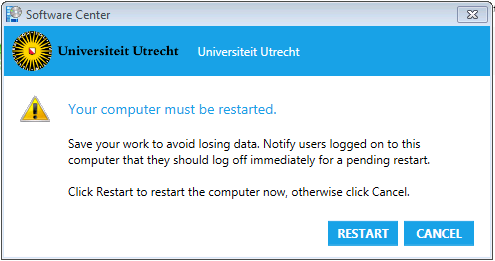Windows updates installeren op je UU-werkplek
Deze handleiding beschrijft hoe je de installatie van Windows updates kunt uitvoeren op je Solis-werkplek. Voor het installeren van de Windows Feature Update vindt je meer info onder het kopje “Handleiding installeren Windows Feature Update”. Hierin staat stapsgewijs beschreven hoe je dit kunt doen.
Schermafbeeldingen kunnen afwijken.
-
Stap 1
Updates algemeen
Als er updates klaar staan, krijg je op het moment dat je inlogt op je Solis-werkplek (bij Windows) onderaan je scherm op de taakbalk (vlak bij de klok) een notificatie. Je ziet de ballon zoals hier links afgebeeld.
Klik op deze ballon om updates te installeren.
Let op: Je kunt deze melding 13 dagen negeren. Hierna worden updates automatisch geïnstalleerd. Je hebt dan geen invloed meer op het tijdstip. Mogelijk herstart de computer dan op een tijd die niet goed uitkomt (je kunt een herstart op de laatste dag maximaal 24 uur uitstellen).
-
Stap 2
Het Software Center wordt geopend wanneer je op de ballon of het software-icoon hebt geklikt. Het Software Center opent standaard in het tabblad “Applications”.
Klik op het tabblad “Updates” aan de linkerkant voor de maandelijkse en halfjaarlijkse updates.
-
Je kunt ook handmatig het Software Center openen om te kijken of er updates klaarstaan. Druk op de startknop en typ “Software Center”. Start vervolgens het software center op. Voer vervolgens de instructies in de vorige stap uit.
-
Stap 3
Je ziet nu alle updates die klaar staan voor installatie op jouw werkplek.
Klik op “Install All” wanneer je de updates wilt installeren.
-
Stap 4
- Klik op ‘Install’
-
Stap 5
In dit venster kun je aangeven wanneer je vandaag de updates wilt installeren.
Je kunt kiezen uit:
- Right now (recommended). De updates worden direct geinstalleerd. Wanneer het nodig is om te herstarten, krijg je een mededeling. Vanaf dat moment heb je maximaal 4 uur de tijd om je computer te herstarten.
- Outside my business hours. De updates worden in de avonduren geinstalleerd op je computer. Let erop dat je de computer aan laat staan. Je hoeft niet ingelogd te zijn.
- Snooze and remind me. Hier kun je aangeven om op een later tijdstip naar keuze herinnerd te worden aan de installatie van de updates.
Indien je “Restart my computer automatically if needed” aanvinkt, zal de computer zonder waarschuwing herstarten.
Klik op “OK” om je keuze te bevestigen.
-
Stap 6
Wanneer de computer wil herstarten, krijg je deze mededeling.
Klik op “Restart” om de computer opnieuw op te starten en de installatie van de Windows updates af te ronden.
-
Voorkom dat je niet-opgeslagen werk verliest!
Heb je “Restart my computer automatically if needed“ aangevinkt in stap 4? Let er dan op dat je al je openstaande werk hebt opgeslagen. Denk aan Office-documenten (Word, Excel) en applicaties waar je nog niet op “Bewaren” (Save) hebt gedrukt. Na een herstart gaat alle niet-opgeslagen werk verloren.
Het is altijd verstandig om goed na te denken over waar je data opslaat en back-upt. Lees hier meer over het maken van back-ups: https://intranet.uu.nl/stappenplan-back-uppen.
-
Hoe de update heet is afhankelijk van je taalinstellingen, dus het kan zijn dat het er anders uitziet dan in de communicatie over de aangeboden update.
Als je twijfelt over welke update de juiste is, neem dan contact met de servicedesk via 4500 of servicedesk@uu.nl.
In dat geval merk je het volgende:
- 13 dagen na de eerste melding over updates die klaarstaan krijg je onderstaande notificatie onderin je scherm. Hierin staat dat je nog 1440 minuten (24 uur) hebt om te herstarten. Deze herstart is noodzakelijk voor de installatie van de updates.

- Na 12 uur gaat er een zogenaamde countdown timer lopen (zoals hieronder afgebeeld). Je krijgt de mededeling dat je nog 12 uur de tijd hebt om te herstarten. Je kunt deze mededeling verbergen, maar op de achtergrond loopt de timer door.

- Wanneer de timer op 0 uur en 0 minuten staat, zal de computer worden herstart. Je kunt een herstart niet meer stoppen. Ook de ICT Servicedesk kan deze herstart van de computer niet annuleren.
Dat is afhankelijk van een aantal factoren.
- De snelheid van je computer of laptop
- De hoeveelheid en de grootte van de updates die klaarstaan
- De complexiteit van de updates.
- Een feature update (halfjaarlijkse update) neemt meer tijd in beslag (tot vier uur).
Houd er rekening mee dat installatie gemiddeld een half uur kost.
Wanneer er vanaf het moment dat er updates zijn uitgekomen voor alle computers en het moment dat jij jouw computer aanzet meer dan 13 dagen tijd zit, zal de computer direct starten met de installatie van de updates.
Houd er dus rekening mee dat je dan direct de eerste dag moet herstarten.
De installatie op een Solis-laptop (een standaard laptop van de UU die beheerd wordt door ITS) gaat hetzelfde als op een vaste computer. We raden wel aan om tijdens de installatie updates de adapter te allen tijde aangesloten te hebben van de laptop. Wanneer tijdens de installatie van de updates de accu op is, kan dit ervoor zorgen de laptop achteraf niet meer opstart.
- 13 dagen na de eerste melding over updates die klaarstaan krijg je onderstaande notificatie onderin je scherm. Hierin staat dat je nog 1440 minuten (24 uur) hebt om te herstarten. Deze herstart is noodzakelijk voor de installatie van de updates.
Laatst bijgewerkt op: 17/08/2021