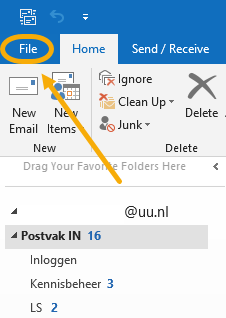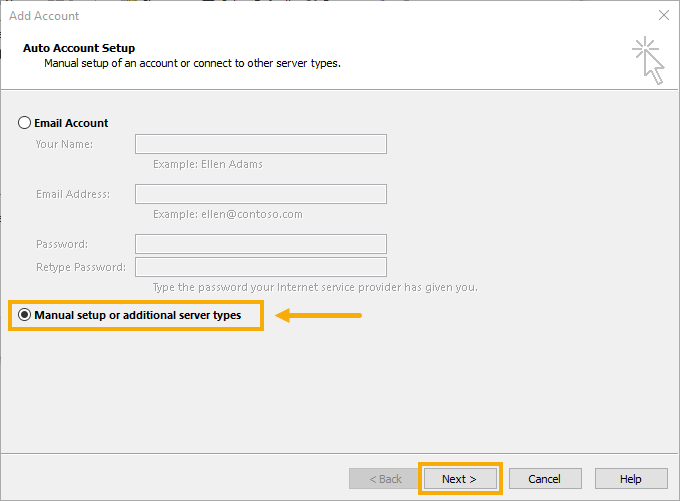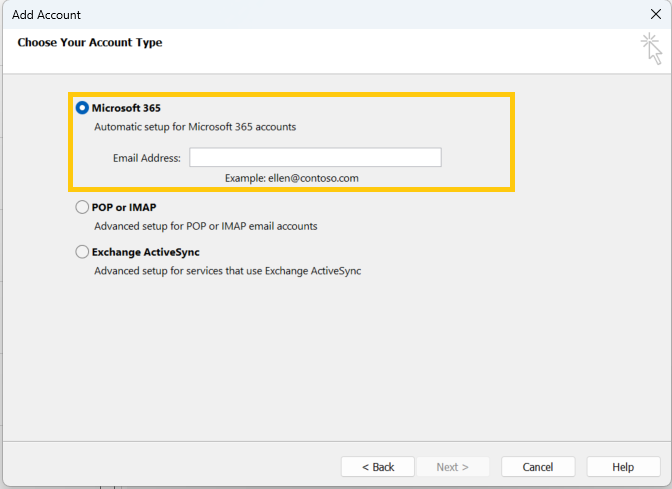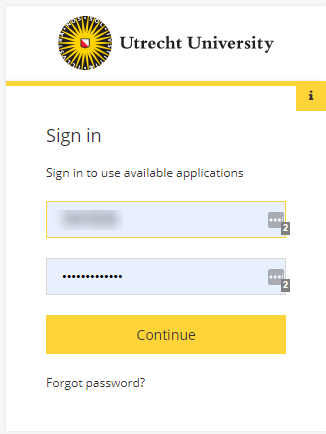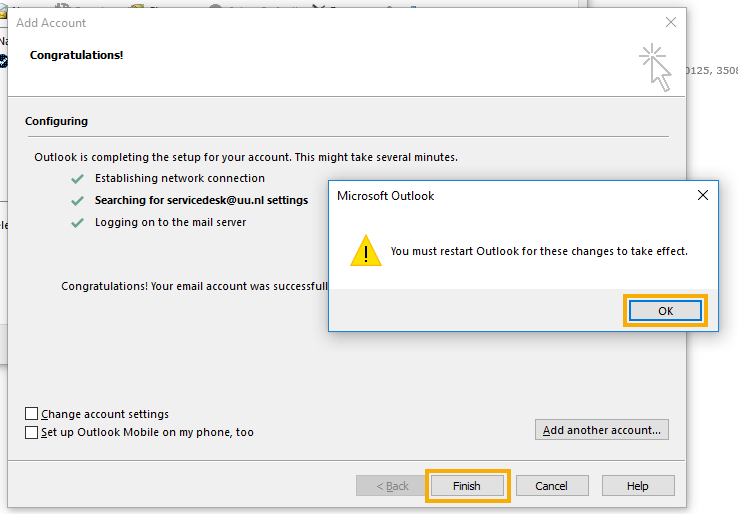Outlook: Niet-Persoonlijke Mailbox (Windows)
In deze handleiding lees je hoe je op een werkplek van de UU in Outlook 2016 een niet-persoonlijke mailbox kunt toevoegen. Dit is bijvoorbeeld een groepsmailbox van een afdeling. Hoewel de specifieke stappen kunnen verschillen, is voor Outlook 365 de strekking vergelijkbaar.
Met een niet-persoonlijke mailbox kun je:
- Mails lezen uit een algemene mailbox, en beantwoorden vanuit de algemene naam van de mailbox (bv. “ICT Servicedesk”)
- Verstuurde items worden bewaard in de mailbox van waaruit je ze verstuurt, en niet in je eigen verzonden items
- Categoriën (kleuren) instellen: deze zijn voor iedereen die de mailbox gebruikt hetzelfde
- Contactpersonen van de extra mailbox zijn ook beschikbaar als adreslijst
- Voor elke nieuwe e-mail is een notificatie zichtbaar onderaan het scherm
-
Mocht je problemen ervaren met je niet-persoonlijke mailbox kan het nodig zijn om je niet-persoonlijke mailbox (NPM) eerst te verwijderen, voordat je deze handleiding volgt om hem (opnieuw) toe te voegen. Hoe je dit doet lees je onderaan de pagina.
-
De “Nieuwe” Outlook
Tegenwoordig staat er op veel computers standaard Outlook (new) geïnstalleerd. Dit is een compleet andere applicatie die momenteel niet door de UU wordt ondersteund. De stappen uit deze handleiding werken ook niet met Outlook (new). Er wordt aangeraden om de “normale” Outlook te gebruiken.

-
Stap 1
- Klik in Outlook linksboven op “File”.
-
Stap 2
- Klik vervolgens op “Account Settings” en dan nogmaals op “Account Settings”.
-
Stap 3
- Klik hier op “New”.
-
Stap 4
- Vink “Manual setup or additional server types” aan.
- Klik op “Next”.
-
Stap 5
- Vink “Microsoft 365” aan.
- Vul bij e-mailadres het volledige e-mailadres in van de niet-persoonlijke mailbox.
- Klik op “Next”.
-
Stap 6
- Log in met je eigen e-mailadres en soliswachtwoord
Let op: Gebruik hier niet het e-mailadres van de niet-persoonlijke mailbox voor, ook al staat het al ingevuld in sommige gevallen.
-
Stap 7
- Vul hier je 2FA verificatie code in (dit scherm kan er anders uitzien dan de afbeelding, afhankelijk van de 2FA methode die je gebruikt)
-
Stap 8
- Zorg dat “Set up Outlook Mobile on my phone, too” uitgevinkt staat
- Klik vervolgens op “Finish”
- Klik in de pop-up op “Ok”
- Herstart Outlook
Je niet-persoonlijke mailbox is nu gekoppeld en in de linker balk – waar ook je eigen inbox te vinden is – zichtbaar.
-
Het kan zijn dat deze NPM is toegevoegd als zogenaamde additionele mailbox, en niet als apart account. Om deze te verwijderen, volg je de volgende stappen:
- Ga naar bestand > info > accountinstellingen > accountinstellingen.
- Dubbelklik je eigen e-mailaccount
- Ga naar “meer instellingen”
- Ga naar “geavanceerd”
- Hier vind je de mailbox, en kun je hem verwijderen
- Klik op “OK” en “voltooien”.
Als je rechten hebt op een bepaalde niet-persoonlijke mailbox kun je via onderstaande link inloggen met je eigen studenten e-mailadres (bv. j.jansen@students.uu.nl). Vul bij deze link dan het e-mailadres van de NPM in waarop je wilt inloggen in plaats van “emailadresvandeNPM”.
http://outlook.office365.com/emailadresvandeNPM
Laatst bijgewerkt op: 30/01/2025