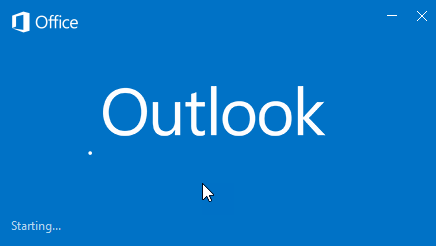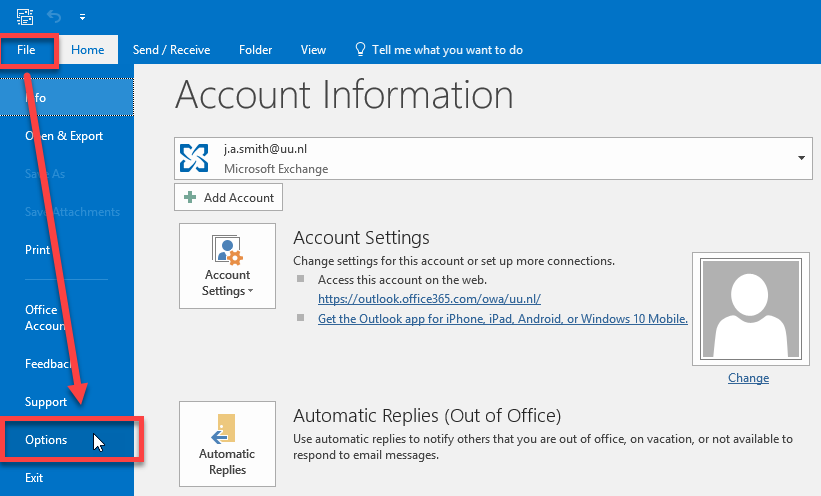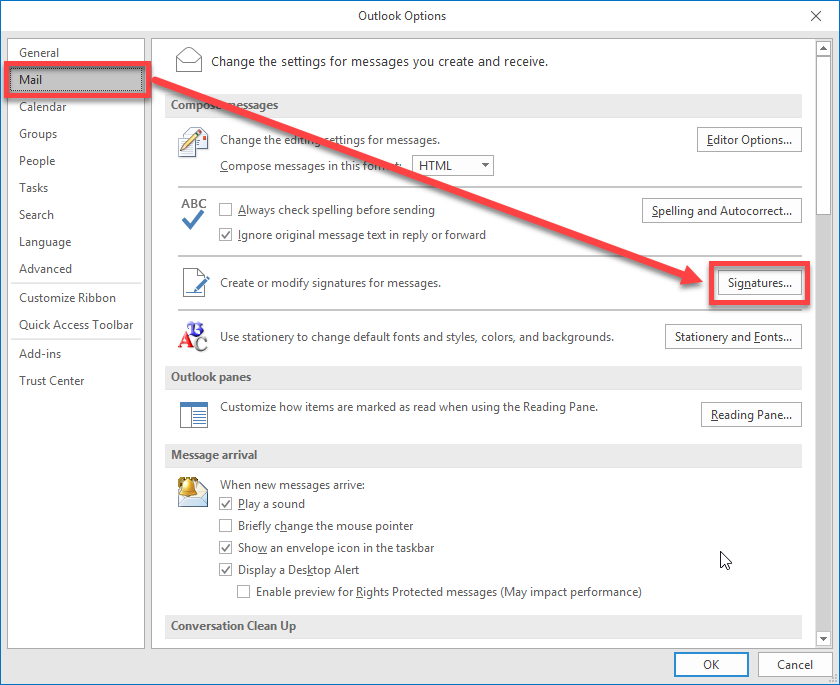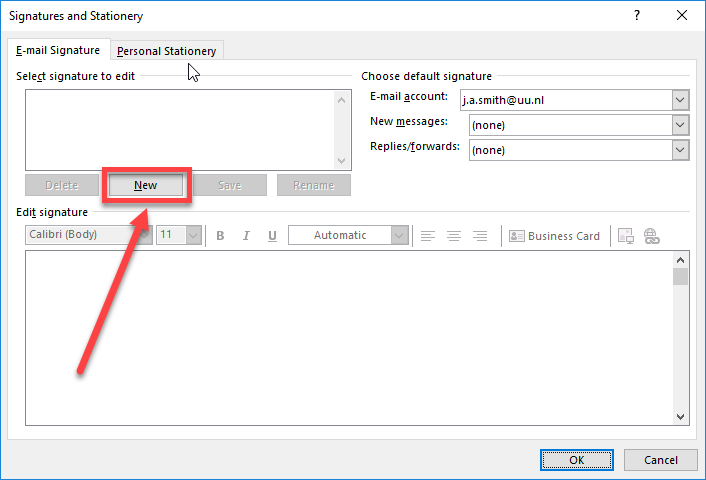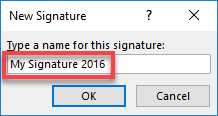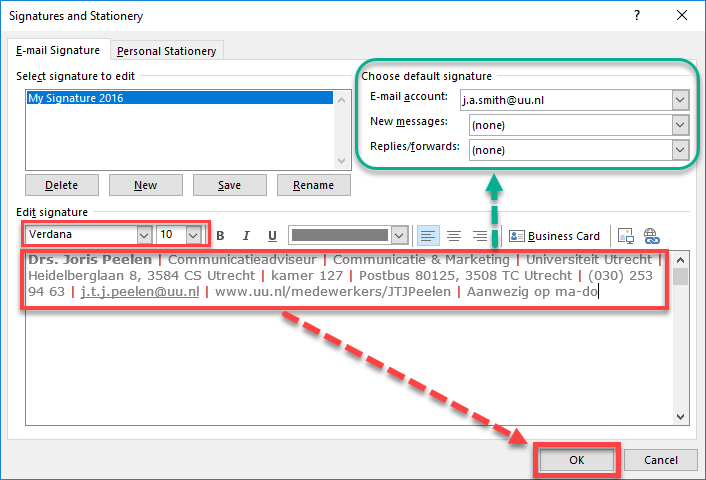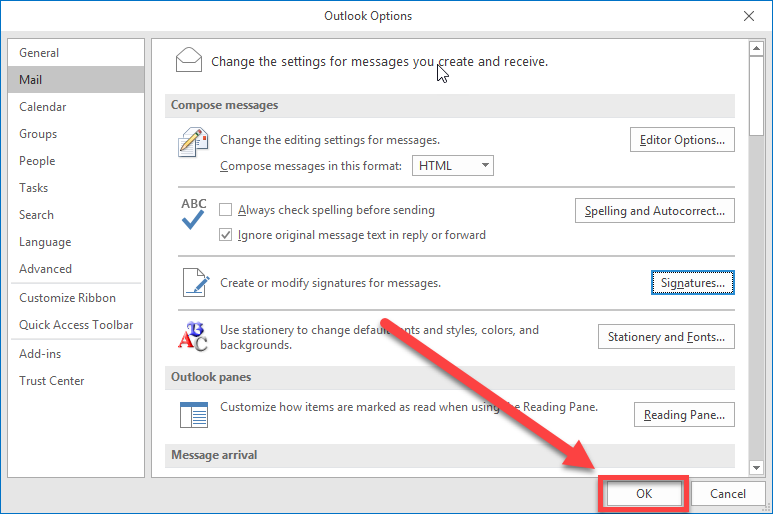Outlook: handtekening instellen
Je leest in deze handleiding hoe je een standaard handtekening kunt instellen in Outlook.
-
Er zijn universitaire richtlijnen vastgesteld voor handtekeningen onder de e-mail. Meer informatie vind je op de website van de Universiteit Utrecht. Deze handleiding voldoet aan deze richtlijnen.
-
Stap 1
- Zorg dat je bent ingelogd op een computer van de universiteit (een vaste ‘Solis-werkplek’, dus geen privé laptop of computer)
- Start Outlook op.
-
Stap 2
Klik links bovenaan op “File” (Bestand) en vervolgens op “Options” (Opties).
-
Stap 3
Klik links op “Mail” (E-mail) en vervolgens op “Signatures…” (Handtekeningen).
-
Stap 4
Klik op “New” (Nieuw) in het overzichtsvenster van alle handtekeningen.
-
Stap 5
Geef de naam op van je handtekening, bijvoorbeeld “Mijn handtekening”.
Wanneer je meerdere handtekeningen instelt, is een duidelijke omschrijving van je handtekeing handig.
-
Stap 6
Maak nu eerst je persoonlijke handtekening in Word. Download het voorbeeldbestand hier en pas de gegevens aan, zodat ze op jou van toepassing zijn.
Ben je klaar? Selecteer dan je volledige handtekening die je net gemaakt hebt in Word met je muis en kopieër deze (rechtermuisknop, Copy/kopiëren kiezen).
-
Stap 7
- Kopieëer nu je handtekening in het onderste veld. Dit doe je door met de rechtermuisknop te kiezen voor “Paste” (Plakken).
- Het standaard (universitaire) lettertype is “Verdana“. In het voorbeeld wordt grootte 8 gebruikt. Selecteer indien nodig in het afgebeelde scherm je handtekening, en kies daarboven voor “Verdana” en vervolgens “8”.
- Kies in het groene vlak wanneer je de handtekening standaard bij je e-mail wilt neerzetten: alleen bij nieuwe e-mails, bij reacties of bij allebei.
- Lees eventueel de tip hieronder en klik op “OK” wanneer je klaar bent.
-
Vind je het handig om standaard iets boven je handtekening te zetten, zoals “Met vriendelijke groet”? Dan kan je dat ook hier neerzetten. Typ een tekst boven je handtekening. Je kunt de tekstgrootte van deze tekst wat groter maken door ook hier weer de bovenste regels te selecteren (zie groene pijl) en vervolgens bijvoorbeeld “Verdana” in grootte “10” te selecteren.
Je kunt dit later altijd nog aanpassen.
Klik op “OK” als je klaar bent.
-
Stap 8
Klik op “OK” om het venster te sluiten.
Wanneer je nu een nieuwe e-mail opstelt, zal je handtekening automatisch onder je e-mail staan.
-
Laatst bijgewerkt op: 6/01/2022