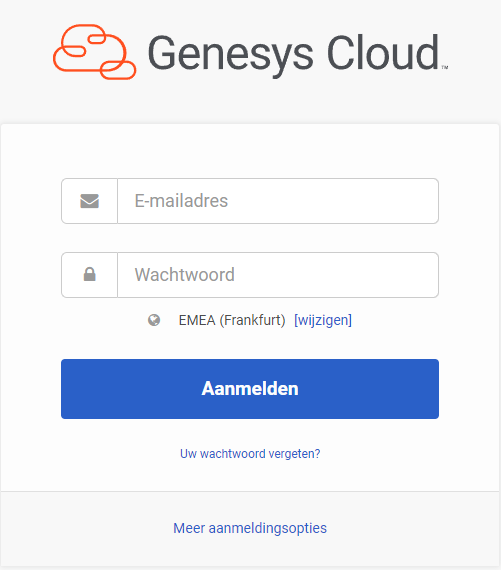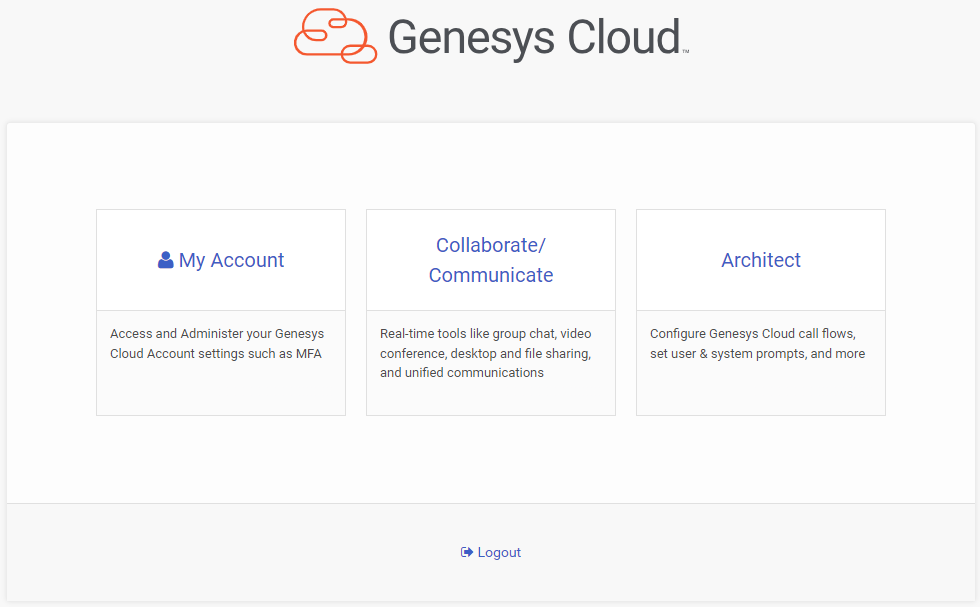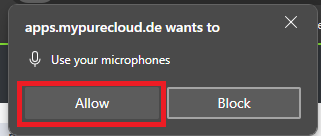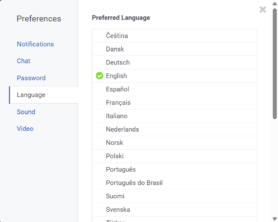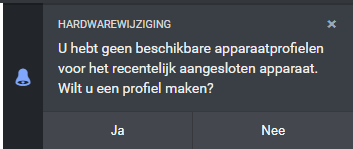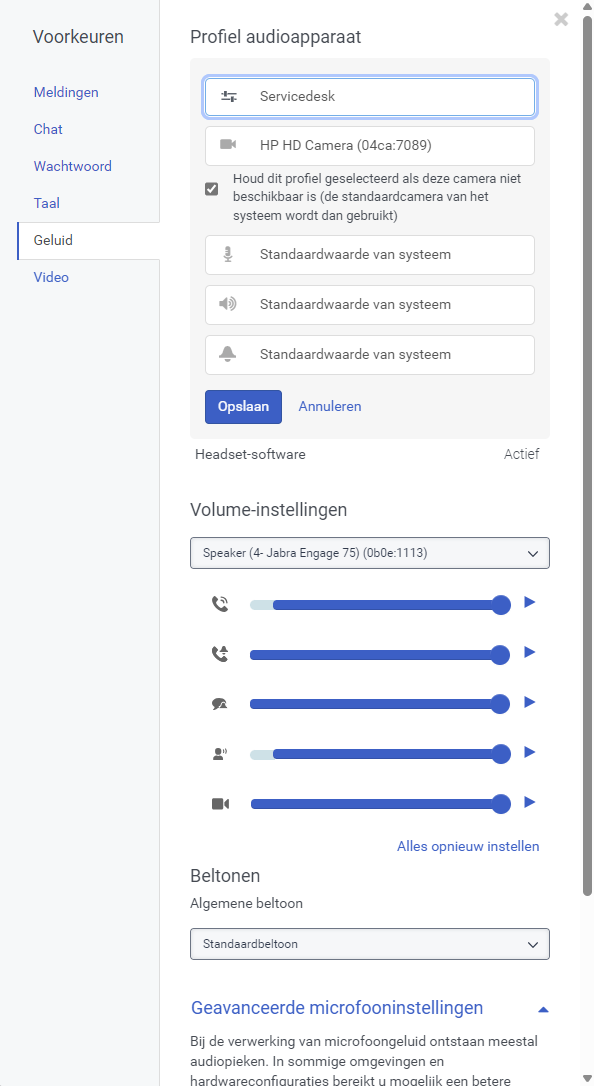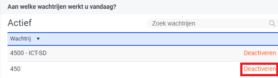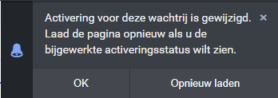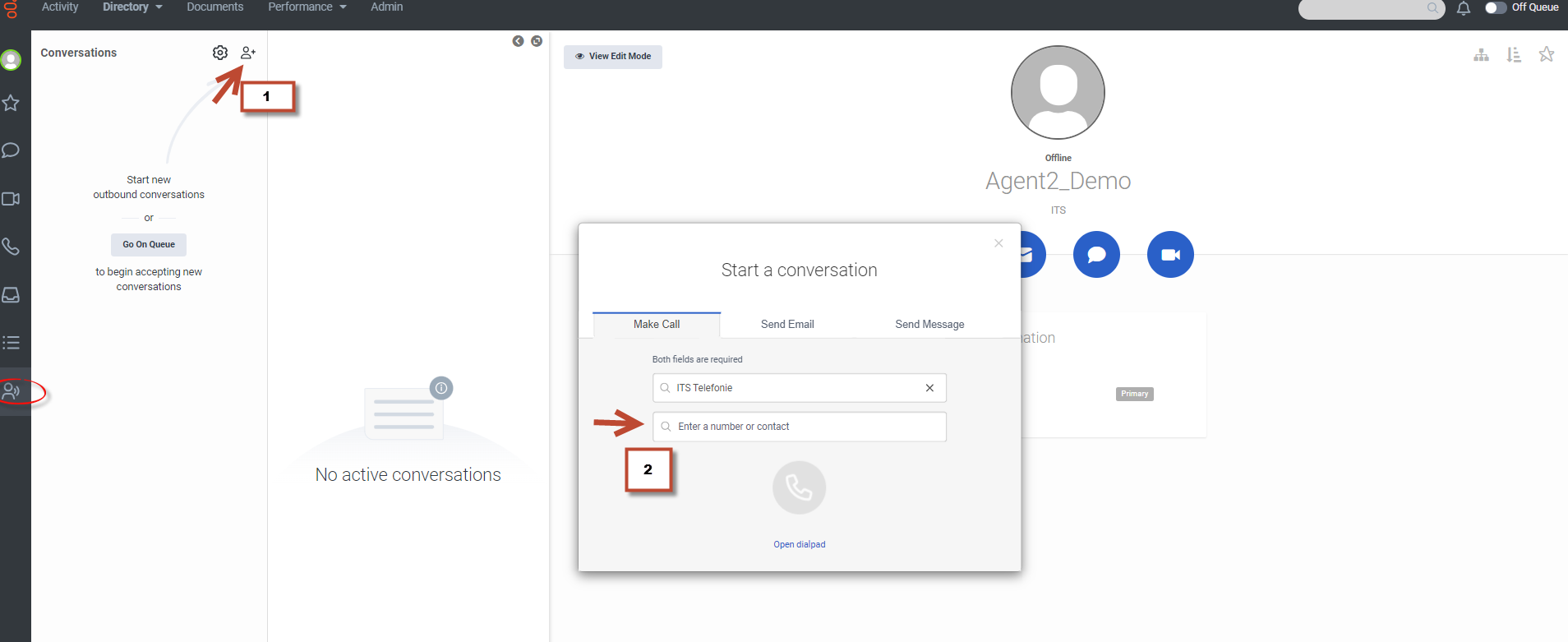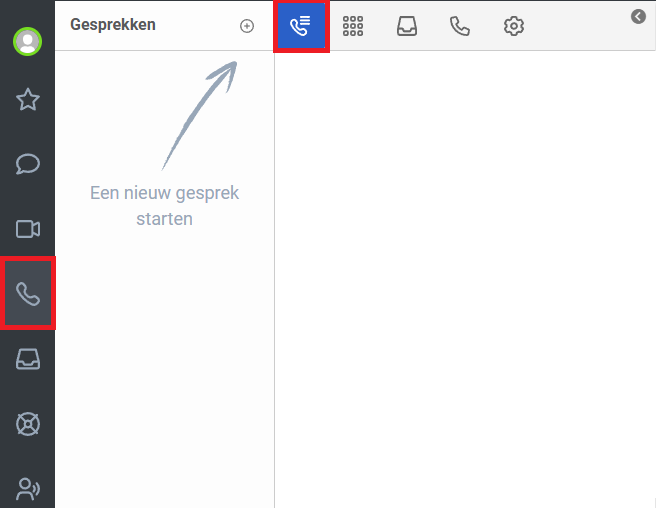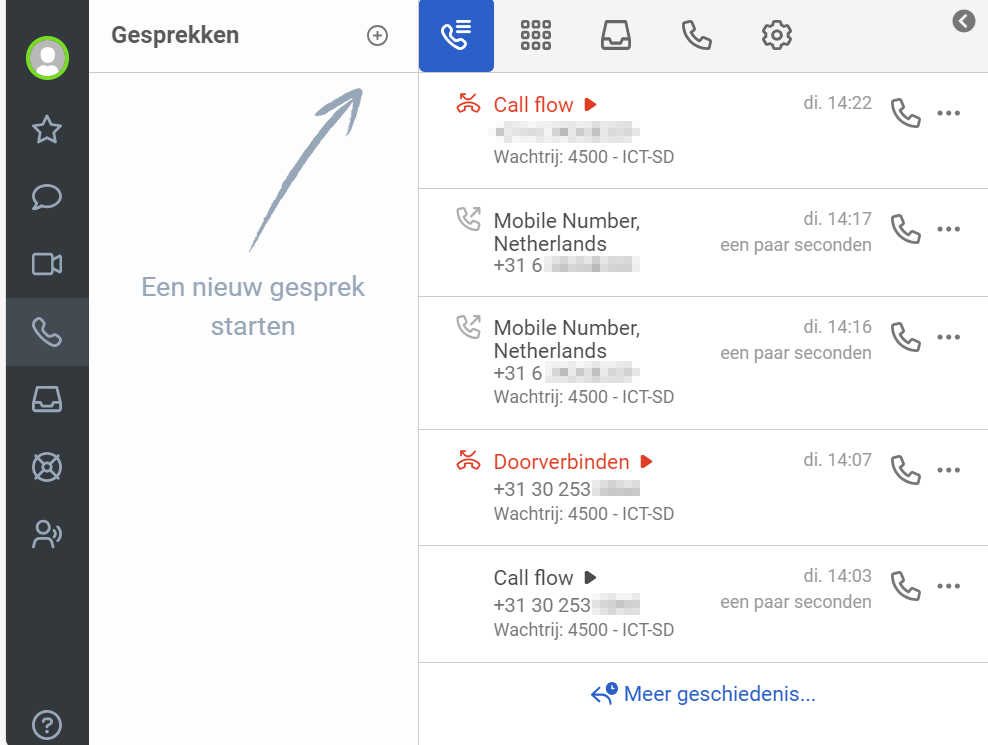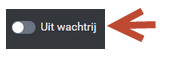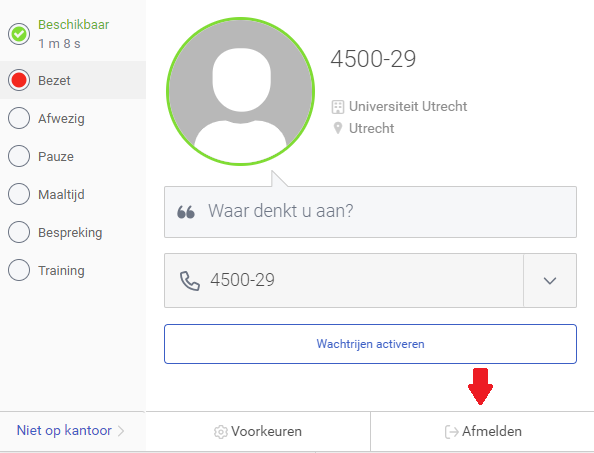Contact Center Genesys Cloud: Inloggen en instellen
Deze handleiding legt uit hoe je kunt inloggen op Genesys Cloud en hoe je de instellingen correct configureert. Je hebt alleen toegang tot Genesys als je een uitnodigingsmail of link van de beheerder hebt ontvangen.
Er zijn 2 inlog mogelijkheden. Dit heeft te maken met licenties van de groepen:
- Persoonlijk account (UU e-mail adres)
- Algemeen account
Het inloggen op Genesys Cloud verloopt echter op dezelfde manier voor beide accounttypen.
-
Voor het gebruik van Genesys Cloud zijn de ondersteunde browsers zijn Microsoft Edge, Google Chrome en Mozilla Firefox. Safari wordt niet geadviseerd wegens functionele beperkingen.
-
Stap 2
Log in met je gebruikersnaam en wachtwoord.
-
Stap 3
Wanneer je voor het eerst inlogt op Genesys Cloud, moeten bepaalde instellingen worden toegepast om ervoor te zorgen dat je het kunt gebruiken. Om door te gaan naar de Genesys omgeving klik je op ‘Collaborate/Communicate’.
-
Stap 4
-
-
Stap 5
Geluid
-
Stap 6
-
Stap 7
Om beschikbaar te zijn voor het ontvangen van interacties moet je actief zijn in de wachtrij.
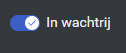 Geeft aan dat u bent ingelogd en klaar bent om nieuwe interacties te accepteren.
Geeft aan dat u bent ingelogd en klaar bent om nieuwe interacties te accepteren.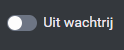 Geeft aan dat u bent aangemeld, maar momenteel geen nieuwe interacties accepteert.
Geeft aan dat u bent aangemeld, maar momenteel geen nieuwe interacties accepteert. -
Als je lid bent van meerdere wachtrijen hou er dan rekening mee dat je afhankelijk van je shift de ene wachtrij ook deactiveert. Dit kan je doen door via je profiel op ‘wachtrijen activeren’ te klikken en rechts naast de wachtrij op ‘Deactiveren’ te klikken. Vervolgens wordt gevraagd of je meteen de pagina kan vernieuwen.
-
Stap 8
Uitbellen
Stap 1: Kies de optie “Uitgaand bellen” in de ACD-groep.
Stap 2: Toets het telefoonnummer in (geen extra 0) en druk tweemaal op Enter om te bellen. -
Stap 9
Gesprekshistorie
Je kan gesprekshistorie / oproepen terugvinden door in het menu op ‘gesprekken’ te klikken en vervolgens op ‘Gespreksgeschiedenis’ te klikken.
-
Stap 10
Oproep gemist
Alle gemiste oproepen kan je terugvinden in ‘Gesprekken’.
-
Stap 11
Afmelden
Meld u aan het einde van elke dienst af bij Genesys Cloud. Deactiveer hiervoor eerst de wachtrij door deze op ‘Uit wachtrij’ in te stellen.
-
Stap 12
Nadat u de wachtrij heeft uitgeschakeld, klikt u op uw profiel en vervolgens op ‘Afmelden’ om uit Genesys Cloud uit te loggen.
Laatst bijgewerkt op: 19/11/2024