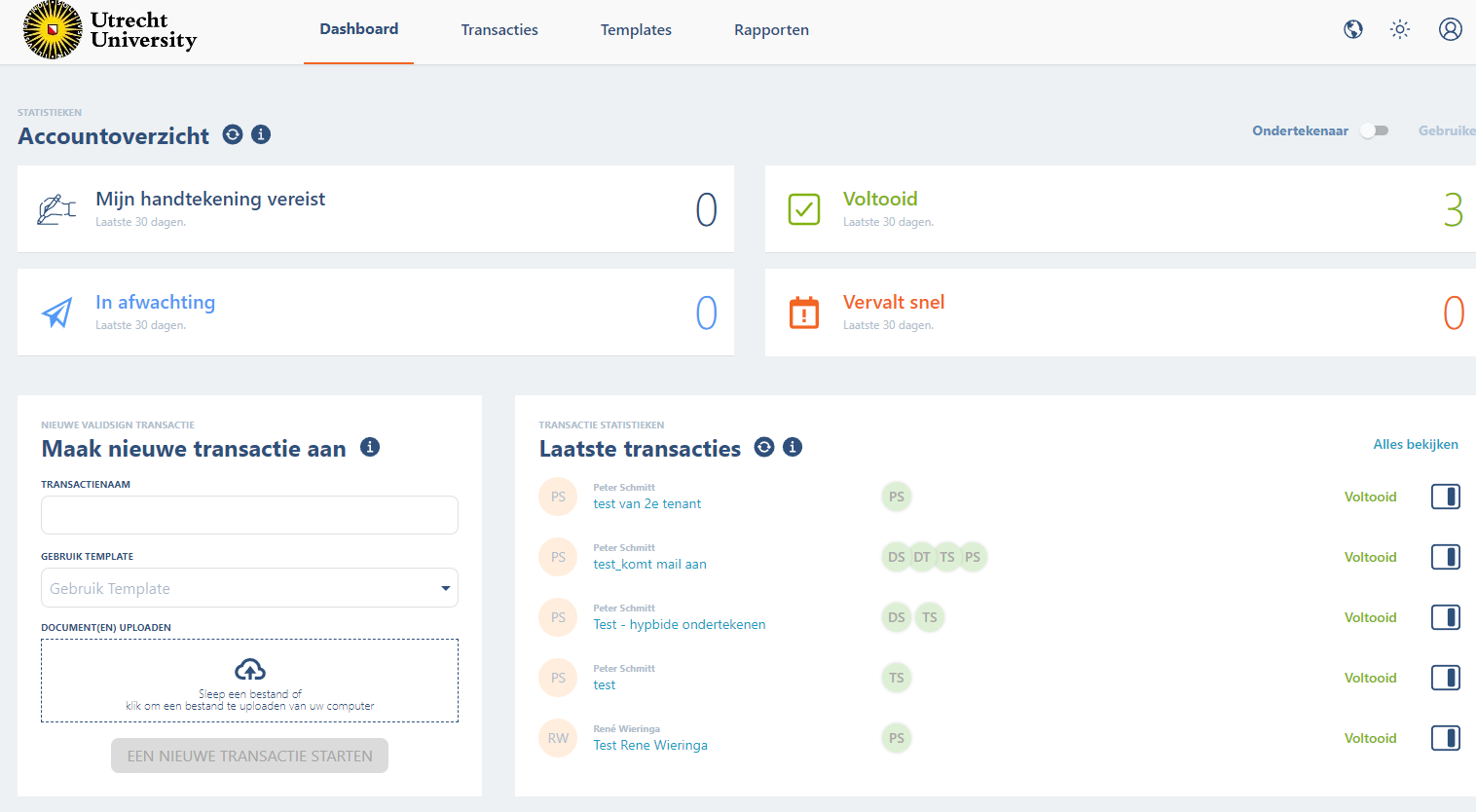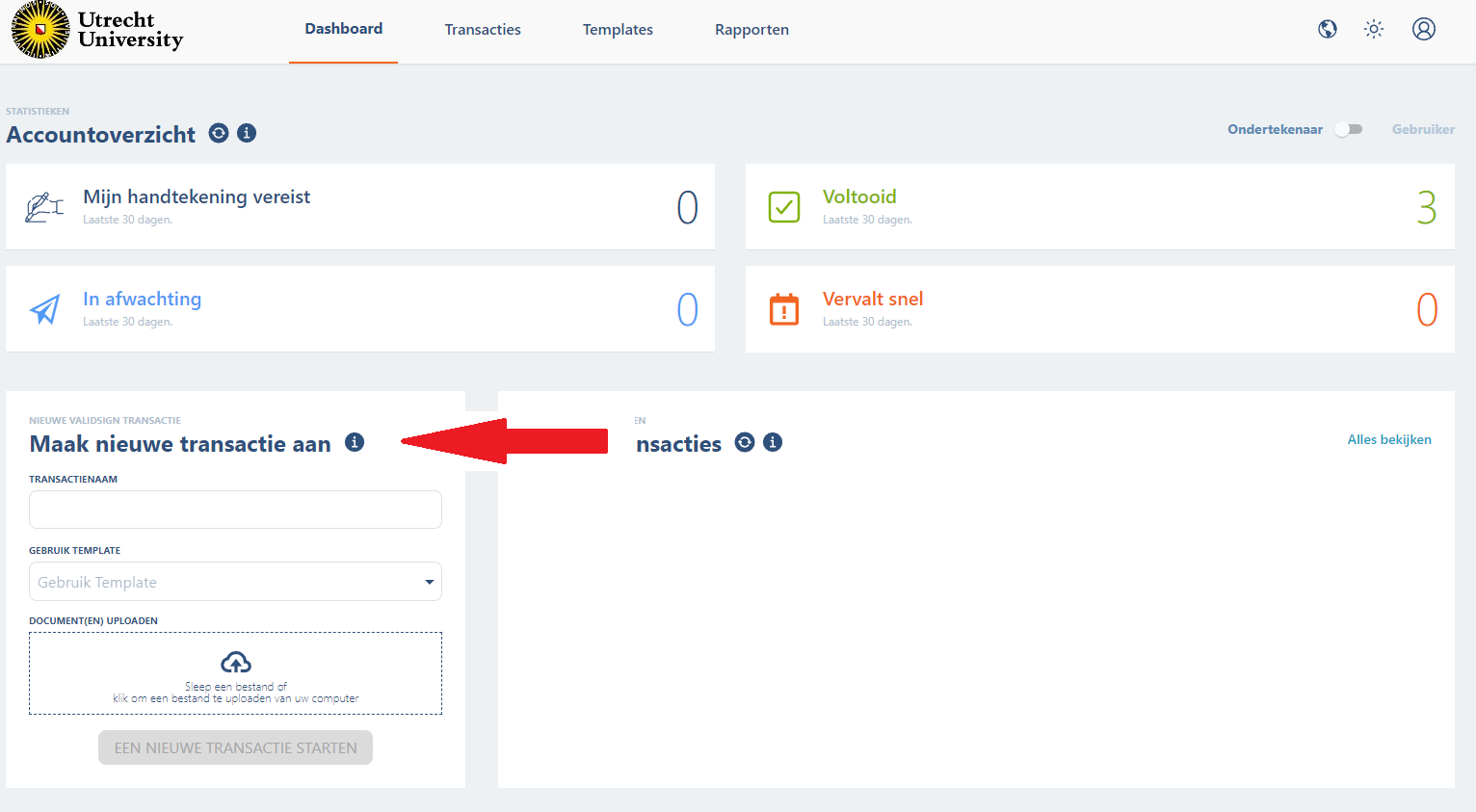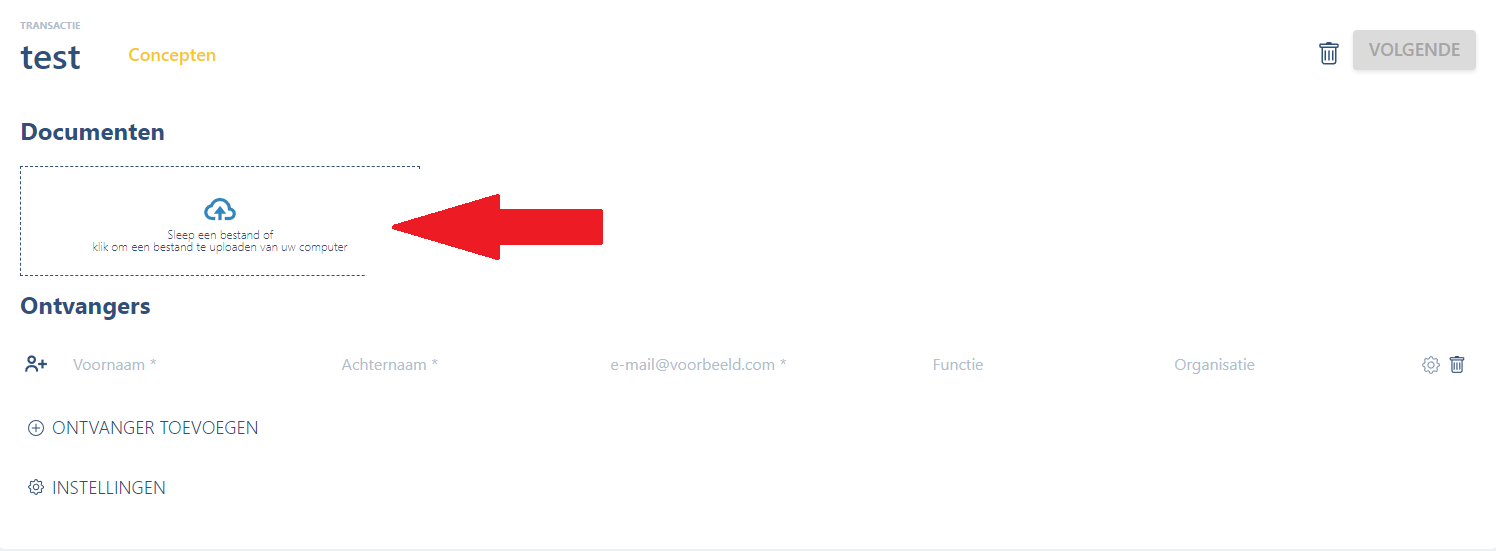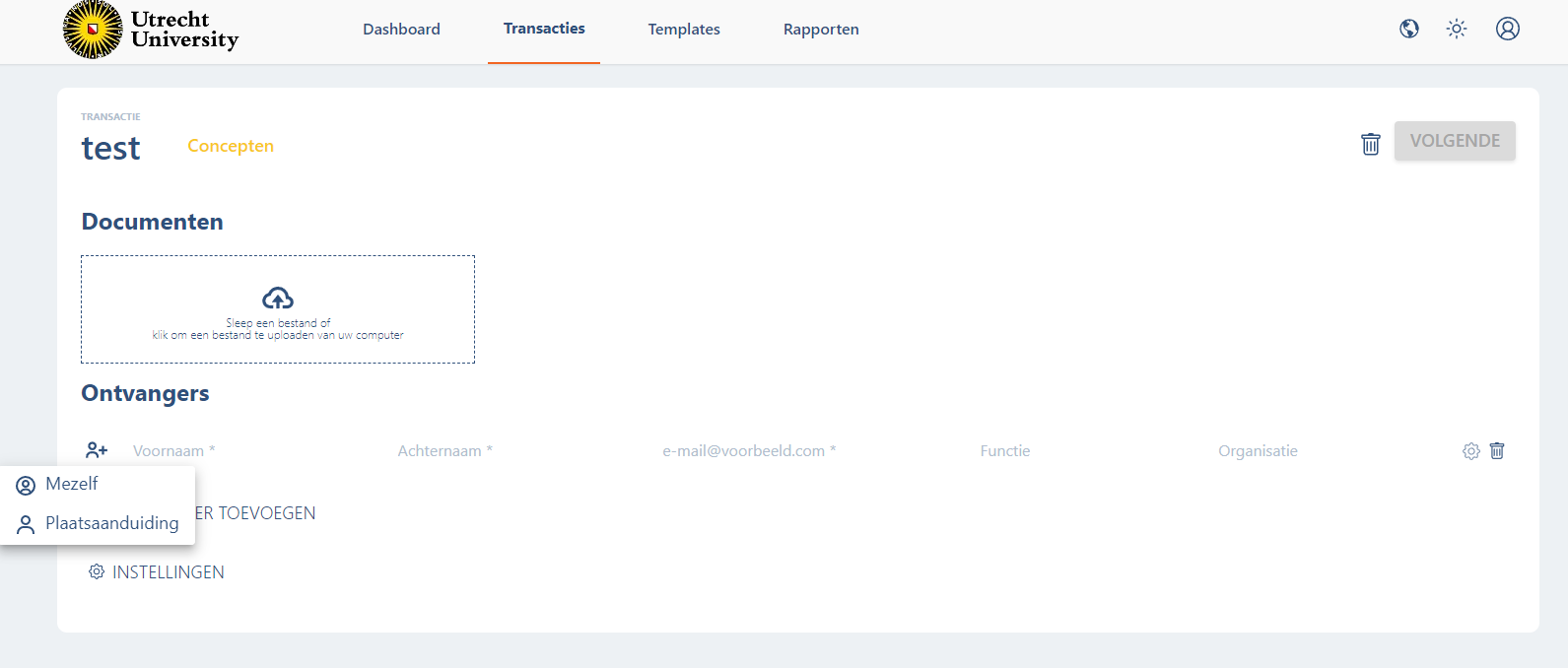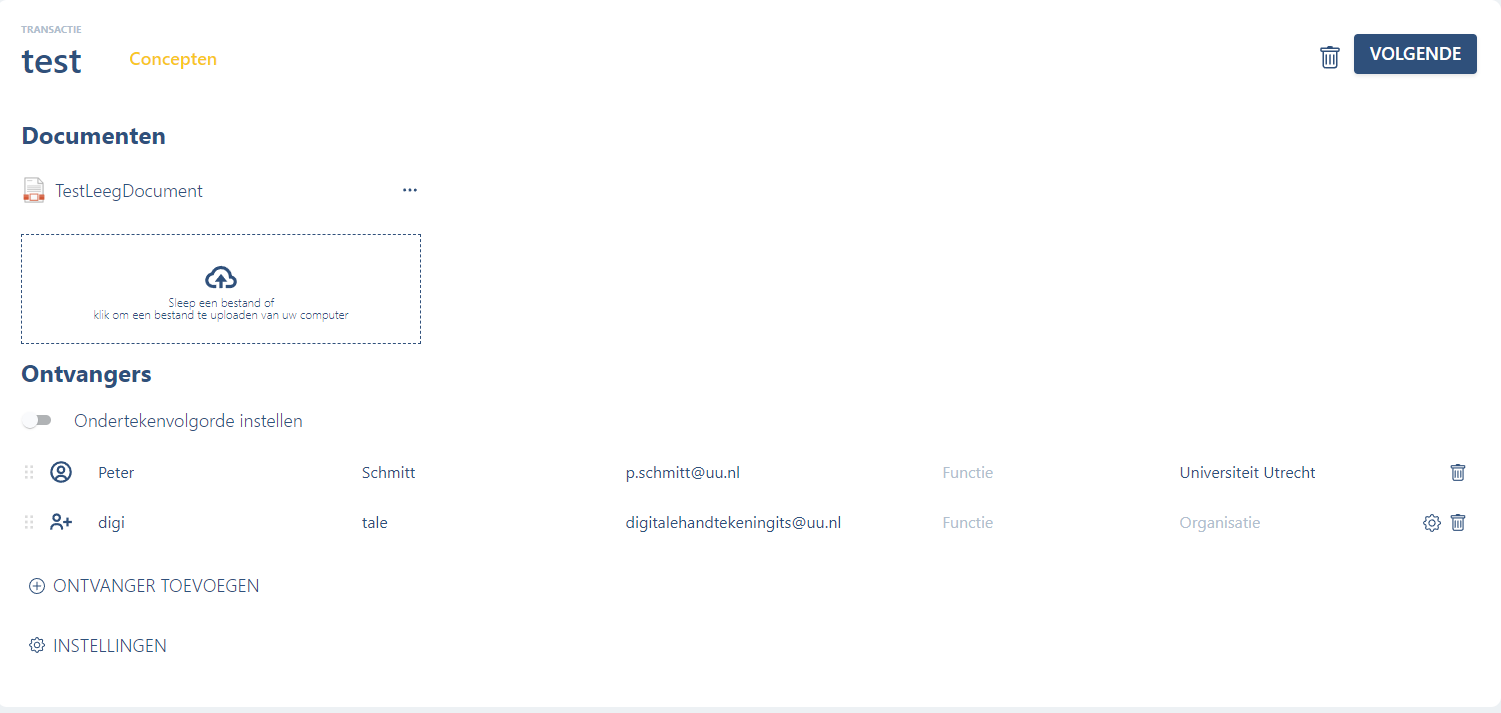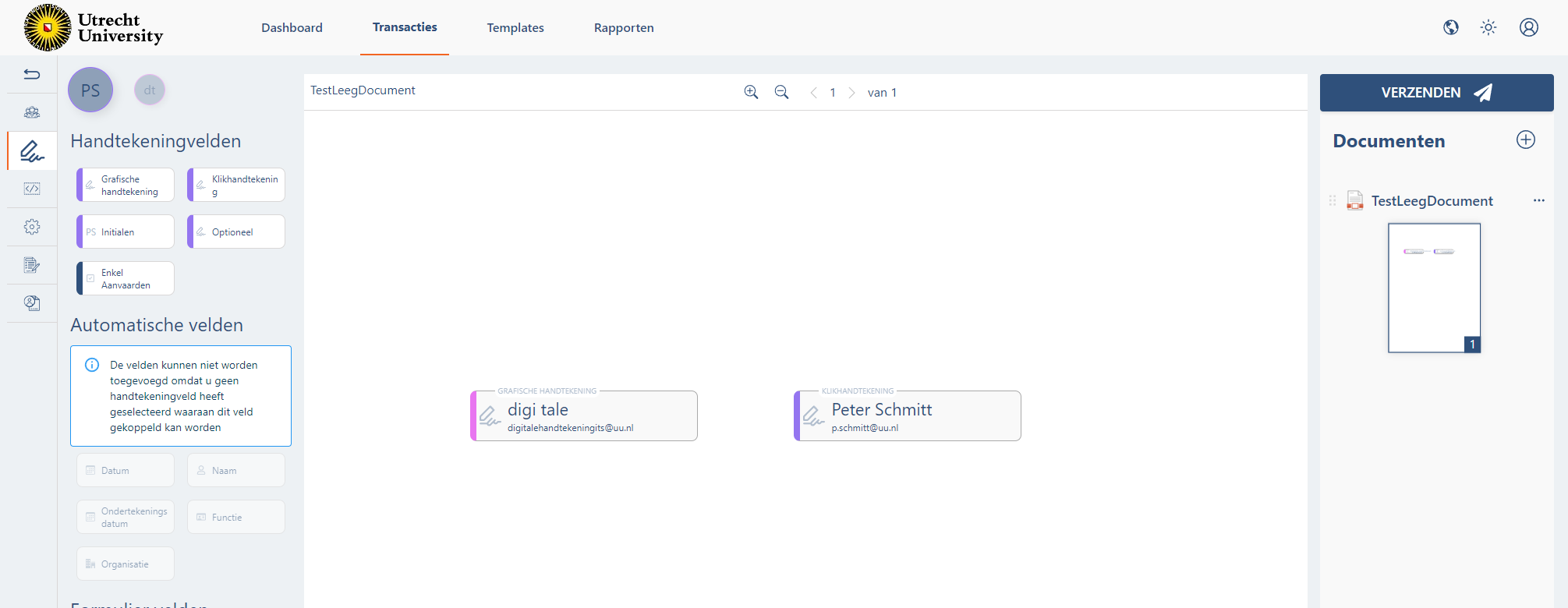Digitale Handtekening (Validsign)
Met Validsign is het mogelijk om documenten digitaal te voorzien van een rechtsgeldige handtekening.
Voor veel algemene vragen en functionaliteiten kan je terecht op support.validsign.nl
Je dient hiervoor een account aan te maken.
-
Stap 1
Medewerkers loggen in op de portal via https://signature.uu.nl/
(Geauthoriseerde) studenten en personen met een dubbele rol (student/medewerker) via https://my.validsign.eu/
-
Stap 2
Een transactie kan worden gezien als een digitale envelop.
Linksonder op je Dashboard staat het Transactie frame. Voer een een Transactienaam in en druk je op de knop Een nieuwe transactie starten.Er wordt nu een concept transactie aangemaakt.
-
Stap 3
Een bestand uploaden kan je in je net aangemaakte transactie, of vanuit een transactie uit je Transacties/concepten map. Klik bij de rode pijl om een document toe te voegen.
-
Stap 4
Druk op voornaam, achternaam of email@voorbeeld.com om een persoon toe te voegen.
Dit kunnen ook NPM’s zijn, of personen van buiten de UU.
-
Personen binnen de UU worden pas toegevoegd (zichtbaar) als ze voor het eerst hebben ingelogd. Het kan dus zijn dat je collega (nog) niet zichtbaar is, je kan deze wel bereiken door de gegevens (voor- en achternaam, mailadres) met de hand in te vullen.
Personen van buiten de UU kunnen op dezelfde manier worden toevoegd. Als extra beveiliging is het raadzaam om extra authenticatie door middel van bijvoorbeeld een SMS toe te voegen. Zie de FAQ hieronder voor uitleg.
-
Groepsadressen (NPM’s) zijn aan te vragen via de servicedesk.
-
Stap 5
Als de personen en de documenten aan de transactie zijn toegevoegd, kan je het document opmaken. Kies volgende >
-
Stap 6
Kies nu een naam en sleep een veld {handtekening, Initialen} naar de juiste positie op het document.
Druk op verzenden om je formulier te versturen.
-
Algemene informatie
Een brief met een geleidelijst wil je zonder de geleidelijst gecertificeerd hebben. Sla het document daarom op als PDF en open het met Adobe Acrobat DC
Druk op Pagina’s indelen, Splitsen, en zorg dat je per 1 Pagina’s de geleidelijst en de brief gaat Splitsen.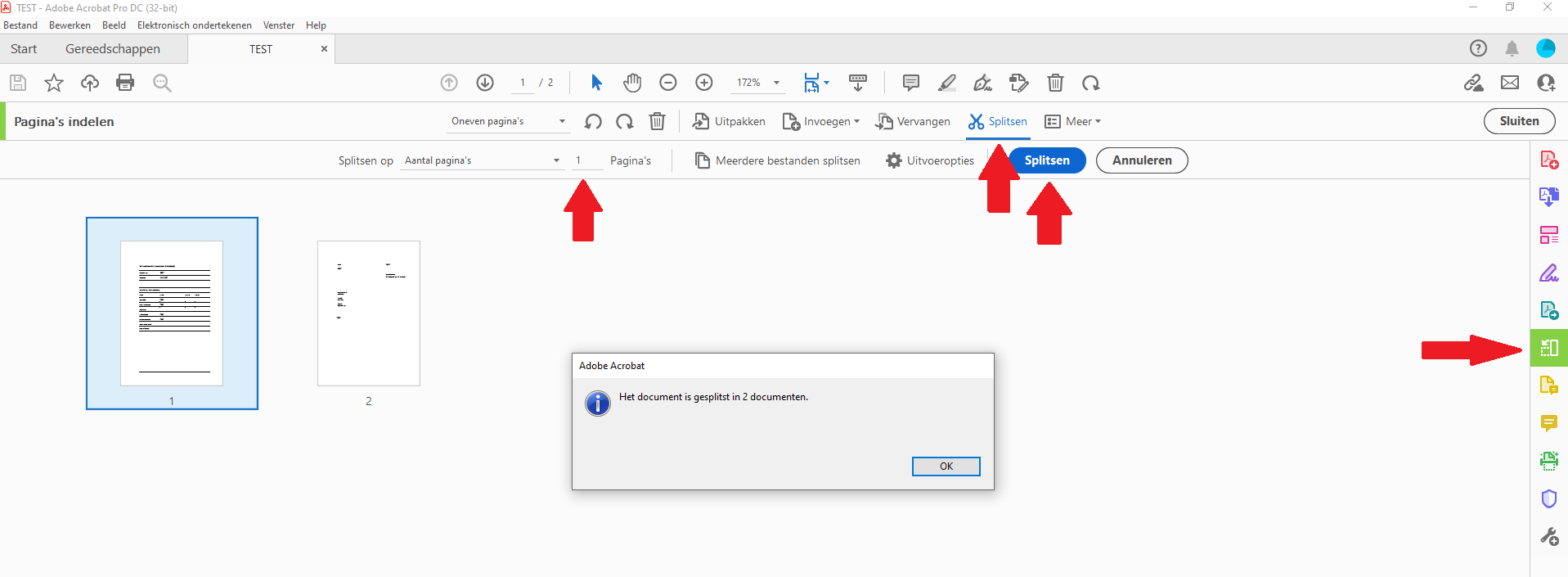
Deze brief en de geleidelijst zijn nu apart opgeslagen en kan je daarom als twee documenten uploaden. Dit zorgt ervoor dat de brief een certificaat krijgt zonder de geleidelijst.
Als je de gegevens (voor- achternaam en email) hebt ingevuld druk je op het tandwieltje rechts
 Je krijgt een popup waarin je via authenticatie SMS kan aanvinken, een telefoonnummer kan invoeren. Vergeet niet rechts onderaan op opslaan te drukken.
Je krijgt een popup waarin je via authenticatie SMS kan aanvinken, een telefoonnummer kan invoeren. Vergeet niet rechts onderaan op opslaan te drukken.
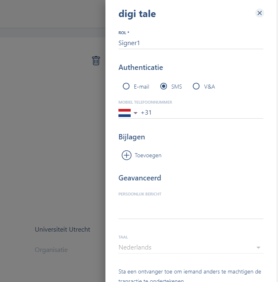 De externe gebruiker krijgt nu een SMS op het moment dat hij de transactie probeert te openen. De code uit de SMS dient voor toegang.
De externe gebruiker krijgt nu een SMS op het moment dat hij de transactie probeert te openen. De code uit de SMS dient voor toegang.Neem dan contact op met de ICT Servicedesk. Vanwege een technische beperking (beveiliging) kun je standaard niet inloggen op de portal met een zogenaamde dubbele rol.
Je kunt iemand machtigen door rechtsboven in het drop down menu op Mijn account te klikken en dan links Machtigingen te kiezen. Kies dan gebruiker toevoegen. Er verschijnt nu een panel aan de rechterkant van je scherm. Vul hier het e-mailadres in van degene die namens jou mag tekenen en de periode waarin de persoon is gemachtigd.
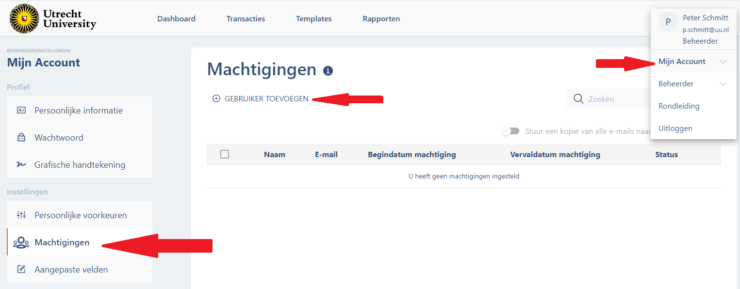
Bij de gemachtigde persoon verschijnt er in het dashboard een icoon waaronder de personen staan door wie je bent gemachtigd te tekenen.
 Wanneer je iemand machtigt kan deze ook documenten en Transacties zien, dus het is verstandig hier voorzichtig mee om te gaan.
Wanneer je iemand machtigt kan deze ook documenten en Transacties zien, dus het is verstandig hier voorzichtig mee om te gaan.Het is mogelijk een groep aan te laten maken met daarin leden die gemachtigd zijn te tekenen namens elkaar of uit naam van een NPM (groeps mailbox).
Neem hiervoor contact op met de ICT Servicedesk en geef de onderstaande informatie door:
- Een groepsnaam,
- Een bestaand e-mailadres (NPM)
- De leden van de groep (Solis-id’s)
- En verder antwoord op de volgende vragen: Moet de communicatie naar ieder groepslid of het groeps e-mailadres?
- Moet ieder groepslid voor elkaar kunnen tekenen (dus iedereen gemachtigd voor elkaar) of niet.
- Ieder (potentieel) groepslid moet toestemming geven om te worden toegevoegd.
Een transactie kan worden gezien als een digitale envelop, die wordt aangemaakt wanneer je één of meerdere documenten ter ondertekening naar uw ontvangers verzendt. Transacties kunnen meerdere documenten bevatten en kunnen naar meerdere ontvangers worden verzonden. Een document kan wel onderdeel zijn van een transactie, maar niet andersom. Een transactie is dus een meer overkoepelende term binnen onze ondertekenoplossing.
ValidSign ondersteunt de volgende documenten/bestandstypen: .pdf, .doc, .docx, .txt, .rtf en .odt. Validsign ondersteunt ook elk document dat kan worden afgedrukt vanuit een Windows-toepassing (bijvoorbeeld .xls, .xlsx, .ppt, .pptx, enz.) via de ValidSign printer driver.
Hou er rekening mee dat alle documenten worden omgezet naar PDF.
Of je nu gebruik maakt van een klik handtekening of een grafische handtekening, alle digitale handtekeningen die via ValidSign zijn vastgelegd worden ondersteund door:
- Certificaat dat in het document wordt opgenomen. Dit certificaat zorgt ervoor dat integriteit wordt gewaarborgd doordat er, telkens wanneer het ondertekende document wordt geopend, een automatisch check wordt gedaan om te valideren of de handtekeningen nog geldig zijn en of het document is gewijzigd na ondertekening.
- Identiteitsgegevens die in het document worden opgenomen. Denk hierbij bijvoorbeeld aan een IP-adres en e-mailadres.
- De gegevens die in de evidence summary worden vastgelegd. Hierin staan precies de handelingen die elke ondertekenaar heeft uitgevoerd vanaf het moment dat het ondertekenproces is gestart.
Het is mogelijk om in je account je handtekening vast te leggen/aan te passen. De (grafische) handtekening die je in jouw account vastlegt wordt toegepast voor het invullen van grafische handtekeningen velden die op documenten zijn geplaatst.
Op je dashboard in ValidSign kies je rechtsboven in het keuzemenu voor “Mijn account”.
Onder deze knop kan je, naast je persoonlijke informatie en wachtwoord, je handtekening vastleggen.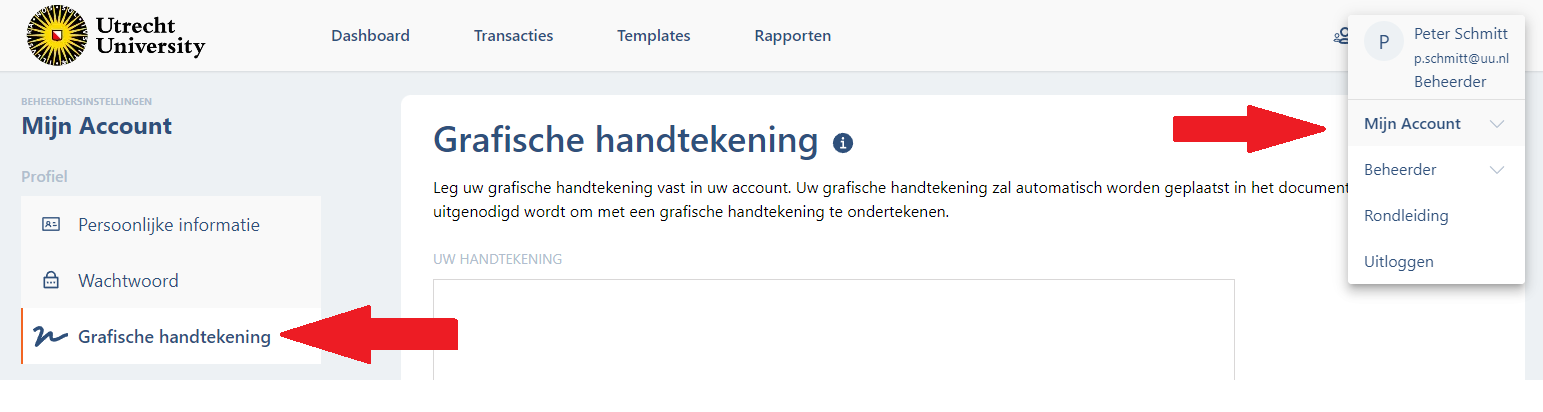 Maak nu je handtekening of upload deze door via het driehoekje naast Handtekening vastleggen voor Handtekening uploaden te kiezen.
Maak nu je handtekening of upload deze door via het driehoekje naast Handtekening vastleggen voor Handtekening uploaden te kiezen.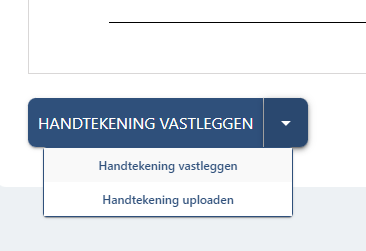
Validsign is niet bedoeld als opslag voor documenten. De transacties blijven 90 dagen bewaard.
Gebruik de Storagefinder tool voor advies waar op te slaan.
Ga naar Transacties (boven) en kies dan voor het tabblad Prullenbak.
Selecteer de transactie die je wil herstellen en druk vervolgens op de knop herstellen (rechts).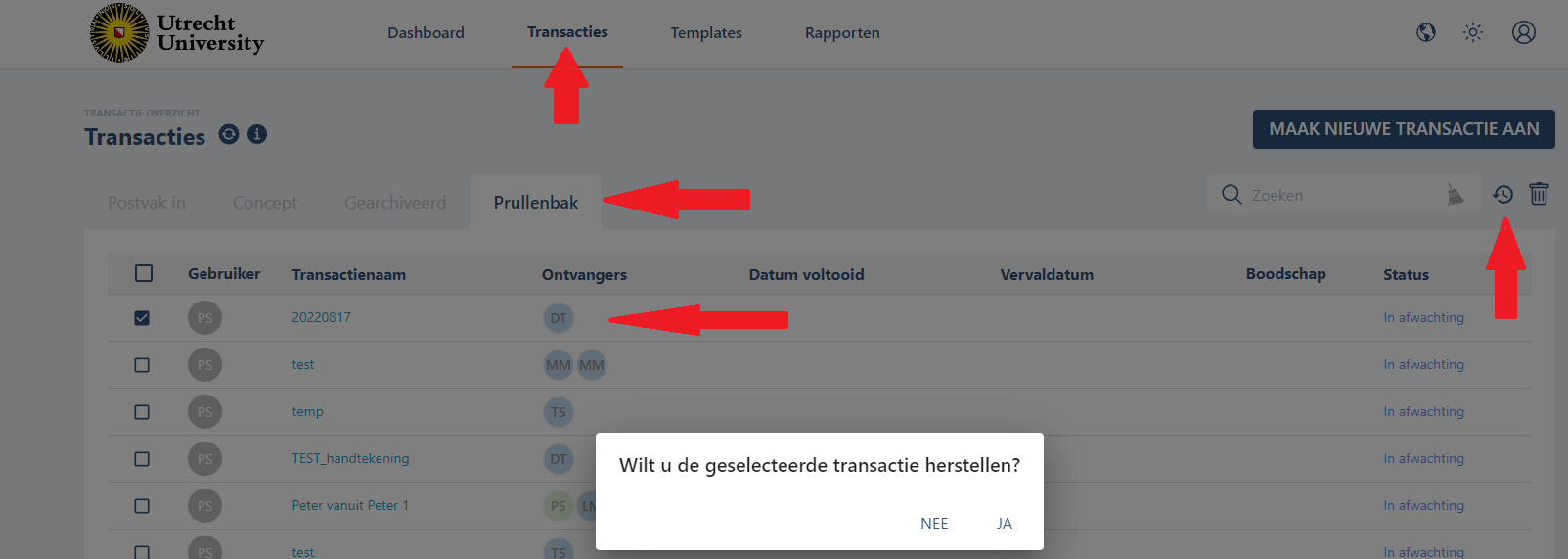
Helaas is het voor medewerkers van de UU niet mogelijk om de ValidSign app te gebruiken.
Laatst bijgewerkt op: 16/07/2025