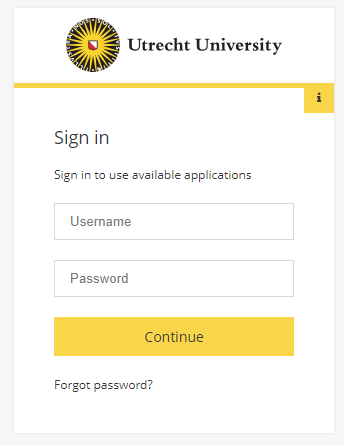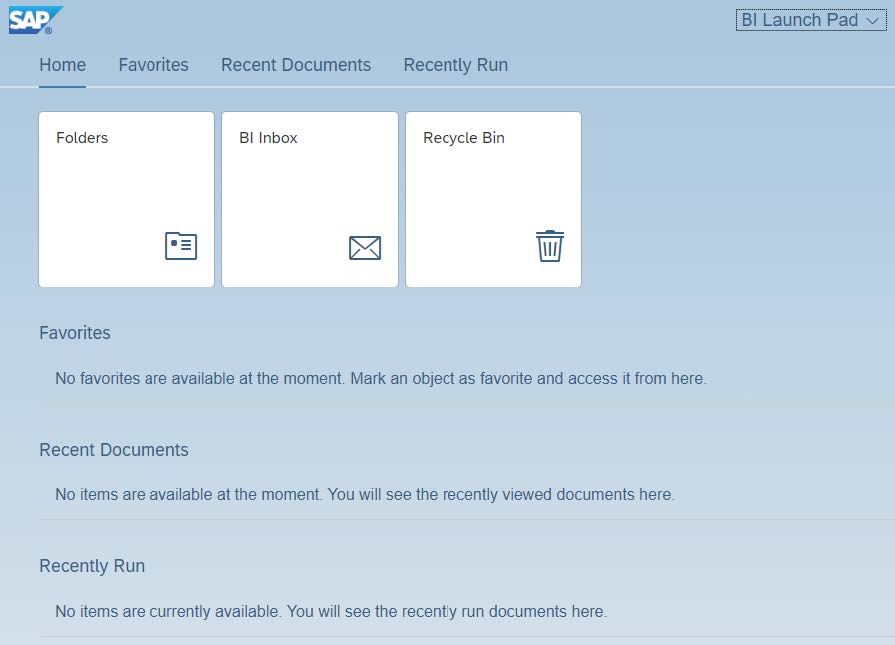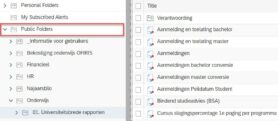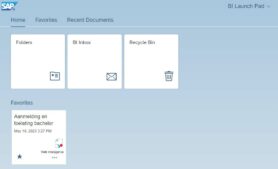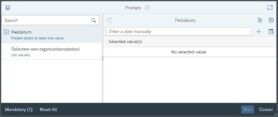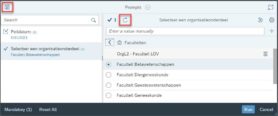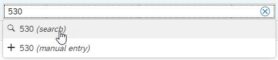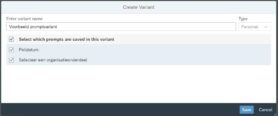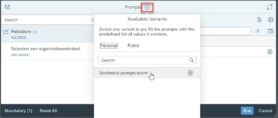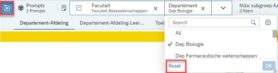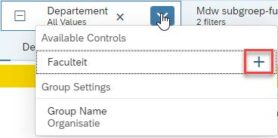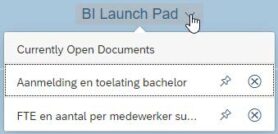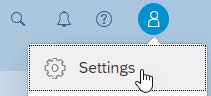Managementinformatie UU (SAP Business Objects)
Managementinformatie UU (SAP Business Objects) is het informatiesysteem waarmee managementrapportages van de Universiteit Utrecht worden gemaakt en gepresenteerd. De informatie in de rapportages is afkomstig uit verschillende administratieve systemen, waaronder SAP, Osiris, Pure, MyPhD en externe bronnen.
De rapportages zijn toegankelijk voor alle medewerkers van de Universiteit Utrecht. Welke gegevens beschikbaar zijn binnen de rapportages hangt af van jouw aanstelling.
-
Stap 1
Managementinformatie UU is te bereiken via https://mi.uu.nl
-
Stap 2
Je kunt inloggen met je Solis-id en wachtwoord in combinatie met je twee-factor-authenticatie (2FA).
-
Stap 3
Na inloggen kom je terecht in de BI Launch Pad oftewel startscherm en heb je de mogelijkheid om ‘Folders’, ‘BI Inbox’, en ‘Recycle Bin’ te openen.
-
Sommige medewerkers krijgen automatisch rapporten in hun BI inbox. Deze rapporten kun je hier terugvinden.
Rapporten die je uit de BI inbox verwijdert, blijven 30 dagen in de Recycle Bin staan.
Rapporten of folders die je vaak gebruikt, kun je eenvoudig aanmerken als favoriet. Klik daarvoor in de kolom Favorites achter de rapport- of foldernaam. Er verschijnt vervolgens een sterretje.
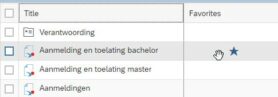
Favoriete rapporten of folders zie je terug op de homepage, zodat ze meteen geraadpleegd kunnen worden zonder dat je ze eerst hoeft op te zoeken via de folderstructuur.
-
Autorisatie
De Financiële-, HR-, OFIRIS- en enkele Onderzoeks-rapportages tonen alleen gegevens als je daarvoor bent geautoriseerd. Als je geen gegevens ziet die je vanuit jouw functie wel nodig hebt, kun je autorisatie hiervoor aanvragen bij de contactpersoon van jouw faculteit of dienst. In de folder _Informatie voor gebruikers is een lijst met contactpersonen aanwezig.
-
Rapporten bekijken
Meestal zal bij het openen van een rapport een promptscherm verschijnen waarin je een datum kunt kiezen of het onderdeel waarover je informatie zoekt.
De prompts met een ℹ zijn verplicht om in te vullen. De overige zijn optioneel. In geval van een datumveld kan het kalendericoontje aan de rechterkant worden gebruikt.
Met behulp van de knop Reload the list of values verschijnt de keuzelijst. Als de lijst lang is, kan het zoekveld bovenin worden gebruikt.
Via het icoontje linksboven kunnen de ingevoerde promptwaarden worden opgeslagen als promptvariant voor het rapport. Geef in het volgende scherm een naam aan de promptvariant en klik op Save.
Als het rapport een volgende keer wordt geopend kan de promptvariant worden gekozen via het uitklapicoontje bovenin in het midden, waarna de opgeslagen promptwaarden automatisch worden ingevuld.
In de meeste rapporten zijn filters aanwezig. De filterbalk wordt zichtbaar via het trechtericoontje bovenin.
Filters kunnen van toepassing zijn op het hele rapport of op het tabblad.
Gegroepeerde filters worden aangegeven met de tekst ‘[aantal] filters’, zoals hieronder bij Organisatie.
Gebruik voor het resetten van de filters de knop Reset onderin de dropdown lijst of de resetknop aan de linkerkant.
Let op: het kruisje achter het filter is géén reset, maar verwijdert het filter uit de groep. Een verwijderd filter kun je weer toevoegen via het plusje achter de naam van het verwijderde filter.
Drillen kan momenteel alleen in enkele HR-rapportages. Door te drillen is het mogelijk de gegevens op een ander niveau te bekijken. Bijvoorbeeld van faculteit via departement naar afdeling of van functiecategorie via functie naar persoon.
Om te drillen klik je in de tabel of grafiek op faculteit of functiecategorie. Je krijgt de informatie dan te zien op een lager niveau. Via de knop ga je weer naar een hoger niveau.
Boven in het rapport zijn de volgende knoppen aanwezig:
- Het rapport exporteren naar Excel, PDF, CSV. NB Wees voorzichtig met het exporteren van vertrouwelijke gegevens.
- Het rapport verversen.
- Maakt de filterbalk zichtbaar.
- Maakt het mogelijk te drillen in het rapport, dit werkt alleen in enkele HR-rapportages.
- Zet de tabelkoppen vast.
- Maakt in-en uitklappen in sommige rapportages mogelijk.
-
Openstaande rapportages
-
Voorkeuren instellen
-
Als je vragen hebt kun je contact opnemen met de contactpersoon van jouw faculteit, te vinden in de map _Informatie voor gebruikers, of met de ICT Servicedesk via https://uu.topdesk.net/ of servicedesk@uu.nl
Laatst bijgewerkt op: 20/06/2023