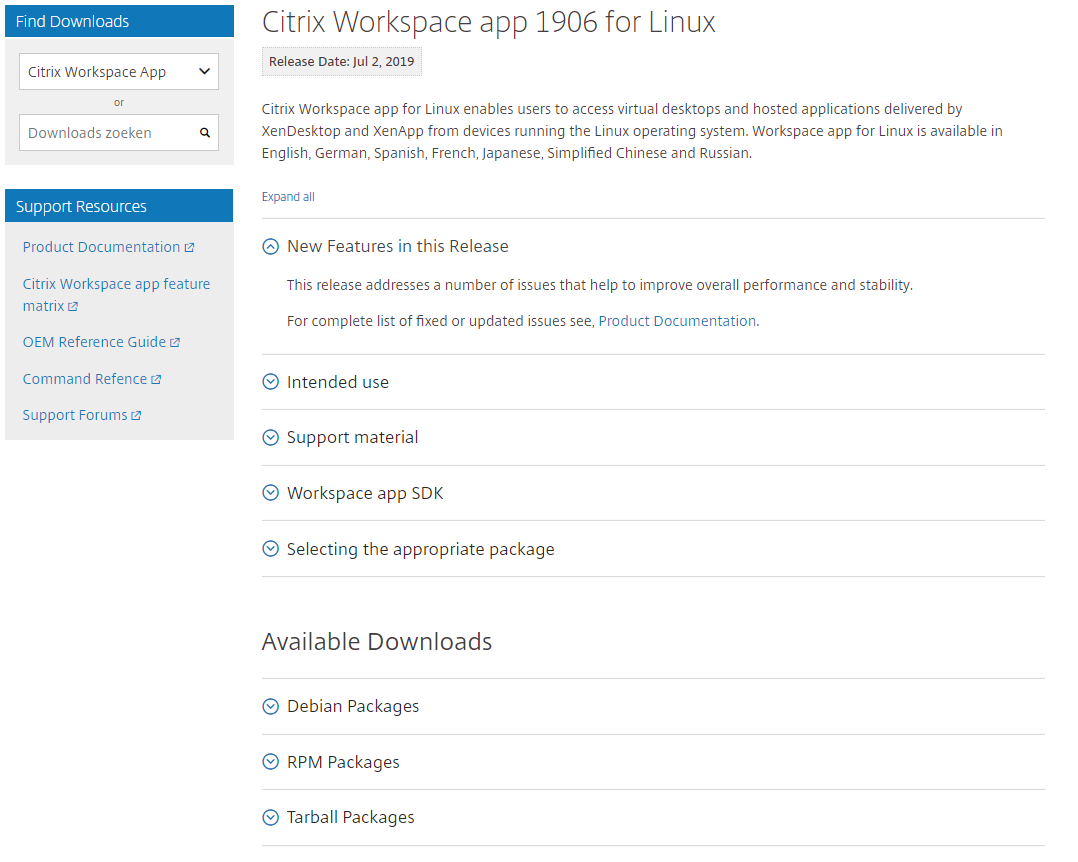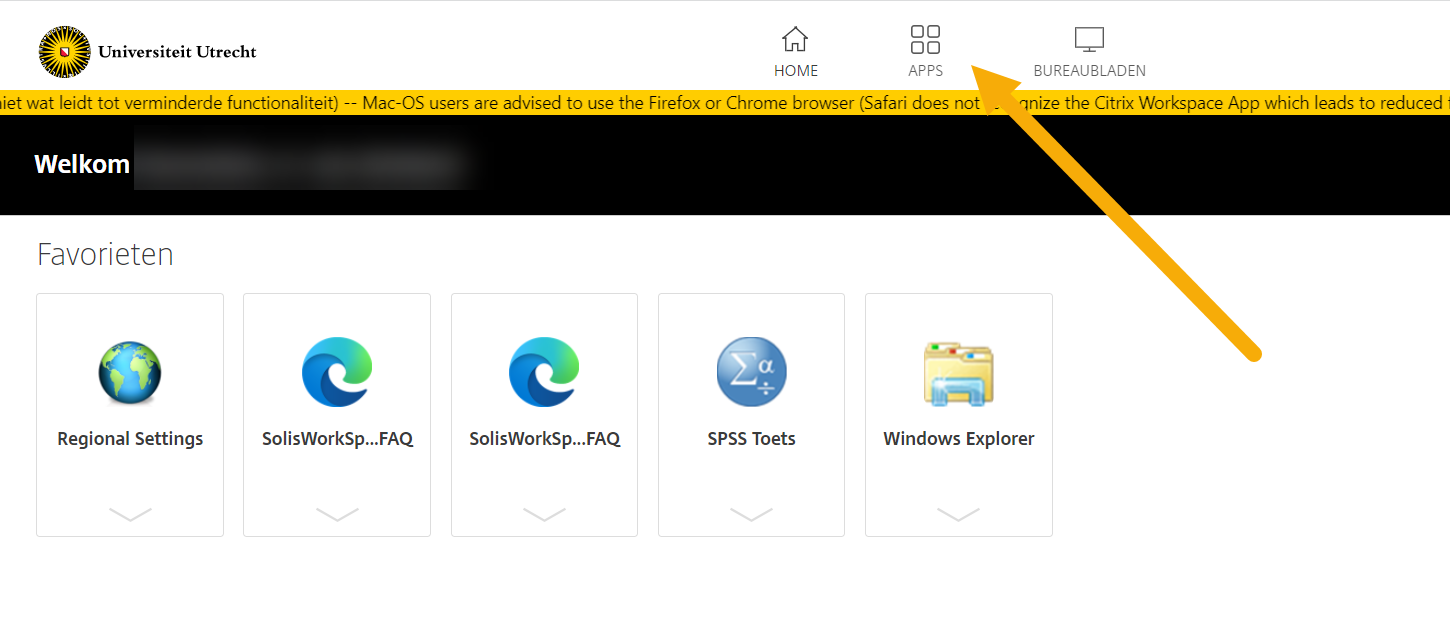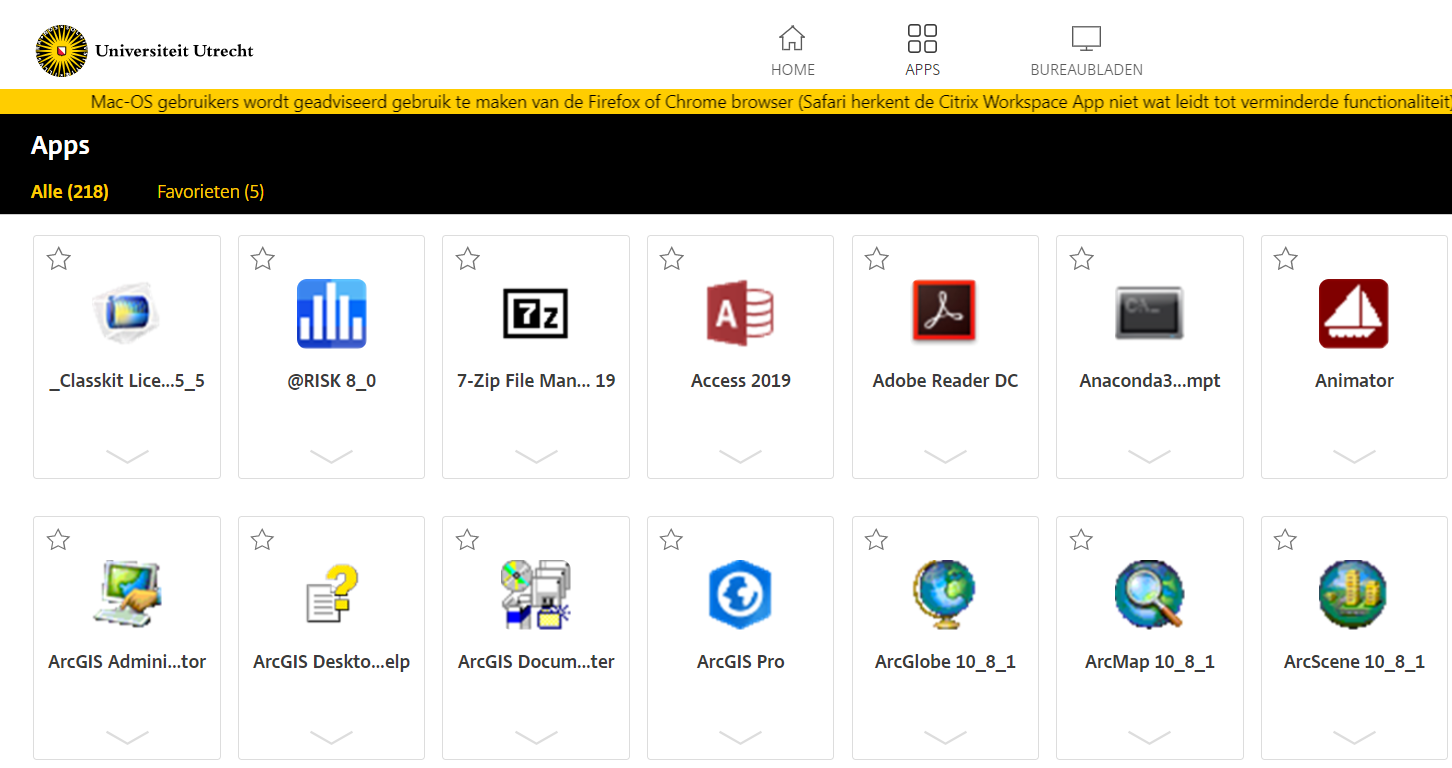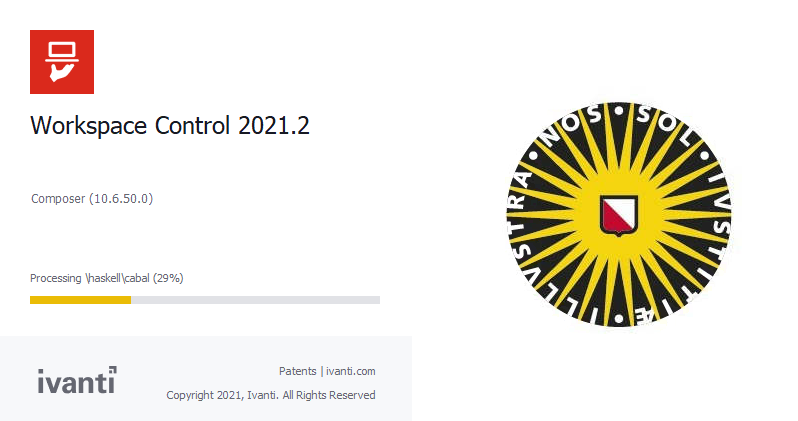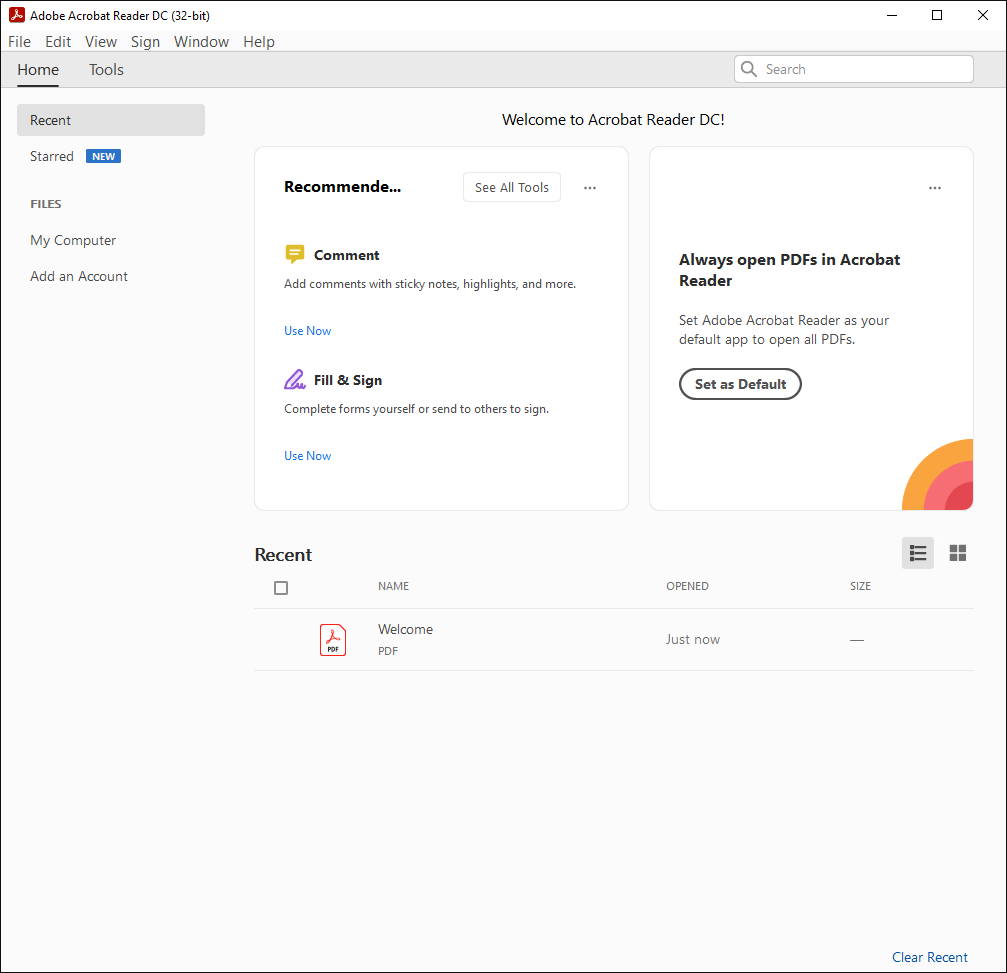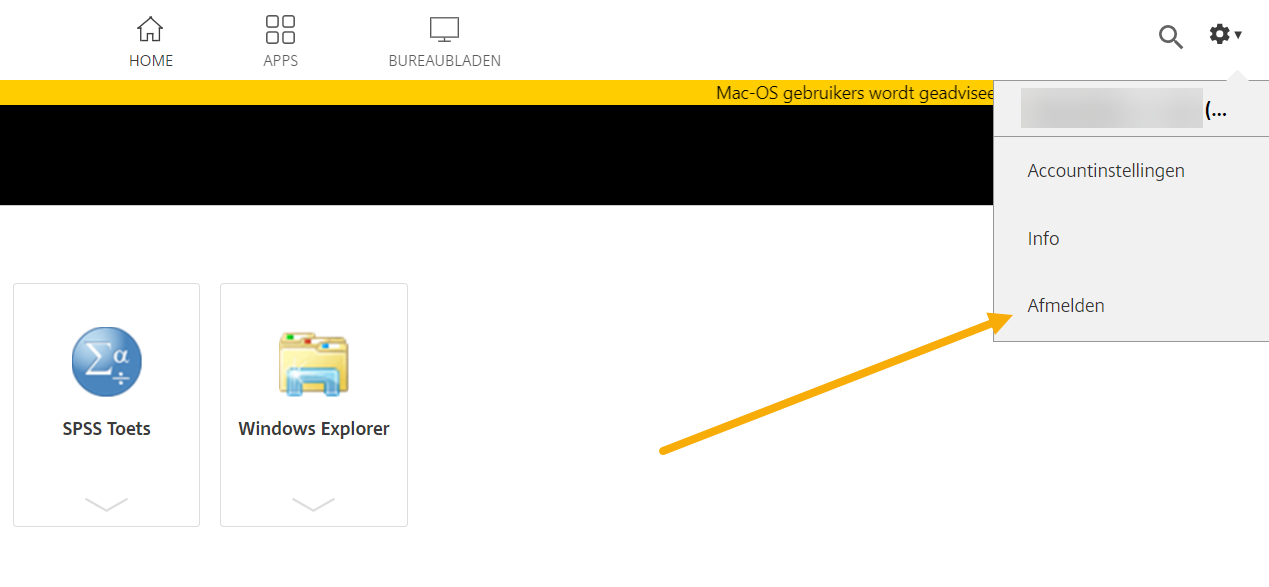SolisWorkspace: Linux
Je kunt SolisWorkspace ook gebruiken wanneer je Linux op je computer of laptop gebruikt. Denk bijvoorbeeld aan bekende distributies als Ubuntu of Debian.
-
Houd er rekening mee dat de ICT Servicedesk géén ondersteuning levert op Linux. Om je toch op weg te helpen, staat hieronder de basisinformatie om SolisWorkspace te gebruiken onder Linux. Bij problemen kunnen we helaas geen hulp bieden.
-
Stap 1
Zorg dat je een internetverbinding hebt. Op de universiteit kan je verbinding maken met ‘eduroam’ of ‘Utrecht University’.
-
Stap 2
Je moet eerst de Citrix Workspace App (Citrix Receiver) installeren om gebruik te kunnen maken van SolisWorkspace.
Ga naar de website https://www.citrix.com/downloads/workspace-app/linux/workspace-app-for-linux-latest.html en download de packages die bij jouw Linux distributie horen.
Installeer Citrix Workspace App (Citrix Receiver) volgens de instructies die op de website worden gegeven.
-
Stap 3
Ga naar www.solisworkspace.uu.nl
-
Stap 4
Login met jouw Solis-id, wachtwoord en 2FA. In plaats van het Solis-id kan je ook inloggen met jouw UU e-mailadres (Bijvoorbeeld: j.a.jansen@students.uu.nl of j.a.bakker@uu.nl).
-
-
Stap 5
Je bent ingelogd op SolisWorkspace.
SolisWorkspace start standaard op in “Favorieten”. Hier kun je later je eigen favoriete apps plaatsen.
Klik op de knop “APPS” bovenaan de pagina.
-
Stap 6
Je ziet nu alle beschikbare apps en studiesoftware staan. Vanuit hier kun je deze opstarten door op het icoon te klikken.
-
Krijg je bij het opstarten van een app een foutmelding over een certificaat (CA Trust Certificate)? Probeer dan het volgende:
- Open een terminal-venster (command line)
- Voer het volgende commando in: sudo ln -s /usr/share/ca-certificates/mozilla/* /opt/Citrix/ICAClient/keystore/cacerts
Voer indien gevraagd het root-wachtwoord in (administrator), sluit het terminal-venster (je ziet mogelijk geen mededeling nadat je het commando hebt opgegeven) en probeer het opnieuw.
-
Stap 7
Wanneer een app start of afgesloten wordt, zie je dit scherm.
-
Stap 8
Een app sluit je op de gebruikelijke wijze met het rode kruisje rechts bovenin. Je ziet dan het scherm uit de vorige stap weer langskomen.
-
Wanneer je een app opgestart hebt, en je ziet in de adresbalk van je browser “HTML5Client” staan (zie afbeelding hieronder), dan is Citrix Workspace App (Citrix Receiver) niet goed geïnstalleerd. In dat geval is de functionaliteit van SolisWorkspace beperkt. Installeer Citrix Workspace App (Citrix Receiver) opnieuw.

-
Stap 9
Om uit te loggen bij SolisWorkspace, klik je in het hoofdscherm op je naam, en vervolgens op “Afmelden”.
-
Kijk voor veelgestelde vragen en antwoorden bij de SolisWorkspace FAQ.
Laatst bijgewerkt op: 14/04/2025