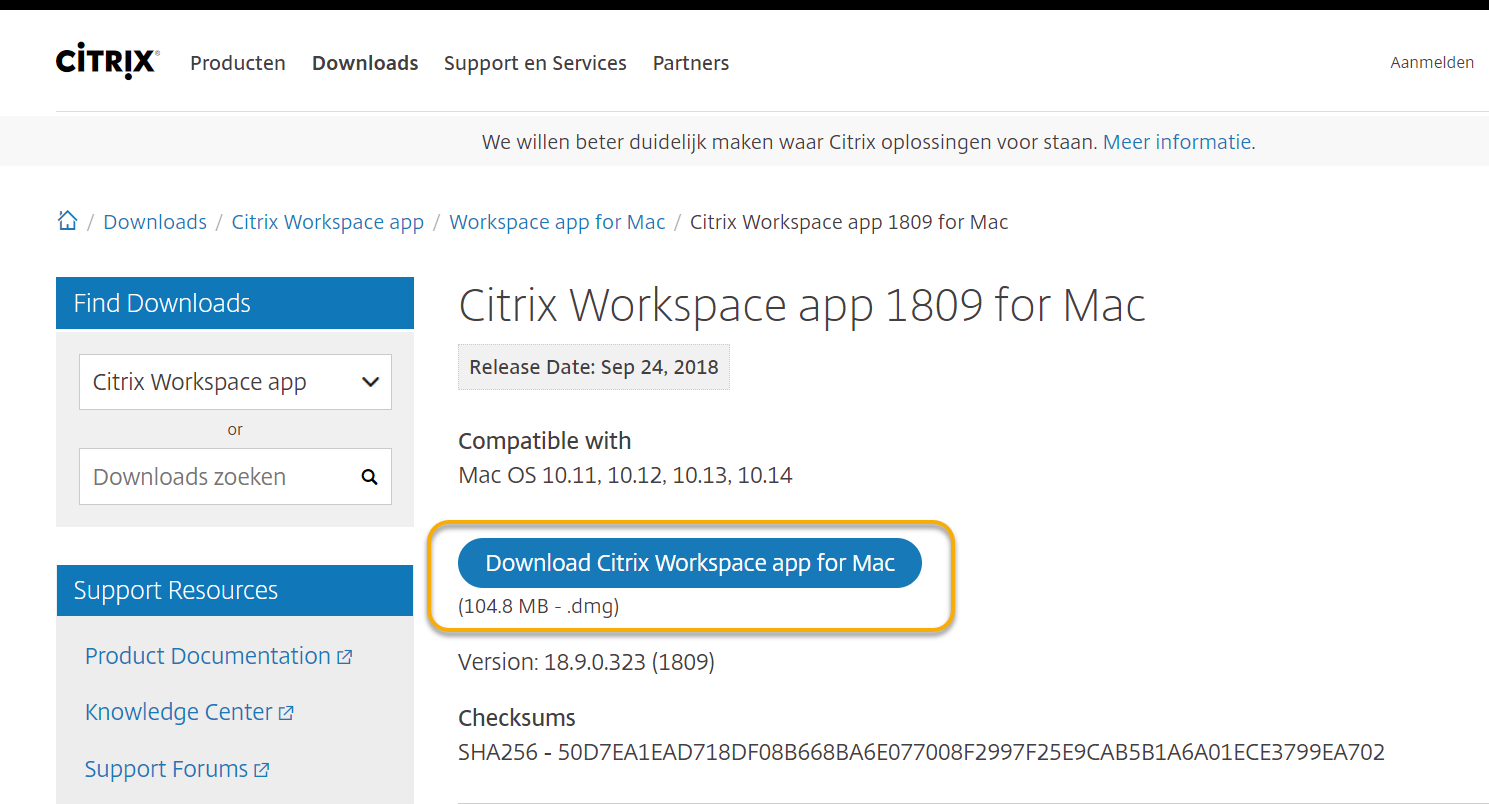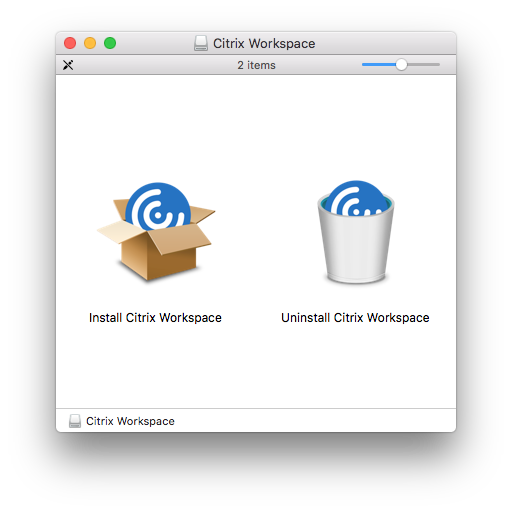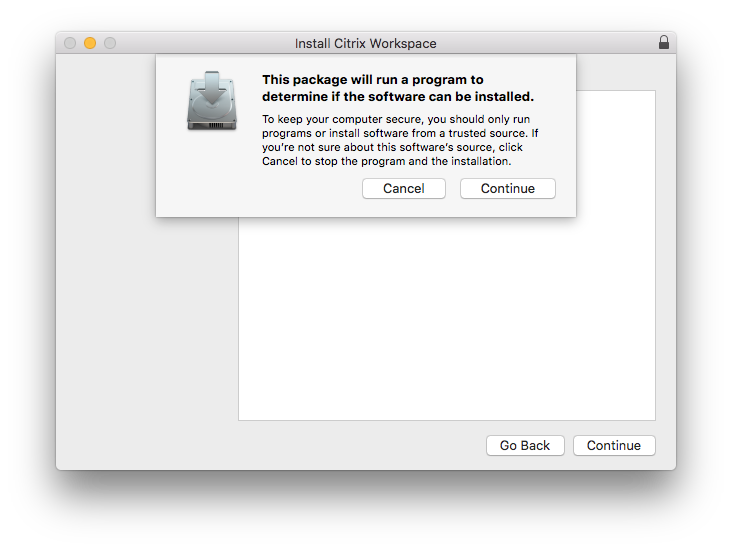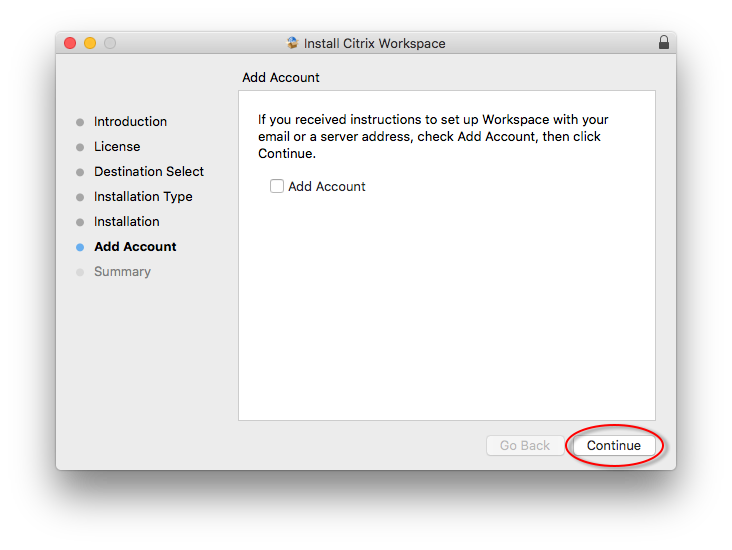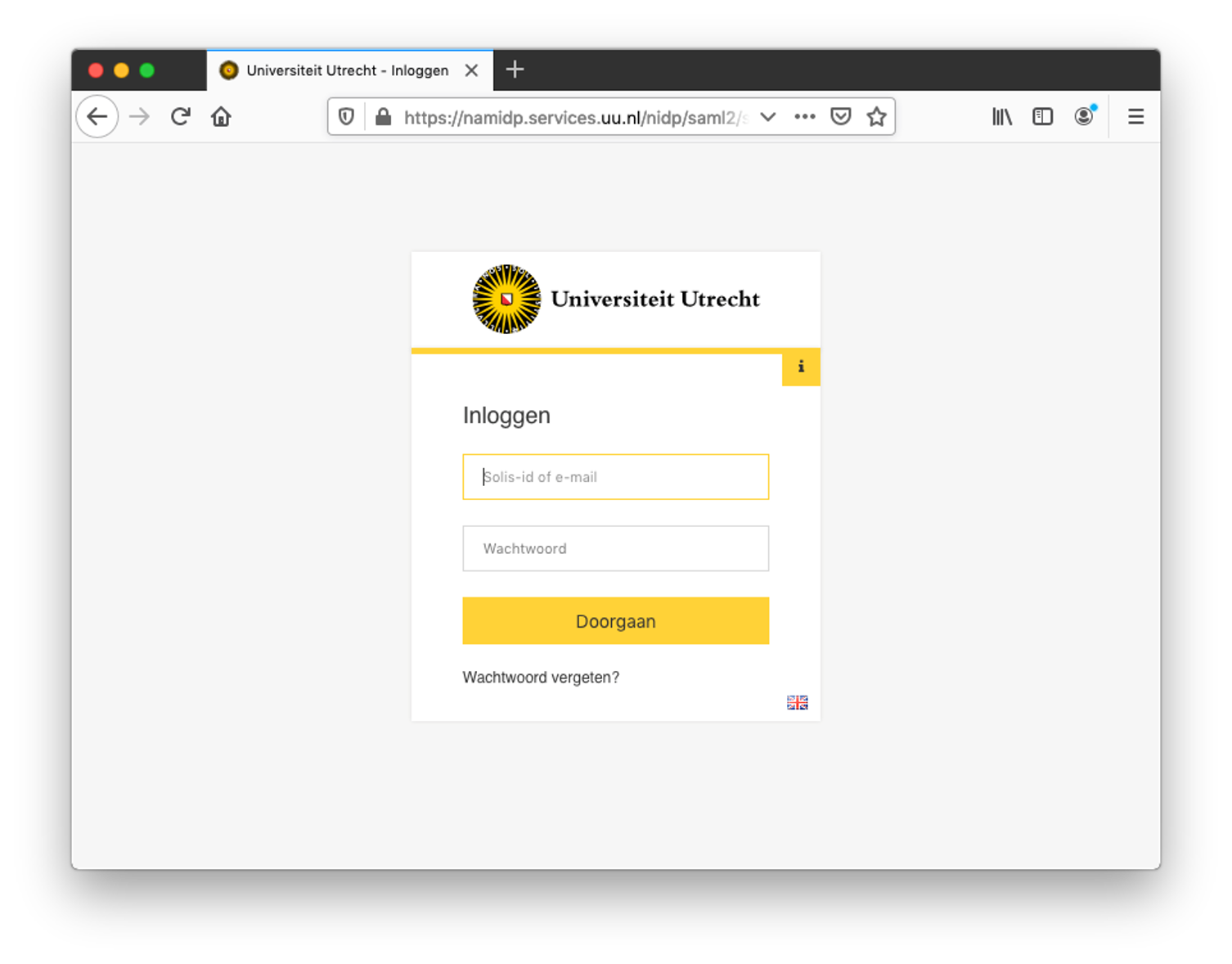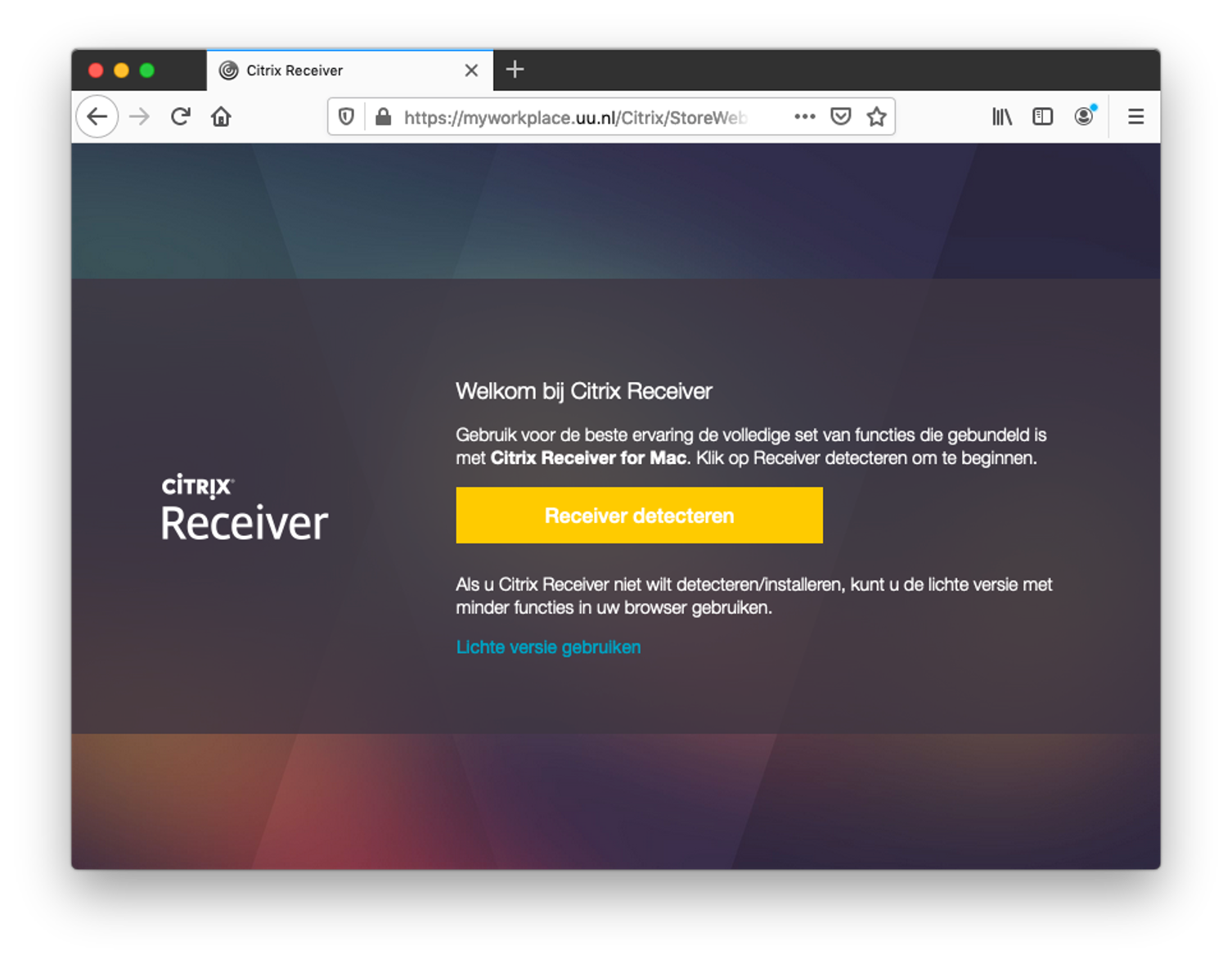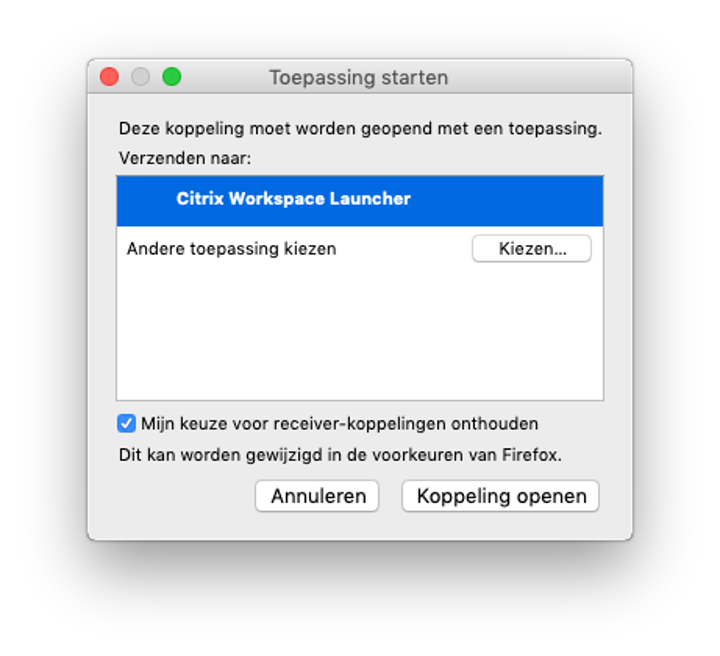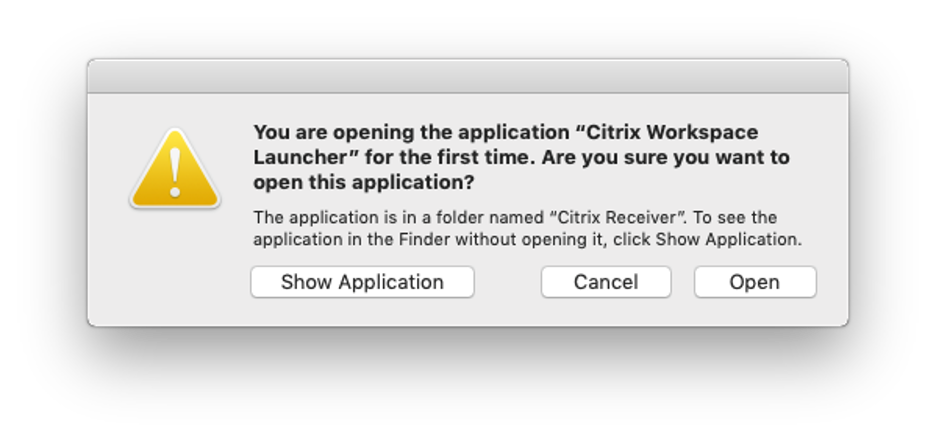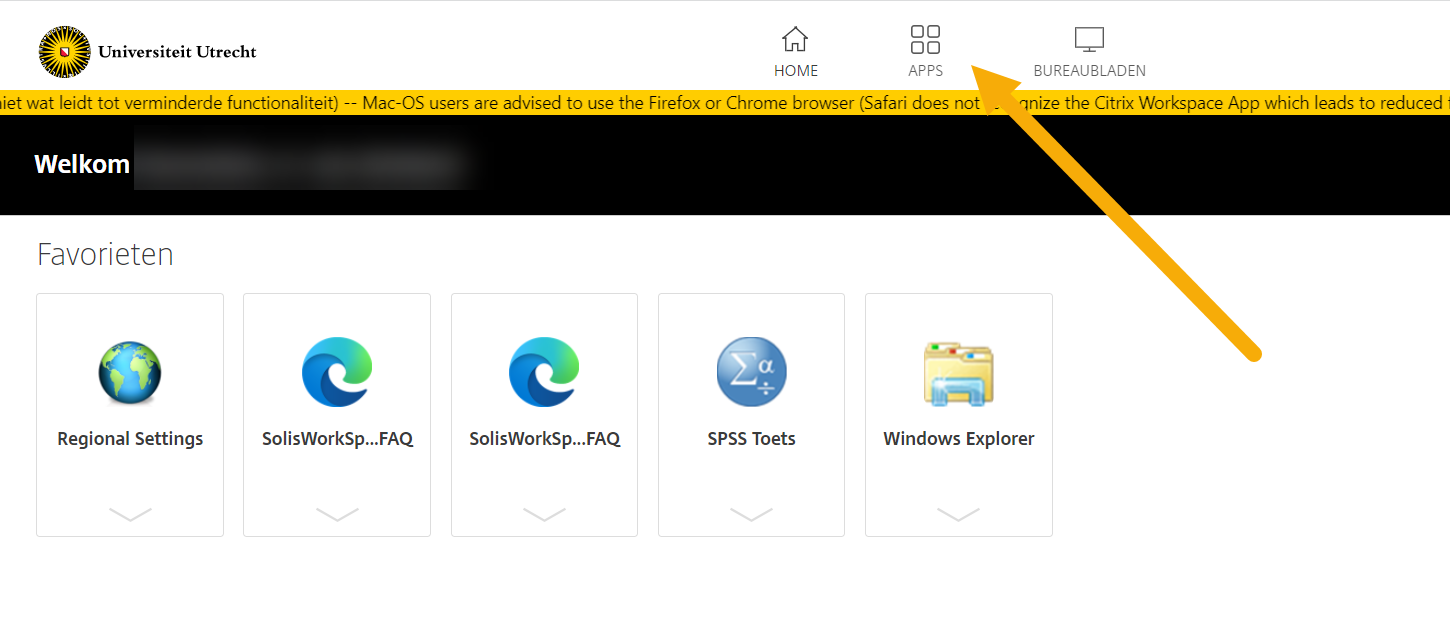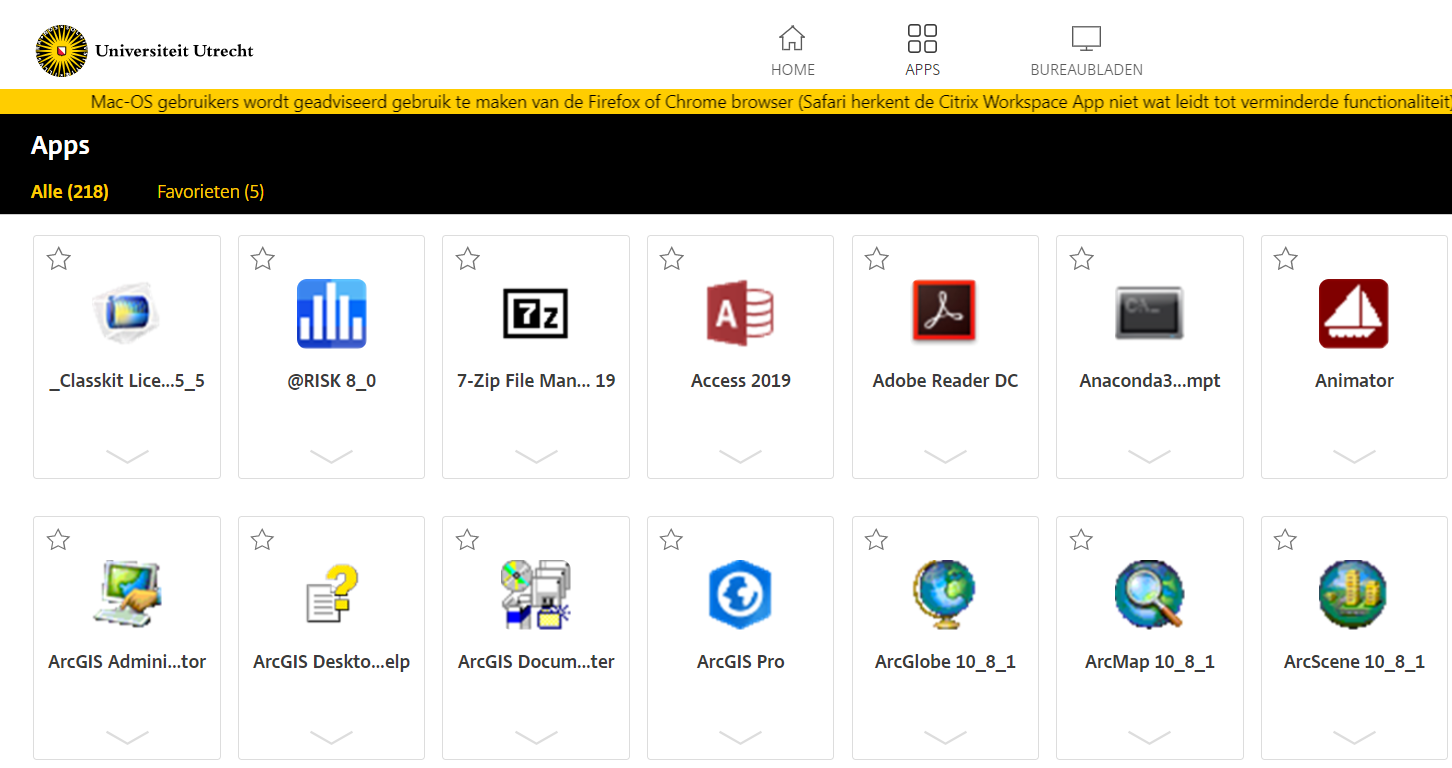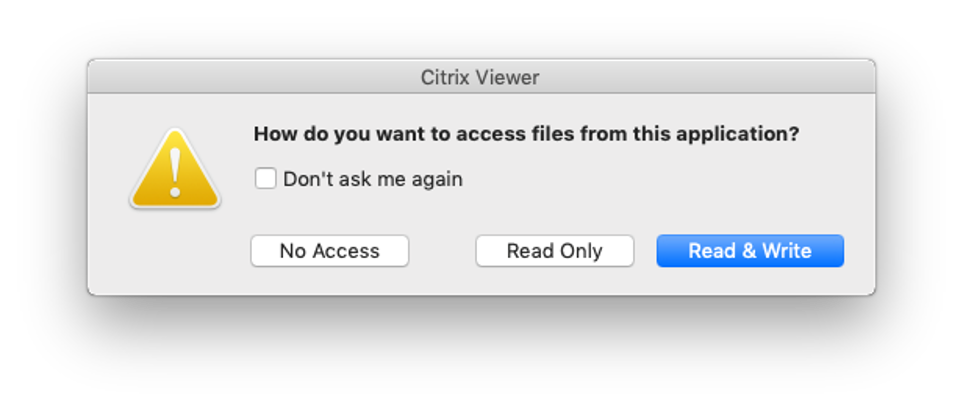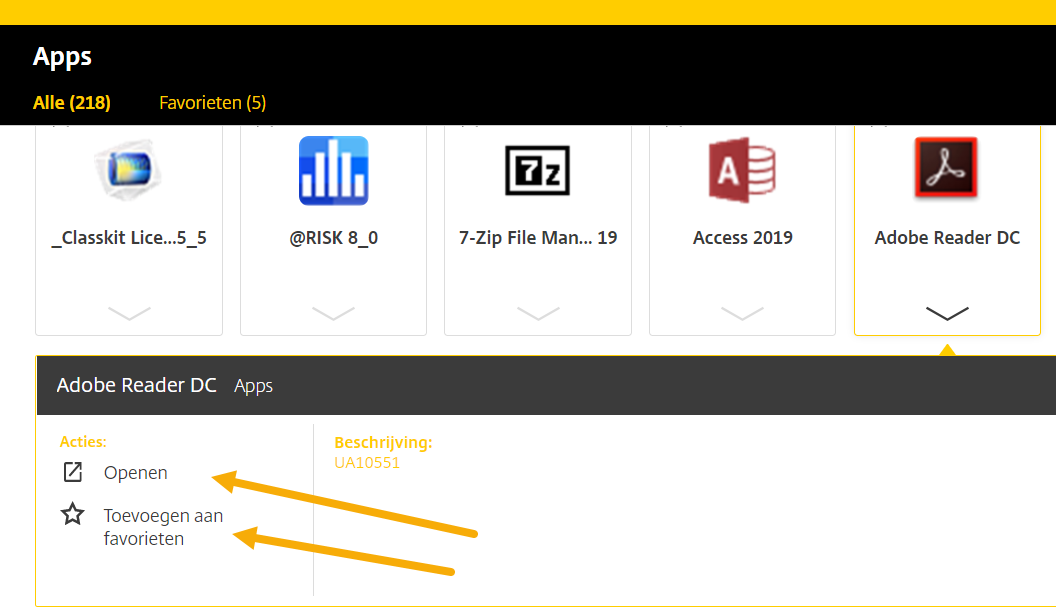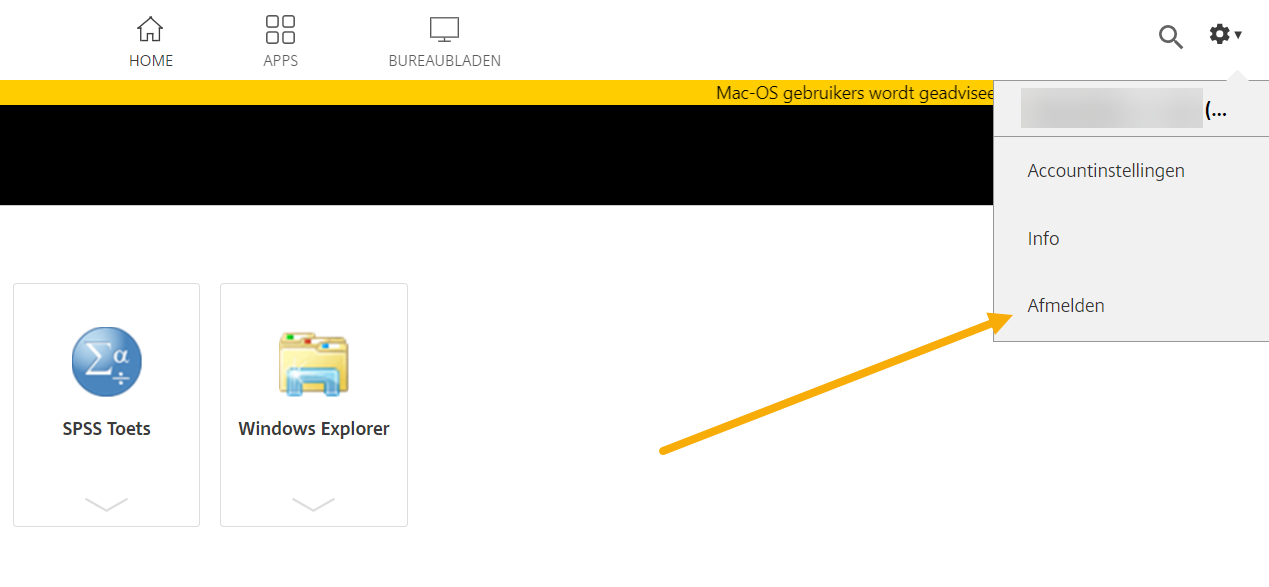SolisWorkspace: macOS
Deze handleiding beschrijft het installeren van SolisWorkspace op macOS.
-
Wij adviseren je om Firefox of Chrome te gebruiken om deze handleiding te volgen.
NB. Maak geen gebruik van de Safari browser aangezien deze browser de Citrix Workspace App niet ondersteunt. Je maakt dan gebruik van de SolisWorkspace ‘light’ variant (HTML5 client) welke functionele beperkingen heeft.

Zie ook SolisWorkspace FAQ.
-
Stap 1
Zorg dat je een internetverbinding hebt. Op de universiteit kan je verbinding maken met ‘Eduroam’ of ‘Utrecht University’.
-
Stap 2
Ga naar de website https://www.citrix.nl/downloads/workspace-app/mac/workspace-app-for-mac-latest.html
Klik op “Download Citrix Workspace app for Mac”.
-
Stap 3
Start de in stap 2 gedownloade installer op en klik op “Install Citrix Workspace”.
-
Stap 4
Klik op “Continue”.
Doorloop vervolgens de stappen en klik op “Install”.
Geef indien gevraagd je gebruikersnaam en wachtwoord op van je lokaal beheerdersaccount.
-
Stap 5
Klik op “Ga door”.
Let op! “Add Account” niet aanvinken.
-
Stap 6
Na enige tijd is de installatie van de Citrix Workspace App gereed.
Klik op “Close”.
-
Stap 7
Open je Firefox browser en ga naar solisworkspace.uu.nl
Login met jouw Solis-id, het bijbehorend wachtwoord en 2FA. In plaats van het Solis-id kan je ook inloggen met jouw UU e-mailadres (Bijvoorbeeld: j.a.jansen@students.uu.nl of j.a.bakker@uu.nl).
-
Stap 8
Klik in het onderstaande scherm op “Receiver detecteren” (= Workspace App).
-
Stap 9
Firefox vraagt vervolgens of hij de al eerder geïnstalleerde Citrix Workspace applicatie mag opstarten. Vink hier aan “Mijn keuze voor receiver-koppelingen onthouden” en klik daarna op “Koppeling openen.
-
Stap 10
Indien de Citrix Workspace applicatie voor het eerst wordt opgestart verschijnt onderstaande melding, klik hier op “Open”.
-
Stap 11
Je bent nu ingelogd op SolisWorkspace.
SolisWorkspace start standaard in “Favorieten”. Klik op het icoontje “APPS” rechts bovenin.
-
Stap 12
Je ziet nu alle beschikbare apps en studiesoftware staan. Vanuit hier kun je deze Opstarten door op het icoon te klikken.
-
Stap 13
Bij het opstarten van een applicatie in SolisWorkspace zal de eerste keer worden gevraagd of deze applicatie toegang mag krijgen tot je lokale harde schijf. Om gebruik te maken van de volledige functionaliteit van SolisWorkspace klik je op “Read & Write”. Indien je deze melding niet meer wenst te krijgen kun je eventueel een vinkje zetten bij “Don’t ask me again”.
-
Stap 14
Wil je een applicatie op je favorietenlijst zetten?
Klik op “Details” naast het icoon Klik op “Add To Favorites”.
-
Stap 15
Om uit te loggen bij SolisWorkspace, klik je in het hoofdscherm op je naam, en vervolgens op “Log Off”.
Laatst bijgewerkt op: 25/01/2023