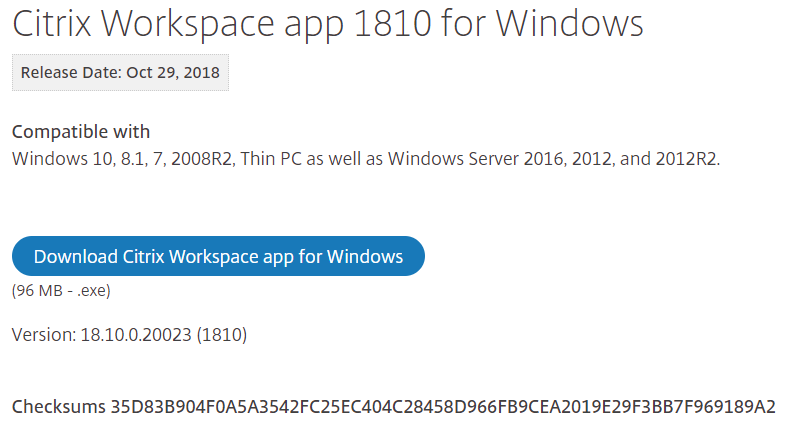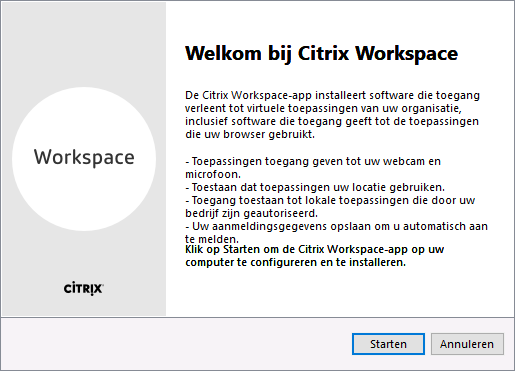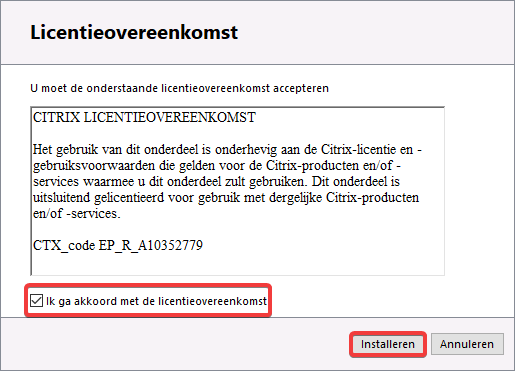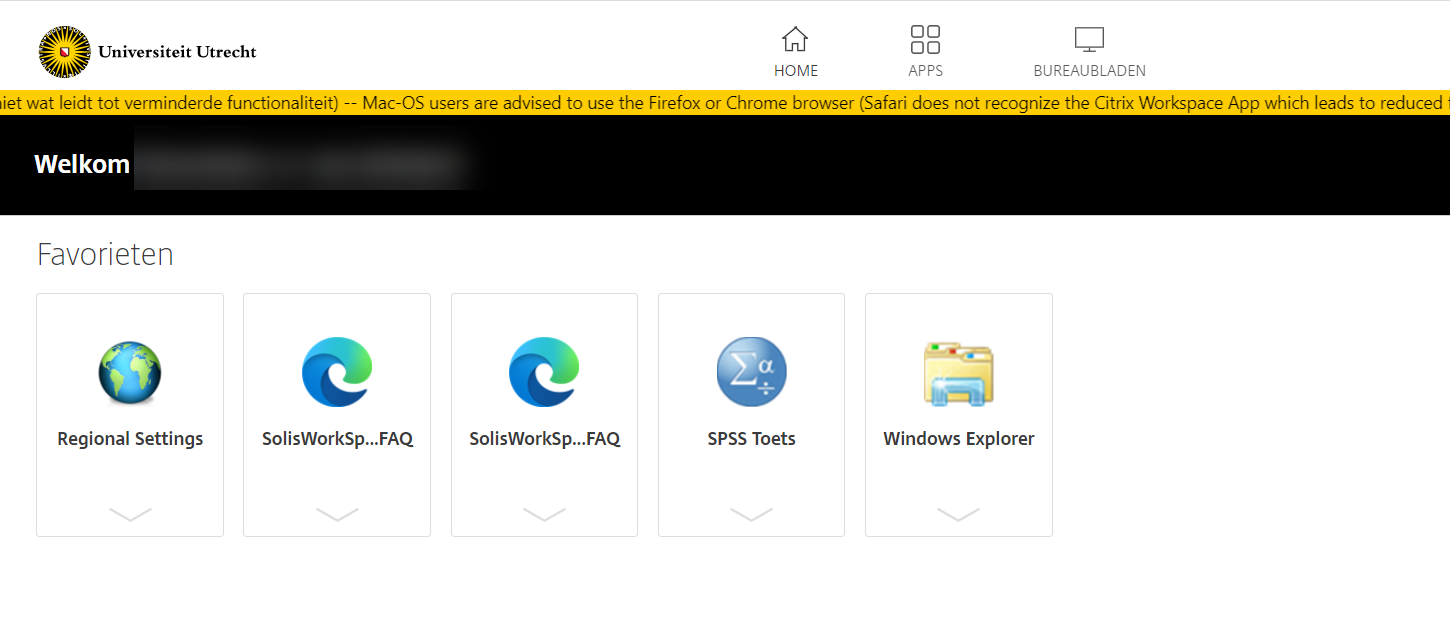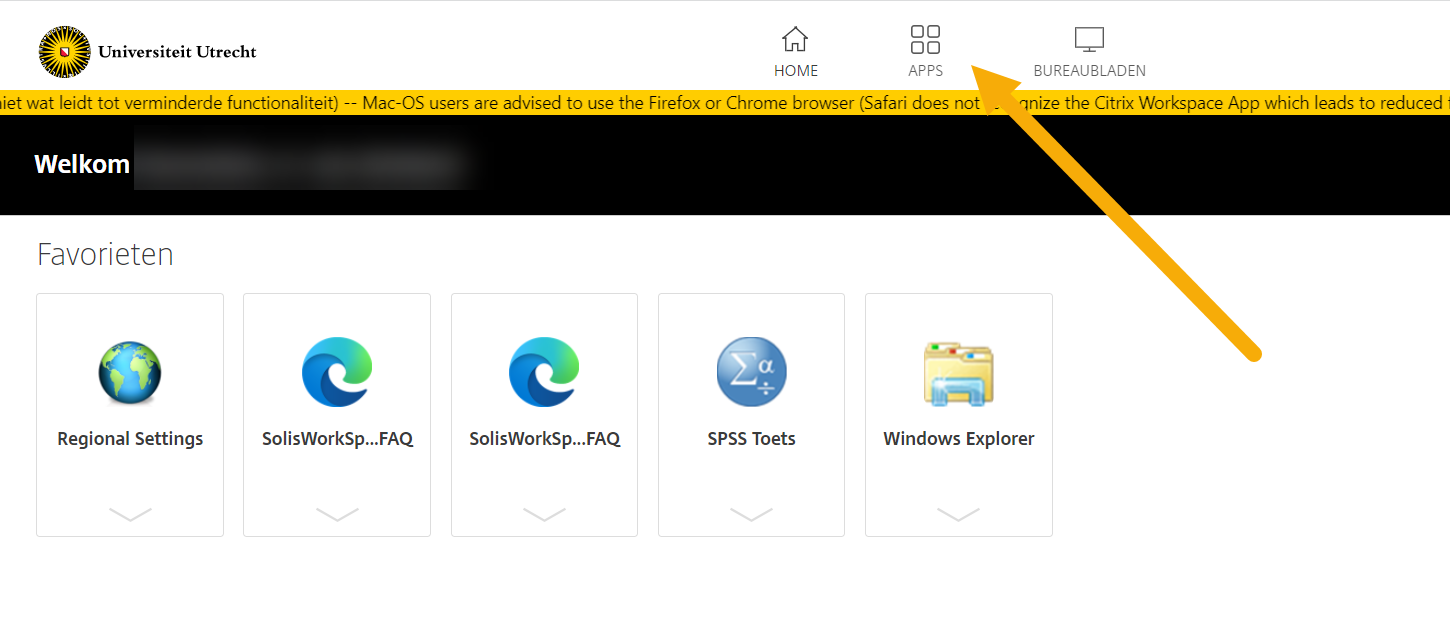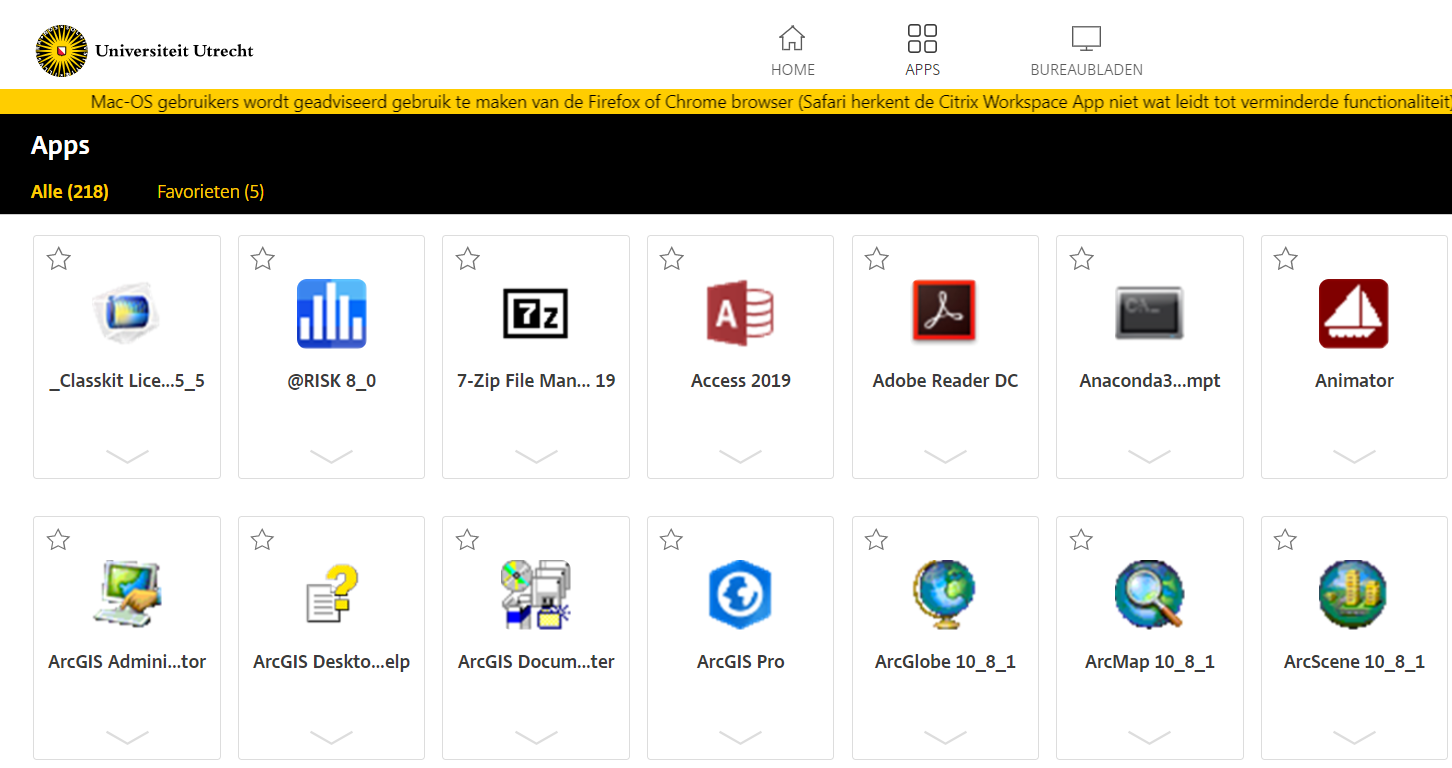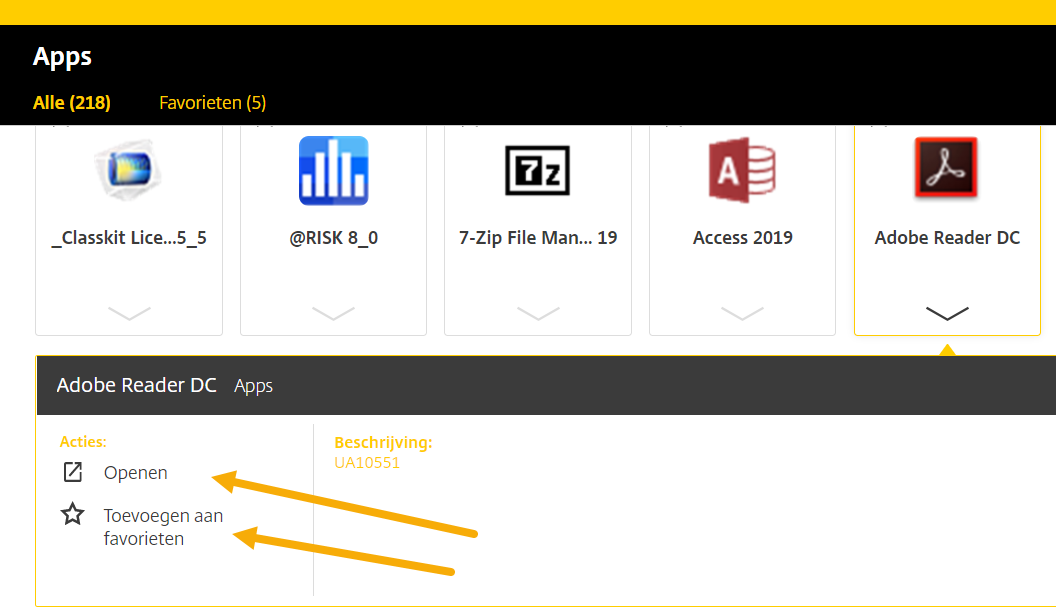SolisWorkspace: Windows 10 / 11
De SolisWorkspace biedt voor studenten en docenten plaats, tijd en apparaat (device) onafhankelijk toegang tot in het onderwijs gebruikte applicaties (onder andere in computerpractica). Daarnaast biedt de SolisWorkspace voor bepaalde groepen medewerkers remote toegang tot (concern)applicaties zoals SAP en OSIRIS Basis.
-
Maak je gebruik van een Solis / UU laptop of werkstation van de universiteit? Dan kun je stap 1 t/m 6 overslaan, en deze handleiding starten bij stap 7.
-
Stap 1
Zorg dat je een internetverbinding hebt. Op de universiteit kan je verbinding maken met ‘Eduroam’ of ‘Utrecht University’.
-
Stap 2
Om te beginnen is het nodig om de Citrix Workspace app te installeren op je pc, voordat je gebruik kunt maken van SolisWorkspace.
Hier vind je de laatste versie.
-
Stap 3
Na het downloaden van het bestand klik je op uitvoeren.
-
Stap 4
Klik op ‘‘Starten’’.
-
Stap 5
Vink ‘‘Ik ga akkoord met de licentieovereenkomsten’’ aan en druk op ‘‘installeren’’
-
Stap 6
Zodra Citrix Workspace App (Citrix Receiver) is geïnstalleerd druk je op ‘‘Voltooien’’.
Let op: Klik niet op ‘‘Add account’’.
-
-
Stap 7
Ga naar solisworkspace.uu.nl
Login met jouw Solis-id, het bijbehorend wachtwoord en 2FA. In plaats van het Solis-id kan je ook inloggen met jouw UU e-mailadres (Bijvoorbeeld: j.a.jansen@students.uu.nl of j.a.bakker@uu.nl).
-
Stap 8
Je bent nu ingelogd op SolisWorkspace. SolisWorkspace start standaard op in ‘‘Favorieten’’. Hier kun je later je eigen favorieten apps plaatsen.
-
Stap 9
Klik op het icoontje ‘‘APPS’’.
-
Stap 10
Je ziet nu alle beschikbare apps en studiesoftware staan. Klik op het icoon van de applicatie die je wilt gaan gebruiken om deze te openen.
-
Stap 11
Wanneer je op het pijltje onder het icoontje van een applicatie klikt zie je twee opties: “Openen” en “Toevoegen aan favorieten”. Je kunt hier de applicatie mee openen, of toevoegen aan je favorieten zodat je het altijd snel kan terugvinden.
-
Wanneer je een app opgestart hebt, en je ziet in de adresbalk van je browser “HTML5Client” staan (zie afbeelding hieronder), dan is de Citrix Workspace App (Citrix Receiver) niet goed geïnstalleerd of was je al ingelogd bij SolisWorkspace voordat de Citrix Workspace App (Citrix Receiver) geïnstalleerd werd. In dat geval is de functionaliteit van SolisWorkspace beperkt. Herstart je browser. Blijft het probleem bestaan, installeer dan de Citrix Workspace App (Citrix Receiver) opnieuw volgens bovenstaand stappenplan.

Virusscanners kunnen diverse problemen veroorzaken. Wanneer je een probleem ervaart waar je niet uitkomt met bovenstaande stappen, kun je het volgende proberen:
– Voeg Citrix toe als uitzondering binnen je virusscanner.
– De-installeer alle virusscanners, en installeer één (goede) virusscanner (opnieuw).
– Voeg Citrix handmatig toe als extensie binnen Google Chrome. -
Stap 12
Om uit te loggen bij SolisWorkspace klik je in het hoofdscherm op je naam en vervolgens op ‘‘Afmelden’’.
-
Kijk voor veelgestelde vragen en antwoorden bij de SolisWorkspace FAQ.
Laatst bijgewerkt op: 8/05/2024