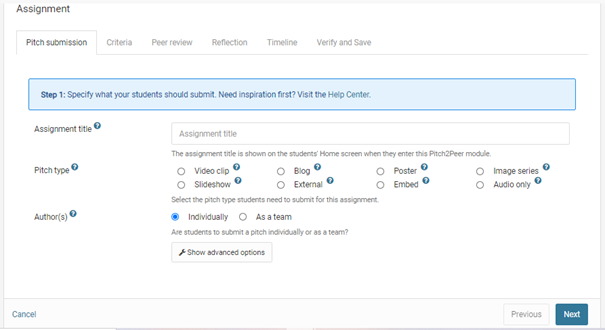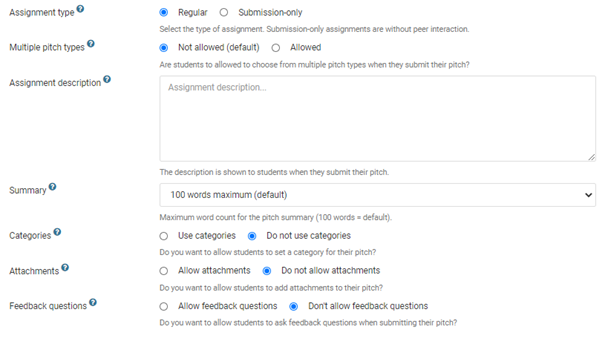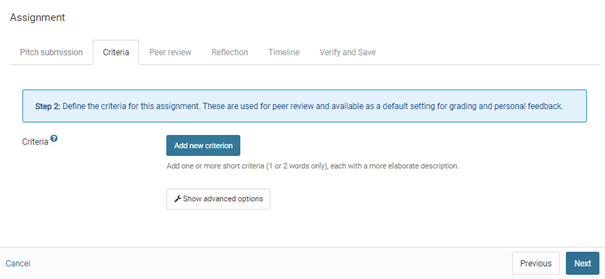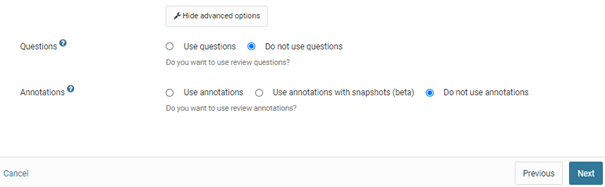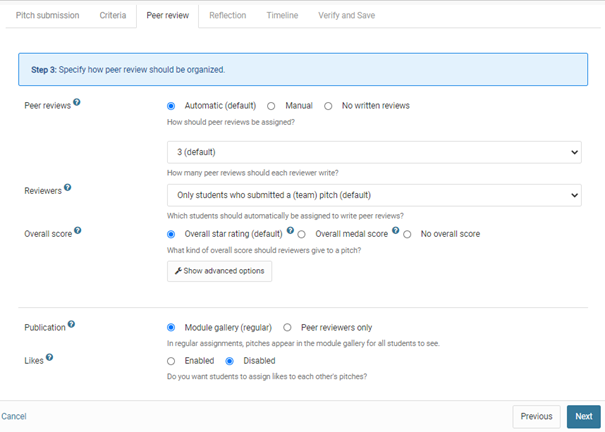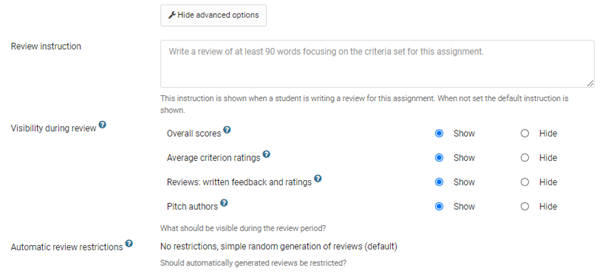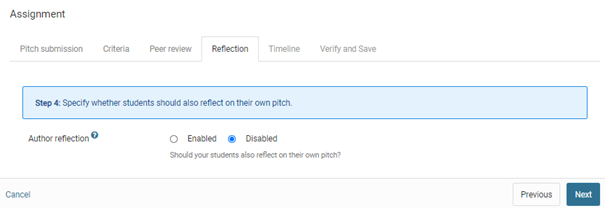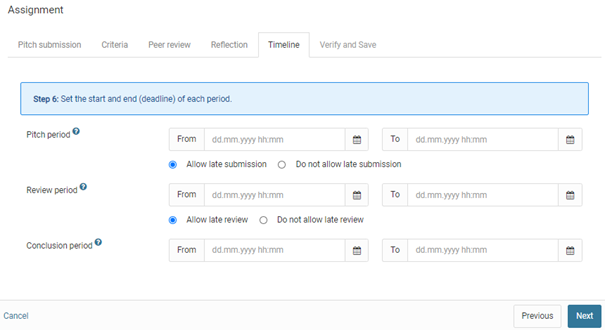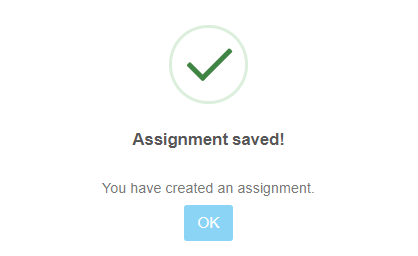Pitch2Peer: Aanmaken en instellen opdrachten
-
Stap 1
Ga via Blackboard naar de opdracht en klik op ‘Manage module’ en klik vervolgens op ‘Assignments’.
-
Stap 2
Kies de knop ‘Nieuwe opdracht toevoegen’ (als je eerder toewijzingen hebt gemaakt, is deze knop onderaan de pagina te vinden). Dit brengt je naar een scherm met verschillende tabbladen, waarvan de eerste het overzicht is.
-
Voordat je begint is het belangrijk om je te realiseren dat je iets moet invoeren in de verplichte velden, gemarkeerd met een oranje ster *, anders kun je de opdracht niet ‘opslaan’.
-
Stap 3
Pitch inleveren
Stap 3.1 – Opdracht titel
Geef de specifieke opdracht binnen de module een titel.
Stap 3.2 – Type pitch
Kies wat voor soort pitch je studenten moeten indienen. De opties zijn: video, blog (voor teksten), poster, beeldserie, diavoorstelling, extern en embed (deze laatste optie kan worden gebruikt om inhoud van andere websites, zoals Prezi en YouTube, te embedden). Als je wilt dat studenten meer dan één pitchtype kunnen indienen, klik dan op ‘Geavanceerde opties weergeven’ en ga naar ‘Meerdere pitchtypes’.
Stap 3.3 – Auteur(s)
Geef aan of studenten hun eigen project moeten indienen, of dat ze als groep werken. Teamleden kan je hier niet aangeven. Bij het indienen van hun pitches moeten studenten hun teamleden zelf selecteren.
- Houd er rekening mee dat alle studenten tegen die tijd beschikbaar moeten zijn in de module. Als een student niet geregistreerd staat in Pitch2Peer kan een deze niet geselecteerd worden als groepsgenoot door een medestudent.
- Beoordelen gebeurt altijd.
Stap 3.4 – Geavanceerde opties
Klik op ‘Geavanceerde opties weergeven’. Je krijgt het volgende scherm te zien.
Type opdracht
Kies tussen reguliere Pitch2Peer-opdracht (‘Regulier’) of een ‘Submission-only’ zonder peer-review- of reflectie.
Meerdere Pitch typen
Kies je voor ‘niet toestaan’, kies dan één type pitch, of kies ‘Toegestaan’ en kies meerdere type pitches.
Opdrachtomschrijving
Geef hier een omschrijving van de opdracht. Houd er rekening mee dat u later andere instructies kunt toevoegen voor specifieke delen van de opdracht, zoals de beoordelingen. Dit is slechts de algemene beschrijving.
Dit is de plek om studenten te adviseren om hun video’s te uploaden met behulp van het snelle universitaire netwerk en niet om thuis op hun netwerk te vertrouwen. Wanneer het uploaden te lang duurt, ziet Blackboard geen activiteit en logt het uit.
Samenvatting
Kies het aantal woorden (min 50, max 400) wat een student mag gebruiken voor de samenvatting van een project.
Categorieën
Hier kan je metagegevens instellen om de galerie op te filteren. Het is mogelijk om categorieën te gebruiken in het reviewproces. Zo kan er ingesteld worden dat studenten enkel reviews schrijven voor pitches binnen of buiten hun eigen categorie. Houd er rekening mee dat alleen als je het vakje ‘Categorieën gebruiken’ inschakelt, er meer opties worden weergegeven. Je kan een korte beschrijving of instructie opnemen. Het is aan te raden categorieën ‘vereist’ i.p.v. ‘optioneel’ te maken.
Bijlagen
Sta studenten toe bijlagen toe te voegen. Houd er rekening mee dat alleen als je het vakje ‘Bijlagen gebruiken’ aanvinkt, er meer opties worden weergegeven. Verder kun je een korte beschrijving of instructie toevoegen, kiezen voor wie de bijlagen zichtbaar zijn en of ze vereist of optioneel moet zijn.
Feedbackvragen
Geef hier studenten de mogelijkheid om vragen in te dienen samen met hun pitch. De reviewers krijgen de mogelijkheid deze persoonlijke vragen te beantwoorden. Je kan kiezen of het vereist of optioneel is om deze vragen toe te voegen voor de indieners, evenals om de vragen voor de revisoren te beantwoorden.
-
Stap 4
Criteria
Klik op ‘Nieuw criterium toevoegen’. De criteria worden vooraf en tijdens de beoordelingssessie(s) getoond. Bij het beoordelen wordt studenten en docenten gevraagd om elke pitch te beoordelen op een schaal van 1 tot 5 op basis van deze criteria. Daarom wordt aanbevolen om de criteria kort en duidelijk te houden, indien nodig met een korte beschrijving.
Houd er rekening mee dat het later mogelijk zal zijn om vragen toe te voegen die studenten moeten beantwoorden tijdens het beoordelen van pitches.
Stap 4.1 – Geavanceerde opties
Vragen
Onder deze optie kunnen vragen toegevoegd worden die studenten moeten beantwoorden wanneer zij hun pitch inleveren. Kies ‘Nieuwe vraag toevoegen’ om vragen toe te voegen die studenten beantwoorden tijdens het beoordelen. Indien nodig kan je uitleg geven over de vragen. Je kan ook beslissen of het beantwoorden van de vragen ‘Vereist’ of ‘Optioneel’ is.
Annotaties
Annotaties zijn opmerkingen die studenten op specifieke momenten in de video pitch kunnen toevoegen. Indien nodig kan je een toelichting geven. Je kan ook beslissen of deze annotaties ‘Vereist’ of ‘Optioneel’ zijn. We raden aan om ze optioneel te maken.
-
Stap 5
Peer review
Stap 5.1: Peer Reviews
Onder deze optie is het mogelijk aan te geven hoe reviewers worden toegewezen aan de pitches. Dit kan automatisch of handmatig worden verdeeld. Geef ook aan hoe veel pitches een student moet beoordelen. Wanneer je Pitch2Peer de paren laat maken, kun je aangeven hoeveel beoordelingen elke student moet schrijven. Wanneer je de verdeling handmatig wilt instellen is van belang dat er paren worden gemaakt. Maak paren voor de beoordelingsperiode: ga naar tabblad ‘Beoordelingen’ en klik op ‘Beoordeling handmatig toevoegen’. De paren moet je handmatig invoeren. Tot slot er de optie ‘Geen schriftelijke reviews’.
Stap 5.2:Beoordelaren
Hier kan je aangeven welke studenten een beoordeling moeten schrijven. Kies ‘Alleen studenten die een pitch hebben ingediend’ (inclusief de teams) of ‘Alleen studenten die geen pitch hebben ingediend’. De laatste optie is ‘Alle studentengebruikers in de module’.
- Houd er rekening mee dat dit alleen de studenten in de Pitch2Peer-module betekent, niet de studenten in je Blackboard-cursus. Om alle studenten in de cursus op te nemen, moet u ervoor zorgen dat alle studenten aan de module zijn toegevoegd (zie hoofdstuk 7.1).
Stap 5.3: Algemene score
Geef in deze optie aan hoe de beoordeling moet verlopen. ‘Overall star rating’ betekent dat studenten één tot vijf sterren toekennen aan alle pitches die ze moeten beoordelen. Een student geeft een beoordeling voor elk van de eerder ingestelde criteria en een algemene beoordeling. Bij ‘Overall medal score’, kunnen ze drie pitches rangschikken door drie medailles toe te wijzen (goud, zilver en brons). Naast deze medailles moeten ze ook sterren toewijzen. Kies ‘Geen totaalscore’ als je dit niet wil.
Stap 5.4: Publicatie
Hierdoor kunnen studenten alle pitches van elkaar bekijken. Het alternatief is dat studenten alleen de pitch kunnen bekijken om te beoordelen. Let erop dat het gebruik van ‘vind ik leuk’ (zie hieronder) publicatie vereist. Het is goed om te realiseren dat in de conclusie-fase alle pitches voor alle studenten zichtbaar zijn.
Stap 5.5: Vind-ik-leuks
Indien ingeschakeld, kunnen studenten ‘vind-ik-leuks’ geven aan alle pitches op de galerij. Je kunt kiezen welk aantal likes de student kunnen geven.
Stap 5.6: Geavanceerde opties
Beoordelingsinstructie
Geef een instructie voor het schrijven van de beoordeling. Houd er rekening mee dat eerder toegevoegde ‘Criteria’ hier ook worden weergegeven, samen met bijbehorende instructies.
Zichtbaarheid tijdens beoordeling
Kies wat studenten tijdens de beoordelingsperiode kunnen zien. Alle beoordelingen worden zichtbaar gedurende de slotfase. We raden aan om ze tot dat moment verborgen te houden. Ten slotte kun je de namen van studenten tijdens de beoordelingsperiode verbergen bij ‘Pitch auteurs’.
Automatische beoordelingsbeperkingen
Hier kan je enkele beperkingen instellen voor de verdeling van de beoordelingen onder studenten. Je kunt bijvoorbeeld de verdeling beperken, zodat studenten alleen pitches uit hun eigen categorie beoordelen. Deze optie is alleen van toepassing wanneer je ‘automatische beoordelingen’ inschakelt.
-
Houd er rekening mee dat Microsoft Office-bestanden niet worden geaccepteerd, bijvoorbeeld Word voor het type ‘Blog’. Ze kunnen niet online worden bekeken en moeten eerst worden gedownload, wat de gebruikerservaring belemmert. Office-bestanden kunnen echter als bijlage aan de pitch worden toegevoegd. Gebruik daarvoor, PDF. Over het algemeen kunnen de volgende bestandsextensies worden gebruikt: mp3, mp4, mov, wmv, wma, wav, aac, ac3, mts, avi, pdf, gif, jpg en png.
Bij het uploaden worden studenten geïnformeerd over de maximale grootte van hun bestanden. Voor video is dit 2 GB, voor een diavoorstelling 200 MB en voor alle andere pitchtypen, inclusief posters, afbeeldingen en bijlagen, is dit 100 MB. Verder mag de maximale duur van een videoclip niet langer zijn dan 10 minuten.
-
Stap 6
Reflectie
Auteursreflectie
Wanneer je deze optie inschakelt moeten studenten tijdens de beoordelingsperiode reflecteren op hun eigen pitches. Voeg een korte instructie toe. De criteria en vragen die de studenten moeten beantwoorden, zijn hetzelfde als bij peer review. Auteursreflecties zijn privé.
-
Stap 7
Tijdslijn
Stap 7.1: Pitchperiode
Dit is de periode waarin studenten hun pitches kunnen indienen via de opdracht. Dit kan vanaf de ‘open’-datum tot en met de ‘sluitingsdatum’ (‘vervaldatum’, of deadline). Je kunt studenten toestaan om hun pitches in te dienen als ze de deadline hebben gemist via ‘Laat inzenden toestaan’.
Stap 7.2: Beoordelingsperiode
Tijdens deze periode kunnen studenten elkaars pitches beoordelen, waarbij de ‘open’-datum minstens een uur na de pitchdeadline ligt. De sluitingsdatum is de deadline voor alle beoordelingen, en je kunt laat beoordelen toestaan door een vakje aan te vinken. Je kunt de beoordelingsperiode wijzigen zolang deze nog niet is gestart. Zodra de periode begint, worden pitches toegewezen voor beoordeling.
Stap 7.3: Sluitingsperiode
Gedurende de sluitingsperiode wordt alles (inclusief alle reviews, opmerkingen etc.) ter beschikking gesteld aan alle studenten. Deze periode is daarom alleen nuttig als je besluit de feedback niet te tonen tijdens de beoordelingsperiode. Houd er rekening mee dat als je de beoordelingen zelf wilt controleren voordat ze openbaar zijn er een paar dagen zitten tussen de beoordelingsperiode de sluitingsperiode. Na de ‘sluitingsdatum’ wordt de opdracht gearchiveerd.
-
Stap 8
Verifiëren en opslaan
Met deze laatste stap kan je de keuzes bekijken die je voor je opdracht hebt gemaakt. Het is nog mogelijk opties te wijzigen. Klik op ‘Opslaan’ Je ziet een pop-upvenster dat bevestigt dat de opdracht met succes is opgeslagen.
-
Vanwege de vele functies van Pitch2Peer kan het opzetten van een opdracht behoorlijk wat werk zijn. Het is echter heel eenvoudig om een bestaande opdracht te kopiëren. Klik in de menubalk pitch2Peer op de knop ‘Manage module’ daarna op ‘Assignments’ en vervolgens op de knop ‘Bestaande toewijzingen kopiëren’.
Laatst bijgewerkt op: 14/06/2024