SolisWorkspace: FAQ
Hieronder vind je de meest gestelde vragen en antwoorden over SolisWorkspace
-
Deze melding verschijnt bij de eerste keer dat je met de browser gebruik maakt van SolisWorkspace. Klik op “installeren” en volg de stappen in de handleiding. Het is beter geen gebruik te maken van de aangeboden (HTML5-gebaseerd) “lichte versie” aangezien deze minder functionaliteit biedt en sommige applicaties hiermee niet goed werken (zwarte schermen).
Na installatie van de Citrix Workspace App (Citrix Receiver) moet de browser opnieuw worden opgestart, voordat je verder gaat in SolisWorkspace.
Dit duidt op een conflict met een eerder (op dezelfde dag) geopende SolisWorkspace sessie.
Klik op de applicatie “Shutdown session” bij de favorieten.
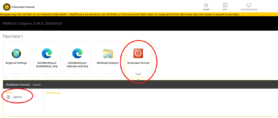
Wanneer de Citrix Workspace App (Citrix Receiver) niet goed is geïnstalleerd is de functionaliteit in SolisWorkspace beperkt. Je werkt dan in de “light modus”. Installeer eenmalig de Citrix Workspace App (Citrix Receiver) om je bestanden en lokale printer te benaderen (zie ook de handleiding). Zo maak je optimaal gebruik SolisWorkspace.
Je kunt de gedeelde O-schijf benaderen via SolisWorkspace door het volgende te doen:
Op het startscherm (oftewel ook je favorieten) van SolisWorkspace heb je de knop Windows Explorer.

Bij het opstarten krijg je een beveiligingswaarschuwing te zien. Klik op gebruik toestaan zodat de omgeving wordt geopend.
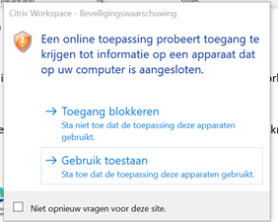
Het kan ook zo zijn dat er gevraagd wordt of het mogelijk is om toegang te krijgen tot de bestanden op je computer. Hiervoor mag op ‘Alle toegang toestaan’ geklikt worden zodat de bestanden op de O-schijf ook benaderd kunnen worden.
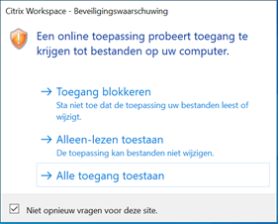
Hierna zie je een Windows map tevoorschijn komen en zie je aan de linkerzijde in het Quick Access scherm allerlei mappen en schijven staan, inclusief de O-schijf. Als je op het icoontje WP00xx klikt dan zie je ook alle folders en schijven / netwerklocaties tevoorschijn komen.
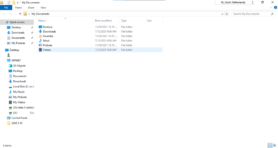
Vanuit de applicatie die je in SolisWorkspace gebruikt (bijvoorbeeld SPSS) ga je naar het menu.
Klik op File, Open en hierna op Data. Je ziet een menu-structuur verschijnen met verschillende mappen. De bestanden die je op je laptop hebt opgeslagen staan meestal op je C-schijf (Windows) of H-schijf (Mac). De schijf vind je door eerst in het “Look In:” veld te klikken op het icoontje WP00xx (in screenshot WP0062). Vervolgens selecteer je de schijf.Windows
Ga naar de map: C:\Users\Je eigen naam\MyDocuments of C:\Users\Je eigen naam\Downloads of C:\Users\Je eigen naam\Bureaublad (afhankelijk waar je je bestanden eerder opgeslagen hebt). Downloads vanuit Blackboard worden bewaard in de map C:\Windows\Temp.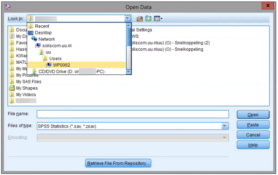
Mac
Ga naar de map: H:\Users\Je eigen naam\MyDocuments of H:\Users\Je eigen naam\Downloads of H:\Users\Je eigen naam\Bureaublad (afhankelijk waar je je bestanden eerder opgeslagen hebt). Downloads vanuit Blackboard worden bewaard in de standaard “Downloads” map.Start een willekeurige applicatie in SolisWorkspace op, bijvoorbeeld de Windows Explorer. Indien je HTML5 in de balk bovenaan ziet staan is de Citrix Workspace App (Citrix Receiver) niet goed geïnstalleerd en werk je met de “lichte versie” van SolisWorkspace
Installeer de Citrix Workspace App (Citrix Receiver) opnieuw of maak gebruik van een andere browser. Controleer of de andere browser wel gebruik maakt van de Citrix Workspace App (Citrix Receiver) (geen HTML5 melding bij het opstarten van een applicatie).
In dat geval kan je inloggen met je solis-id.
Vanaf Safari versie 12 wordt de Citrix Workspace App (Citrix Receiver) – ook als je deze succesvol geïnstalleerd hebt – niet meer herkend door Safari. Dit is op te lossen door gebruik te maken van een andere browser, bijvoorbeeld Firefox of Chrome.
Zie ook SolisWorkspace macOS handleiding voor meer informatie.
De Google Chrome browser heeft soms problemen met het (automatisch) herkennen van de Citrix Workspace App (Citrix Receiver). Dit is als volgt op te lossen:
Stap 1: Klik binnen SolisWorkspace op je naam rechtsboven.
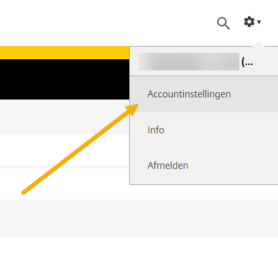
Stap 2: Klik op “Accountinstellingen”.
Stap 3: Klik op “Citrix Workspace-app wijzigen”
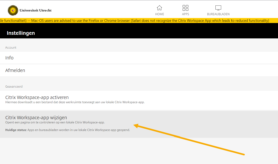
Stap 4: Klik in het volgende scherm op “Citrix Receiver detecteren”.
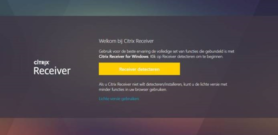
Stap 4: Er kan een pop-up verschijnen. Vink hierin “Deze typen links altijd openen in de bijbehorende app” aan en klik op Citrix Workspace Launcher openen.
Controleer de goede werking van de Citrix Workspace App (Citrix Receiver) door daarna een willekeurige applicatie op te starten, bijvoorbeeld de Windows Explorer.
Indien je HTML5 in de balk bovenaan ziet staan is de Citrix Workspace App (Citrix Receiver) niet goed geïnstalleerd.
Blijft het probleem aanwezig, maak dan gebruik van een andere browser.
SolisWorkspace kan nog geen directe connectie maken met bestanden op bijvoorbeeld Onedrive. Dat kan wel als je van Onedrive de app of tool download op je eigen apparaat. Je kunt deze dan benaderen via je lokale opslag, op de manier waarop je ook je C-schijf benadert.
Wanneer de Citrix Workspace App (Citrix Receiver) niet goed is geïnstalleerd is de functionaliteit in SolisWorkspace beperkt. Installeer eenmalig de Citrix Workspace App (Citrix Receiver) om informatie te kunnen kopiëren tussen lokale en SolisWorkspace software.
Dit treedt op als de Citrix Workspace App (Citrix Receiver) niet goed geïnstalleerd is op je PC of laptop. Installeer eenmalig de Citrix Workspace app (zie ook de handleiding).
Voor Mac gebruikers: mocht je na het installeren van de meest recente Citrix Workspace App (Citrix Receiver) nog steeds problemen hebben, wijzig dan het Citrix Receiver config bestand als volgt:
– Open Finder. Klik op Ga. Klik op Ga naar map………
– Type in: ~/ Library/Application Support/Citrix Receiver. Klik op Ga.
– Open het Config bestand met een teksteditor.
– Verander de regel KeyboardLayout=(User Profile) in de gewenste lay-out bijvoorbeeld, KeyboardLayout=US-International
– Sla het bestand op.
De meest voorkomende Keyboard Layout settings zijn:
– Belgian Dutch – US-International
– Belgian French – Russian
– Dutch – Italian
– French
– German
– Spanish
– United Kingdom
– US
– US-International
Standaard staan deze op Nederlands ingesteld. Door de applicatie Regional Settings te openen, kan je dat aanpassen naar bijvoorbeeld English/United States.
Deze setting wordt na uitloggen bewaard als voorkeursinstelling binnen SolisWorkspace.
Ja, dat is mogelijk als je op één PC aan het werk bent en vervolgens op een andere PC verder wilt werken. Je sessie zal gewoon overgenomen worden. Wanneer je overstapt naar een tablet of smartphone is deze optie beperkt wanneer je meerdere applicaties geopend hebt op de pc. Op deze apparaten kun je namelijk maar één applicatie actief hebben.
Sommige besturingssystemen (waaronder Android) geven bij het intypen van de logingegevens suggesties op basis van daar eerder ingevulde gegevens (dus bijvoorbeeld bij een tweede keer inloggen). Android zet echter vaak een spatie achter het ‘Address’ en de ‘Username’ waardoor het inloggen niet lukt. Indien je de suggestie van Android toch wilt gebruiken selecteer de suggestie dan en ga op dat veld staan en haal de spatie achter de invoer weg. De makkelijkste manier is het volledige ‘Address’ en ‘User Name’ zelf in te vullen wanneer je naar SolisWorkspace.uu.nl gaat.
-
Virusscanners kunnen diverse problemen veroorzaken. Wanneer je een probleem ervaart waar je niet uitkomt met bovenstaande stappen, kun je het volgende proberen:
- Voeg Citrix toe als uitzondering binnen je virusscanner
- Deinstalleer alle virusscanners, en installeer één (goede) virusscanner (opnieuw)
- Voeg Citrix handmatig toe als extensie binnen Google Chrome
Laatst bijgewerkt op: 11/09/2025



