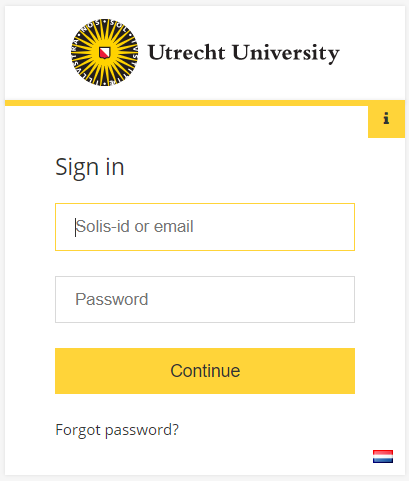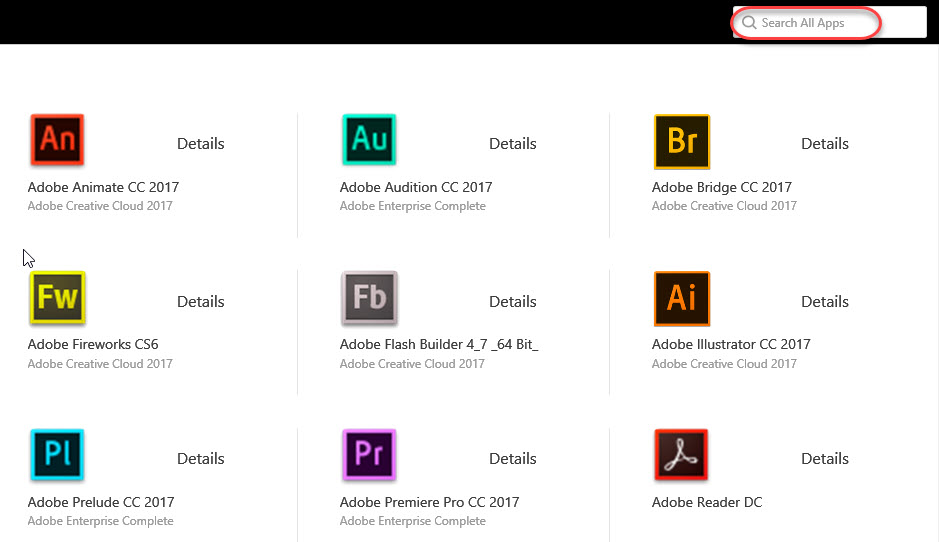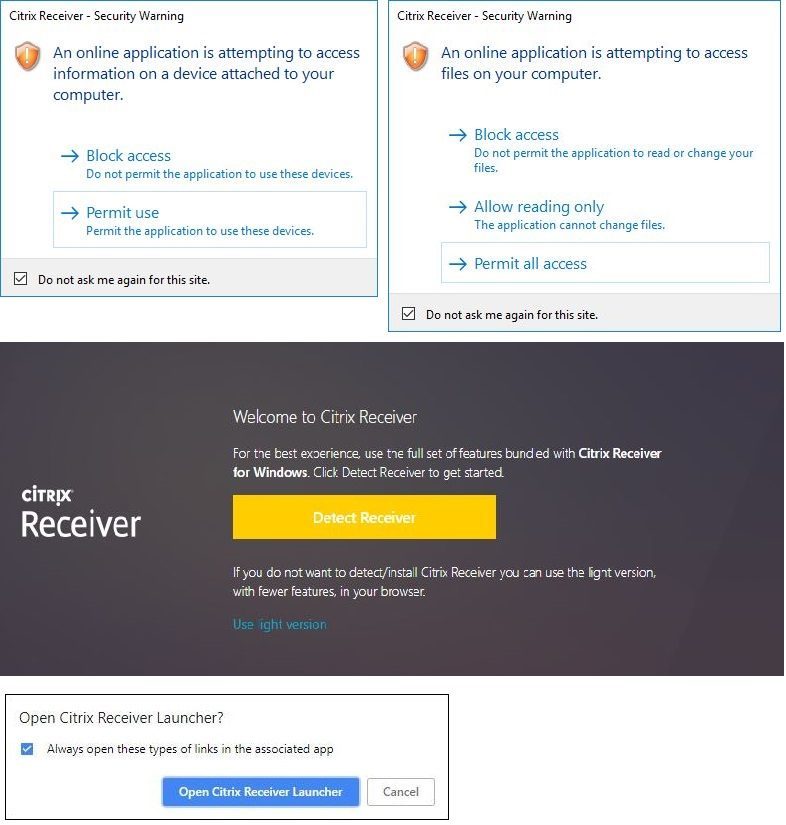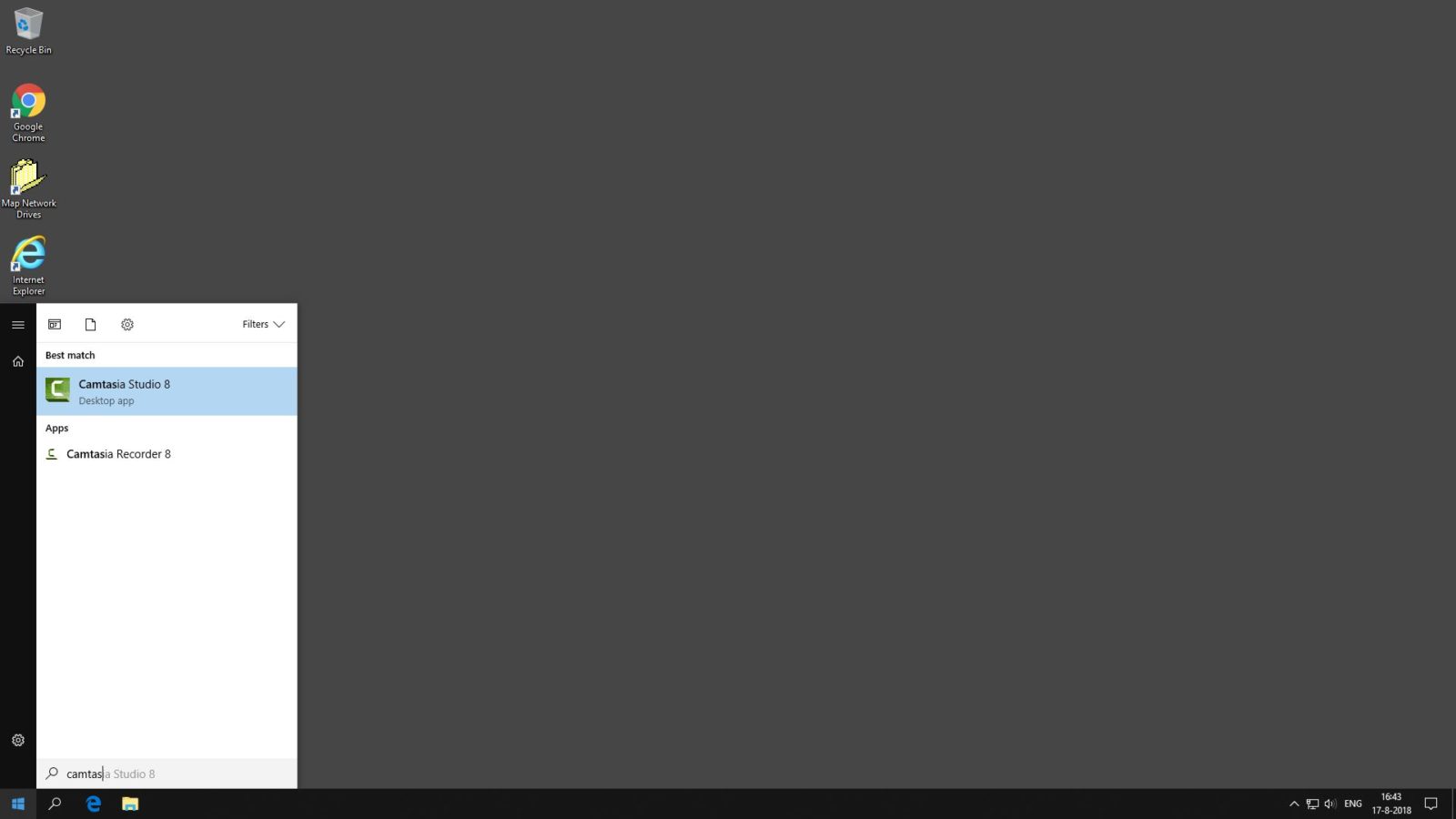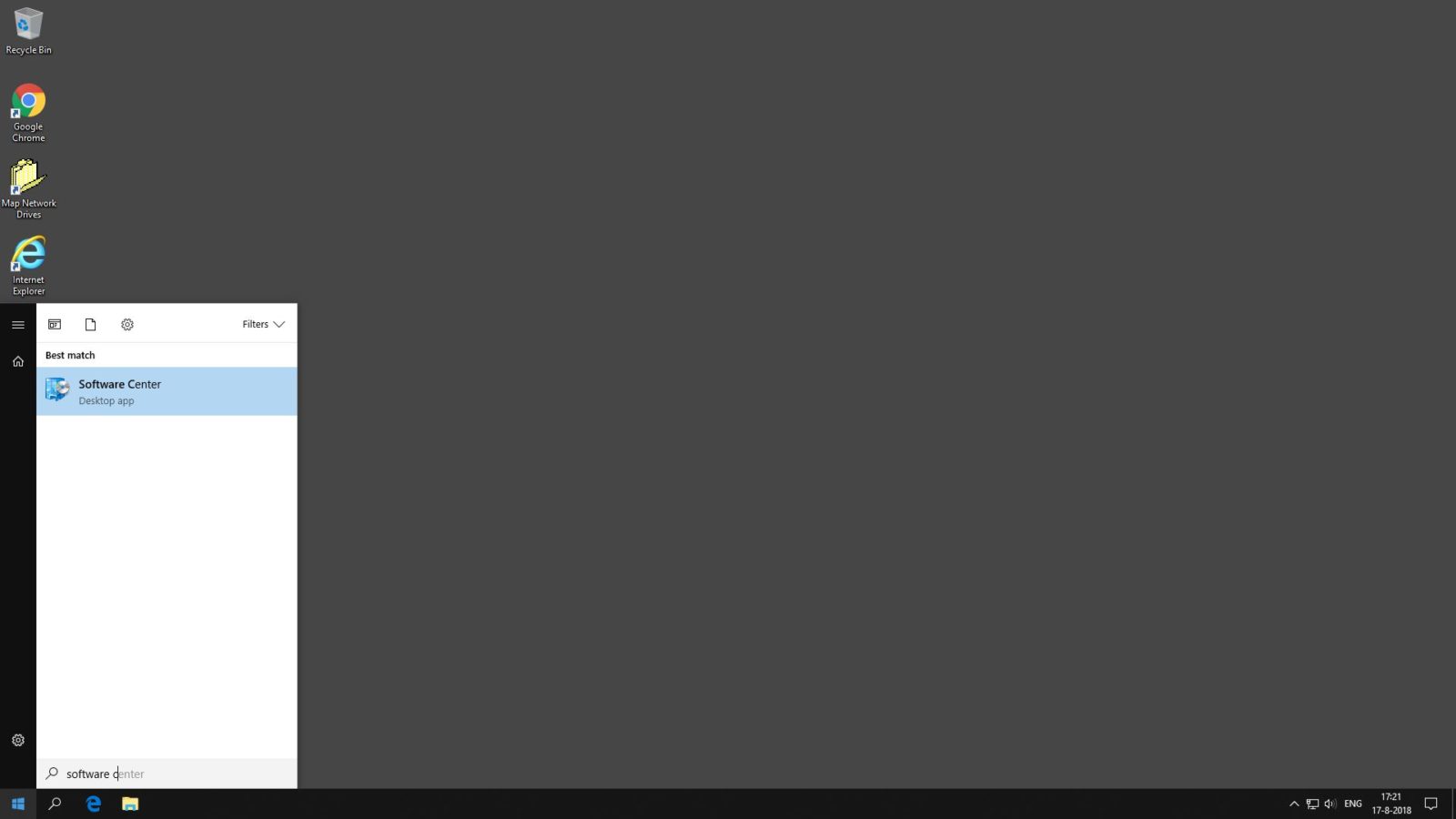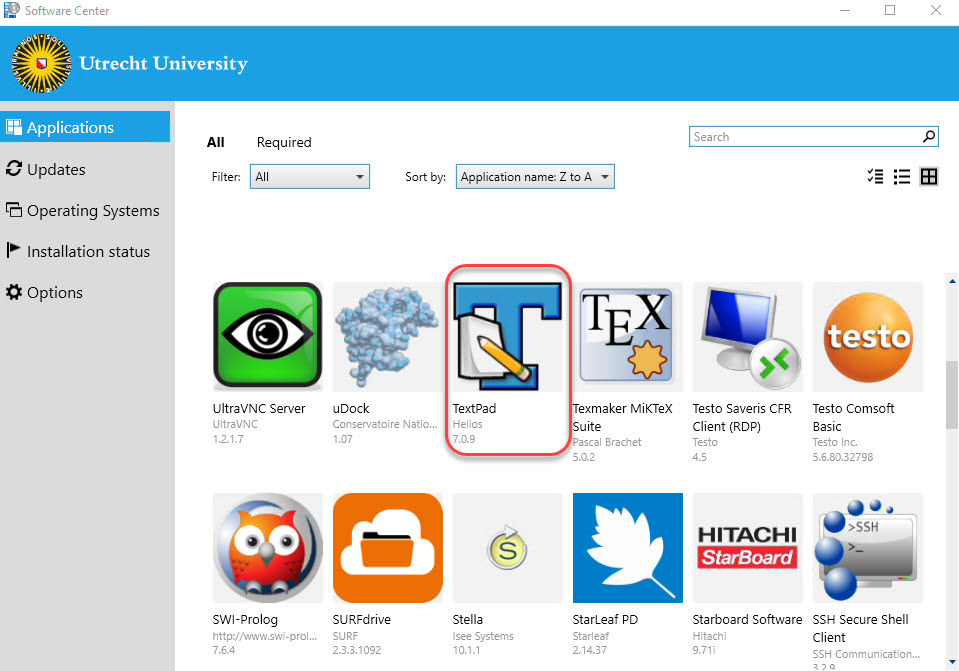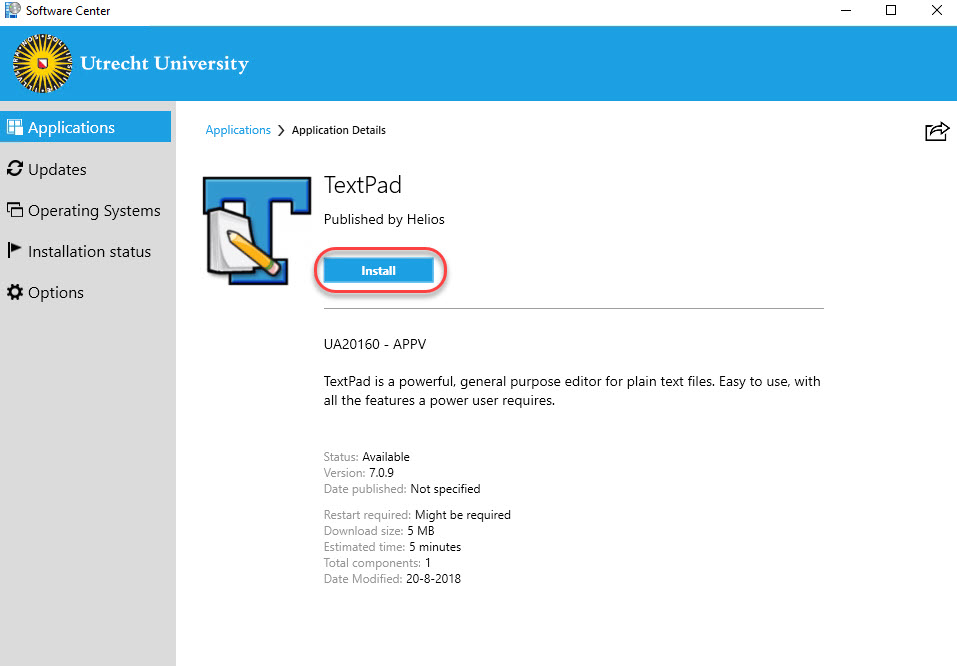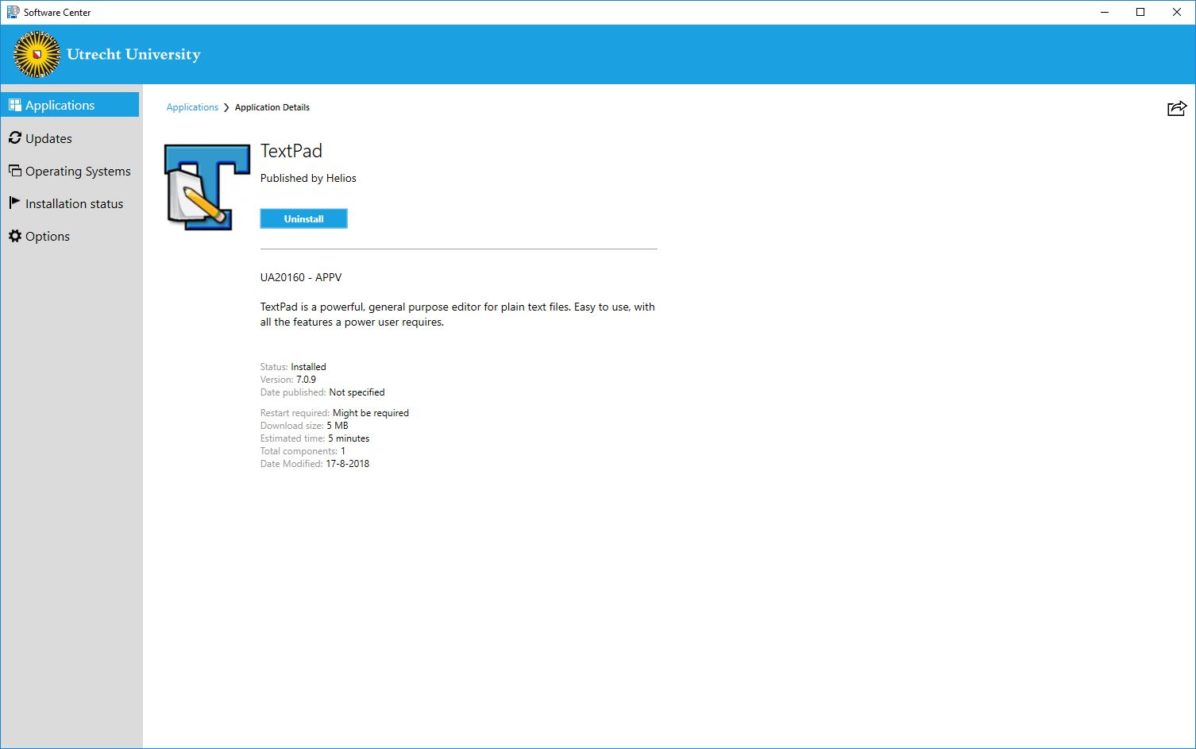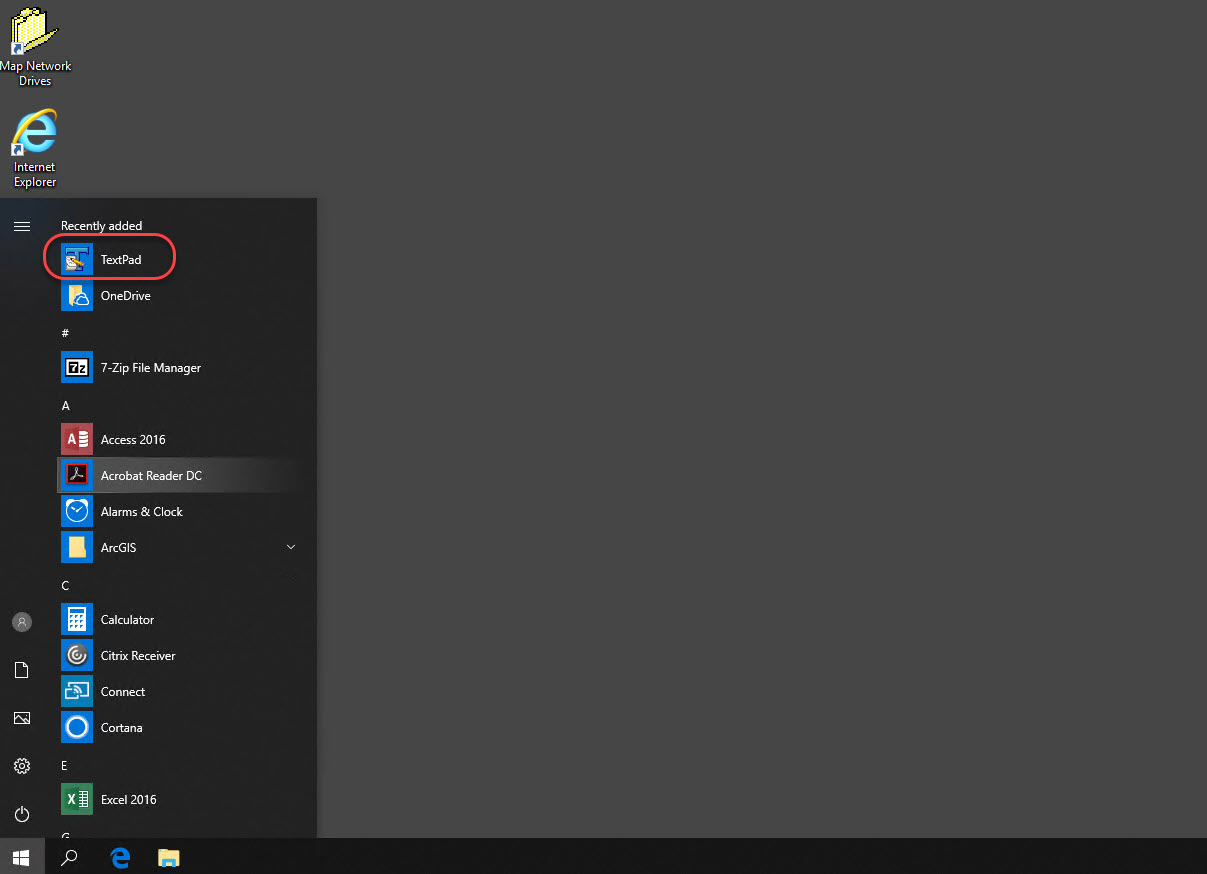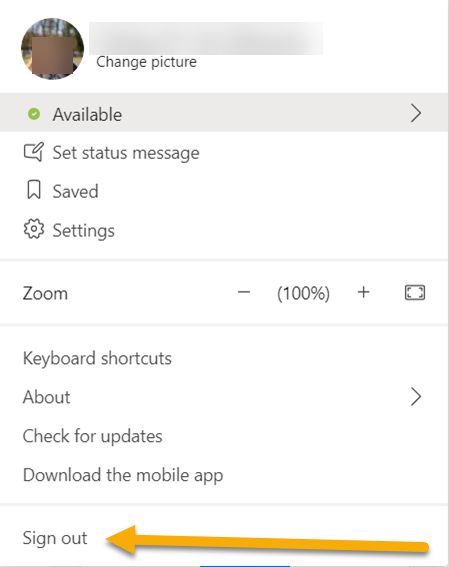Software starten op een docenten PC (PD)
Deze handleiding beschrijft hoe je software op een computer voor docenten (Publiek Docent) kunt starten.
Volg de onderstaande stappen in de gegeven volgorde.
Informatie over deze computer:
- Windows 10 en Office 365 en Microsoft Teams zijn geïnstalleerd
-
Optie 1:
Zoek de applicatie via SolisWorkspace
-
Stap 1
- Open een web browser. Bijvoorbeeld Edge, Google Chrome of Firefox. De startpagina is standaard ingesteld op: https://solisworkspace.uu.nl
- Voer als gebruikersnaam je Solis-id of je volledige universitaire e-mailadres in met al je voorletters.
- Het wachtwoord is het wachtwoord dat hoort bij je Solis-id.
-
Stap 2
Je bent nu ingelogd op SolisWorkspace. SolisWorkspace start standaard op in “Favorieten”.
Klik op het icoontje “Apps” rechtsboven in.
-
Stap 3
Je ziet nu alle beschikbare software (apps) staan. Vanuit hier kun je deze opstarten door op het icoon te klikken.
Je kunt ook gebruik maken van de zoekfunctie rechtsboven in het scherm.
-
Stap 4
Tijdens het gebruik van SolisWorkspace krijg je mogelijk één van de melding zoals hier links afgebeeld.
- De afbeeldingen bovenaan: zet een vinkje bij “Do not ask me again for this site” en klik op “Permit use” of “Permit all Access”.
- Middelste afbeelding: klik op “Detect Receiver”.
- Onderste afbeelding: zet een vinkje bij “Always open these types of links in the associated app” en klik op “Open Citrix Receiver Launcher”.
-
Optie 2:
Zoek de applicatie in het Start menu
-
Stap 5
Vind je de software niet in SolisWorkspace zoek dan via het Startmenu.
Lokaal geïnstalleerde applicaties vind je terug in het Startmenu.
- Open het Startmenu en typ (een gedeelte van) de naam in van de applicatie
- Klik er vervolgens op om de applicatie te starten.
In dit voorbeeld starten we “Camtasia”.
-
Optie 3:
Zoek de applicatie via de Software Center
-
Stap 6
Vind je de software niet in SolisWorkspace of via het Startmenu? Installeer de software dan via het “Software Center”.
- Open het Startmenu
- Typ “Software Center” en klik erop of druk op Enter.
-
Stap 7
Hier kun je de software installeren op de computer.
Klik op de software die je wilt installeren.
In dit voorbeeld installeren we TextPad.
-
Stap 8
Klik op “Install”.
Het kan even duren voordat de applicatie is geinstalleerd.
-
Stap 9
Zodra de software geïnstalleerd is, kan dit scherm (Software Center) worden gesloten.
Je weet wanneer de computer klaar is met installeren als de tekst van de knop “Install” is veranderd in “Uninstall”.
-
Stap 10
Na het installeren kan de software worden opgestart via het Startmenu (zoals onder het kopje ‘Find it in the Start menu’).
-
Privacy en veilig werken
-
Stap 11
Op een PD word je niet automatisch uitgelogd uit de applicaties die je hebt gebruikt wanneer je deze wegklikt. Het is dus belangrijk om zelf uit te loggen uit bijvoorbeeld Teams en andere applicaties.
Hiermee voorkom je dat de applicatie automatisch weer inlogt (of nog ingelogd is) met jouw gegevens als de volgende persoon deze computer gaat gebruiken.
Om te voorkomen dat persoonsgegevens en tijdelijke internet gegevens bewaard blijven op deze computers worden deze elke nacht door een script gewist.
-
Stap 12
Uitloggen uit Teams doe je bijvoorbeeld zo:
- Klik op je profielfoto rechts boven aan
- Klik op ‘Sign out’
-
Stap 13
Houd bij het opslaan en delen van data ook rekening met de bescherming van persoonsgegevens. Dat betekent dat er geen teksten of beelden mogen worden gepubliceerd waarin persoonsgegevens zichtbaar zijn.
Laatst bijgewerkt op: 21/07/2022