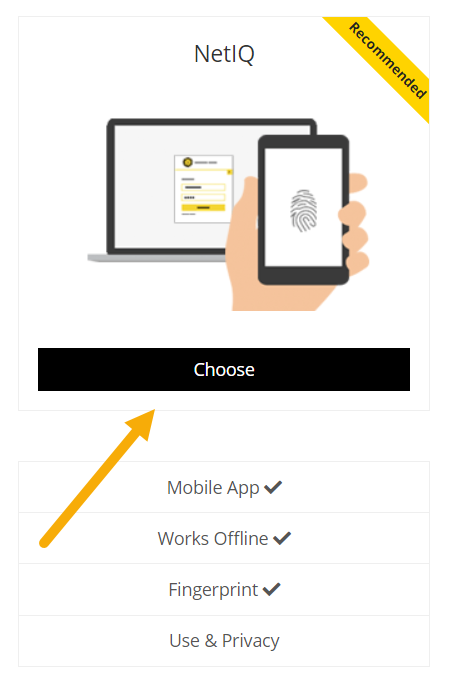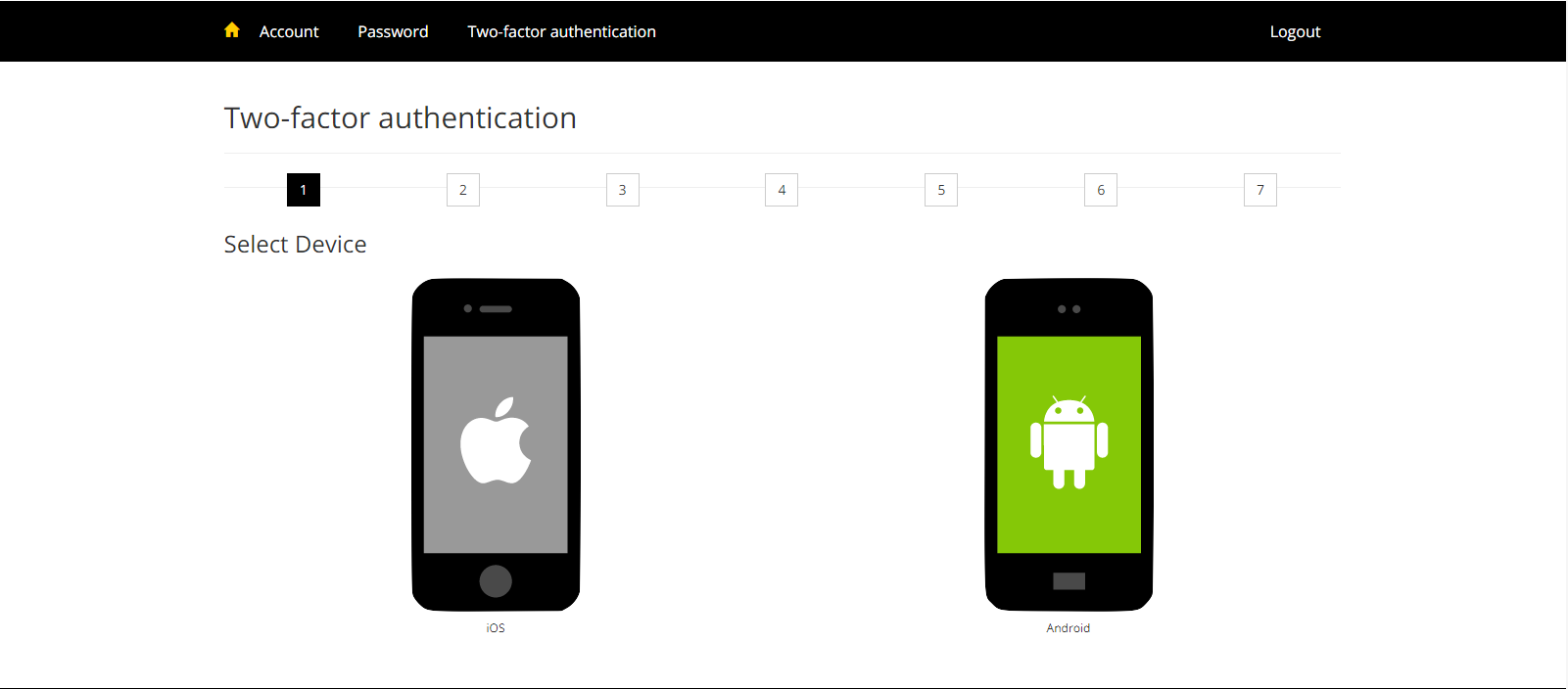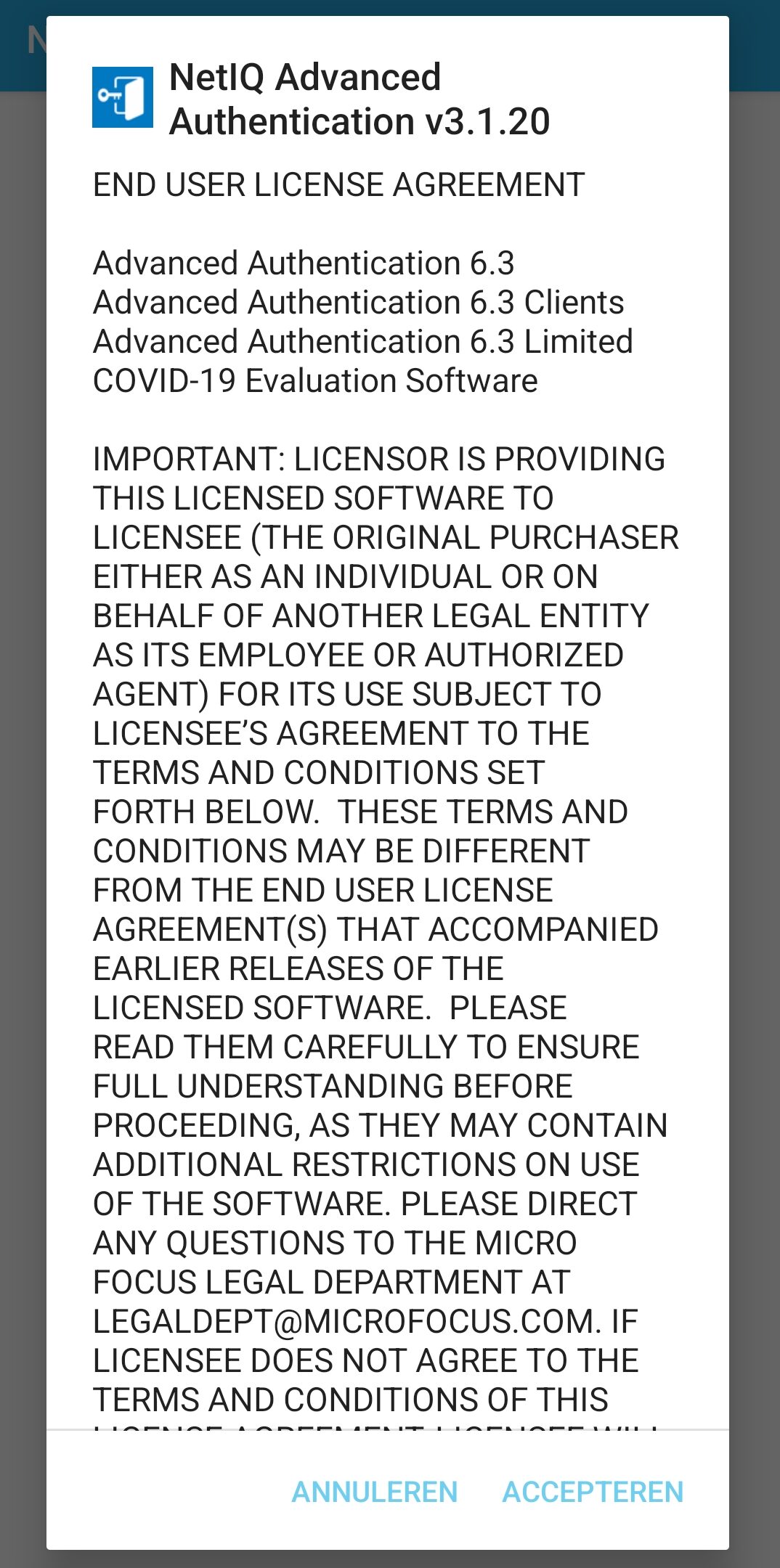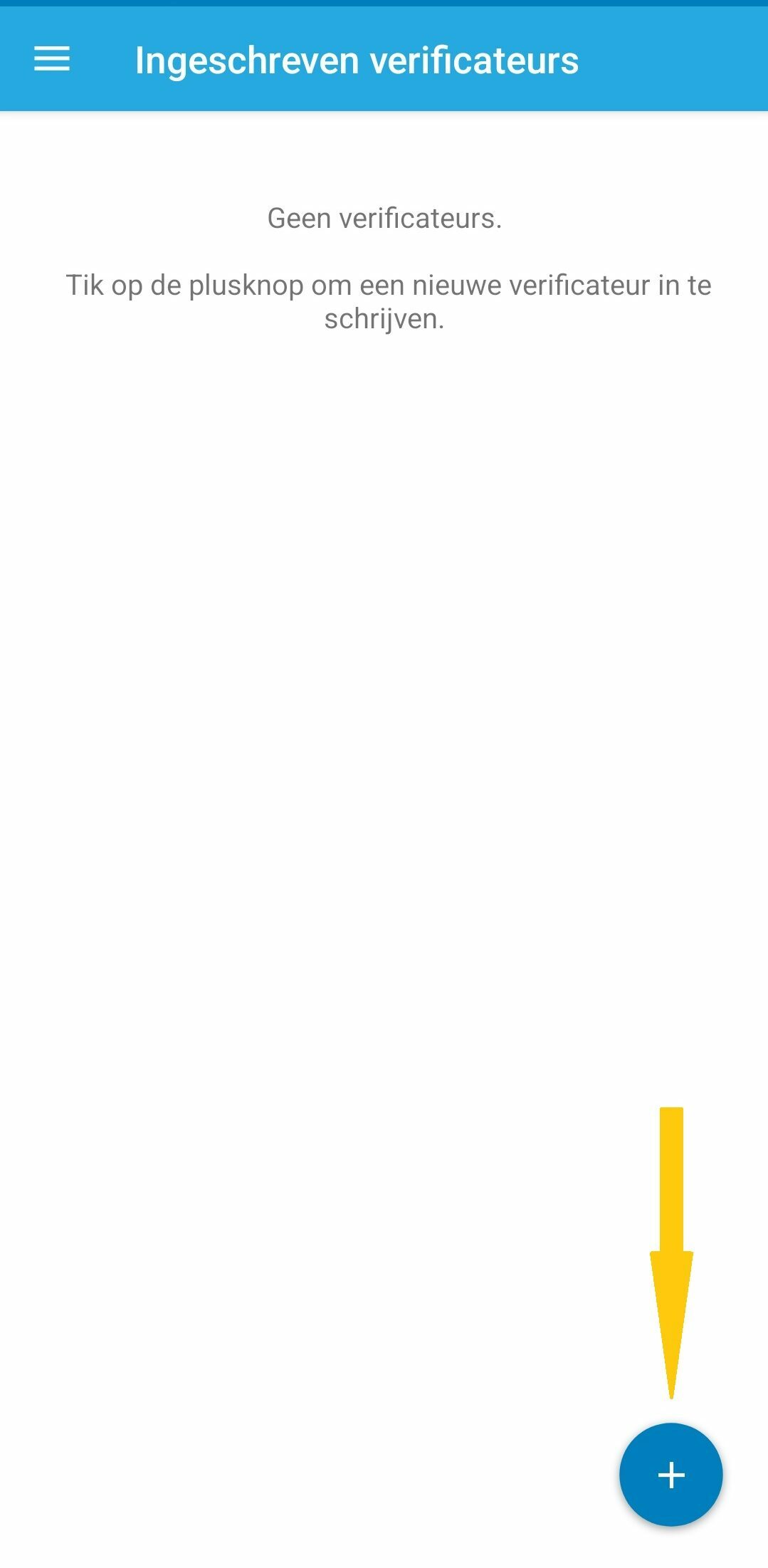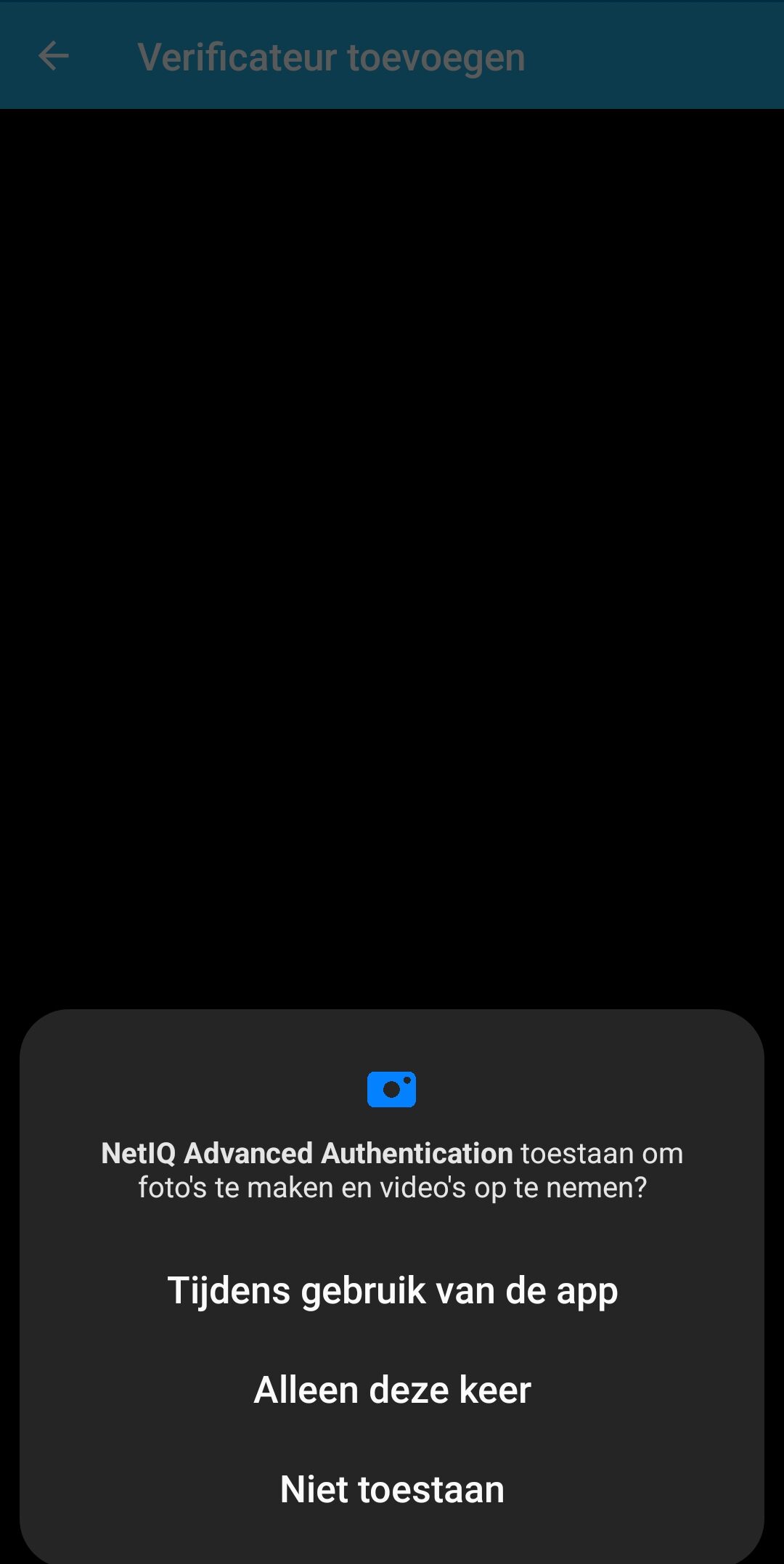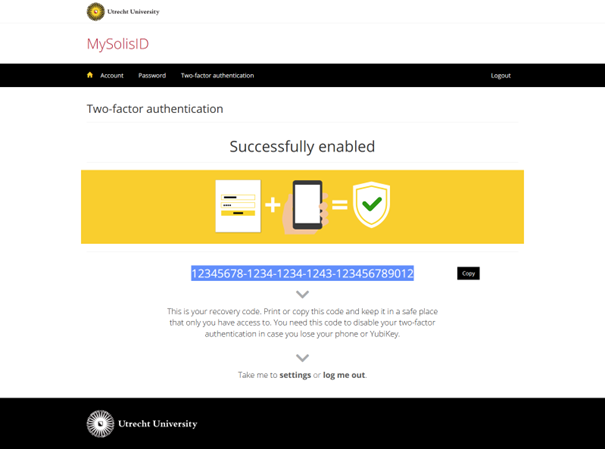Twee-factor-authenticatie: NetIQ instellen
Wil je NetIQ app als 2FA methode instellen? Volg dan de onderstaande stappen.
* Let op* In deze handleiding is gebruikt gemaakt van een Samsung met Android versie 12. Het kan zijn dat de afbeeldingen verschillen met iOS en een andere versie van Android.
-
Als je van een iPhone een backup herstelt of installeert op een nieuwe iPhone, dan kan het voorkomen dat je problemen krijgt met het opnieuw instellen van NetIQ. Zorg er daarom voor dat je de NetIQ app herinstalleert nadat je de telefoon opnieuw ingesteld hebt.
-
Je hebt een PC / laptop èn een mobiel apparaat nodig, omdat je een QR-code moet scannen met het mobiele apparaat (bijvoorbeeld je telefoon) om daarop twee-factor-authenticatie moet activeren. Die code moet je scannen vanaf een ander scherm dan je telefoon.
-
Stap 1
- Ga op je laptop/desktop naar https://mysolisid.uu.nlen log in met je Solis-id (of UU e-mailadres) en wachtwoord
- Kies voor “Two-factor authentication”
- Klik dan op “Get started”
-
Stap 2
Klik op “Choose” bij NetIQ
-
Stap 3
Selecteer je type smartphone (iOS of Android)
-
Stap 4
Op je smartphone download je de app van uit de Play Store (Android) of App Store (iOS)
Let op: Wanneer je de NetIQ al op je telefoon hebt staan omdat je deze hebt overgezet vanuit een back-up of vanuit de Cloud, dan raden wij aan om NetIQ van je telefoon te verwijderen en dan nieuw te downloaden vanuit de Play Store/App Store. Dit voorkomt mogelijke problemen met het instellen van de authenticator.
-
Stap 5
Na het installeren open je de NetIQ app en mag je de ‘End User License Agreement’ accepteren
-
Stap 6
Stel een pincode in voor the NetIQ app
-
Stap 7
Klik op het plus icoontje
-
Stap 8
Sta toegang tot de camera toe zodat je de QR code die in de volgende stap wordt benoemd kan scannen.
-
Stap 9
Scan aan het einde van de stappen de QR code met de NetIQ app op je telefoon om het proces af te ronden.
Let op: De QR-code in het screenshot hiernaast is een voorbeeld. De juiste QR-code voor jouw account is te vinden door in te loggen op mysolisid.uu.nl/mfa
-
Stap 10
Je nieuwe 2FA methode is nu ingesteld en vervolgens krijg dan ook de herstelcode van je 2FA te zien. Hiermee kan je zelf je 2FA uitschakelen en opnieuw instellen in het geval dat je bijvoorbeeld je smartphone kwijt raakt.
Laatst bijgewerkt op: 18/07/2024