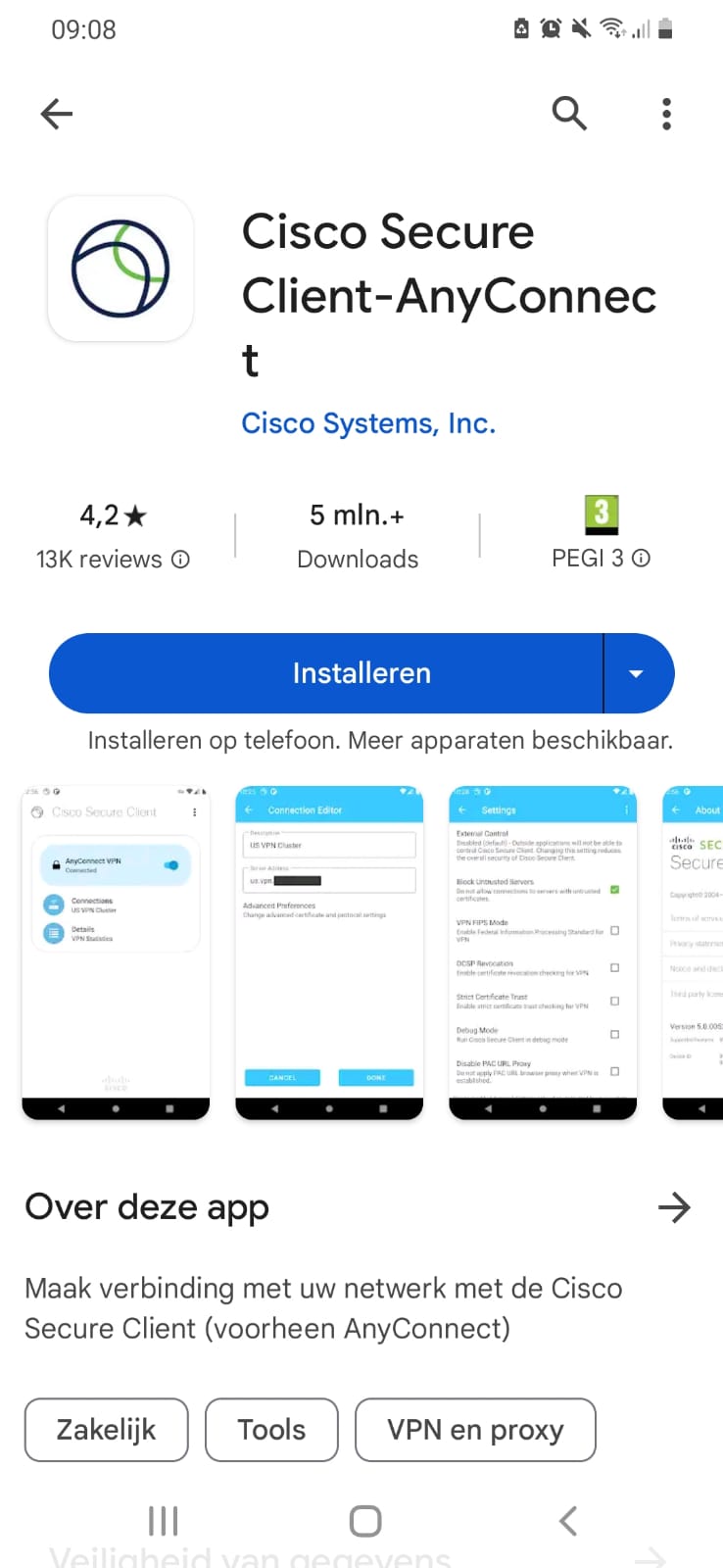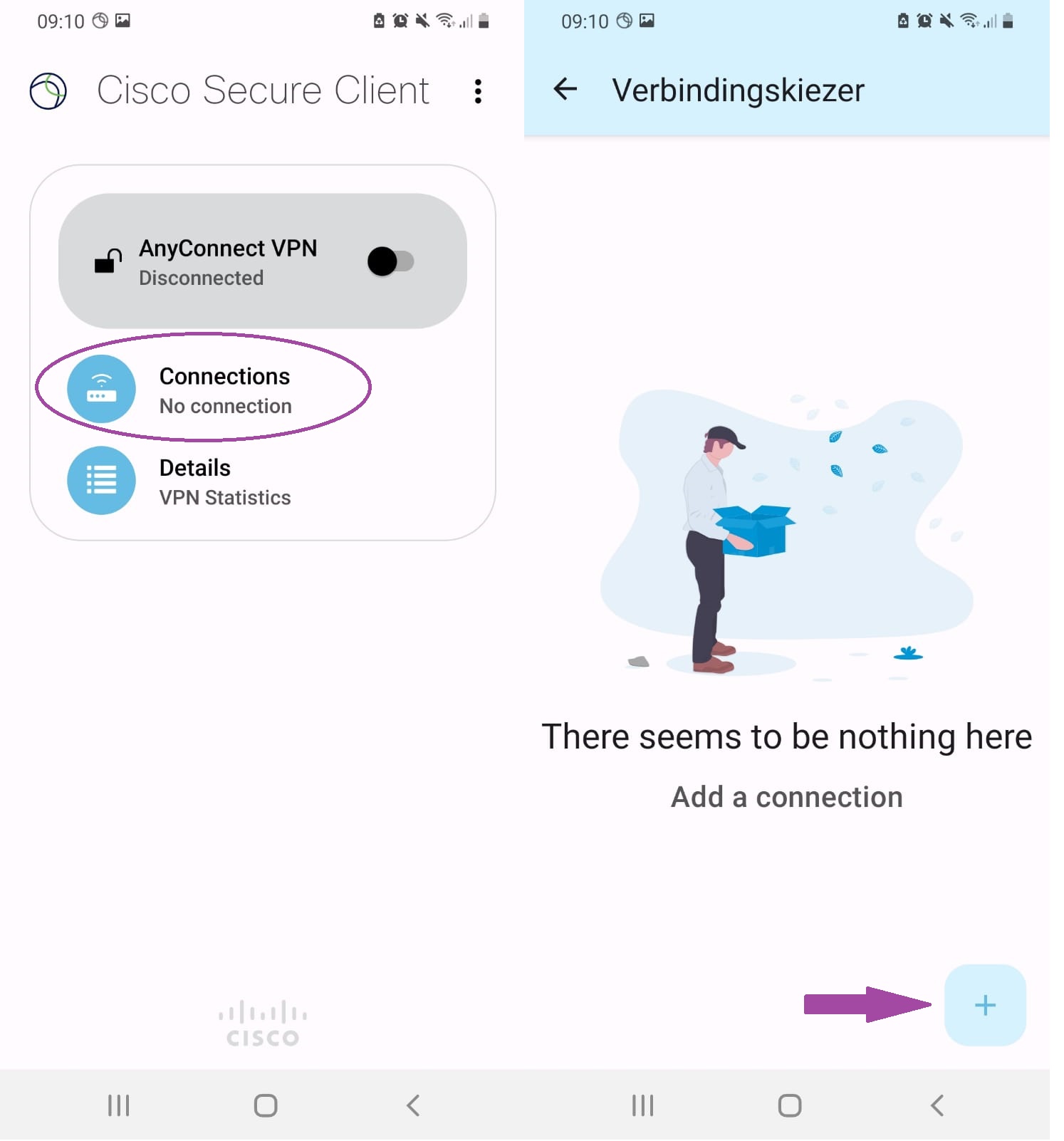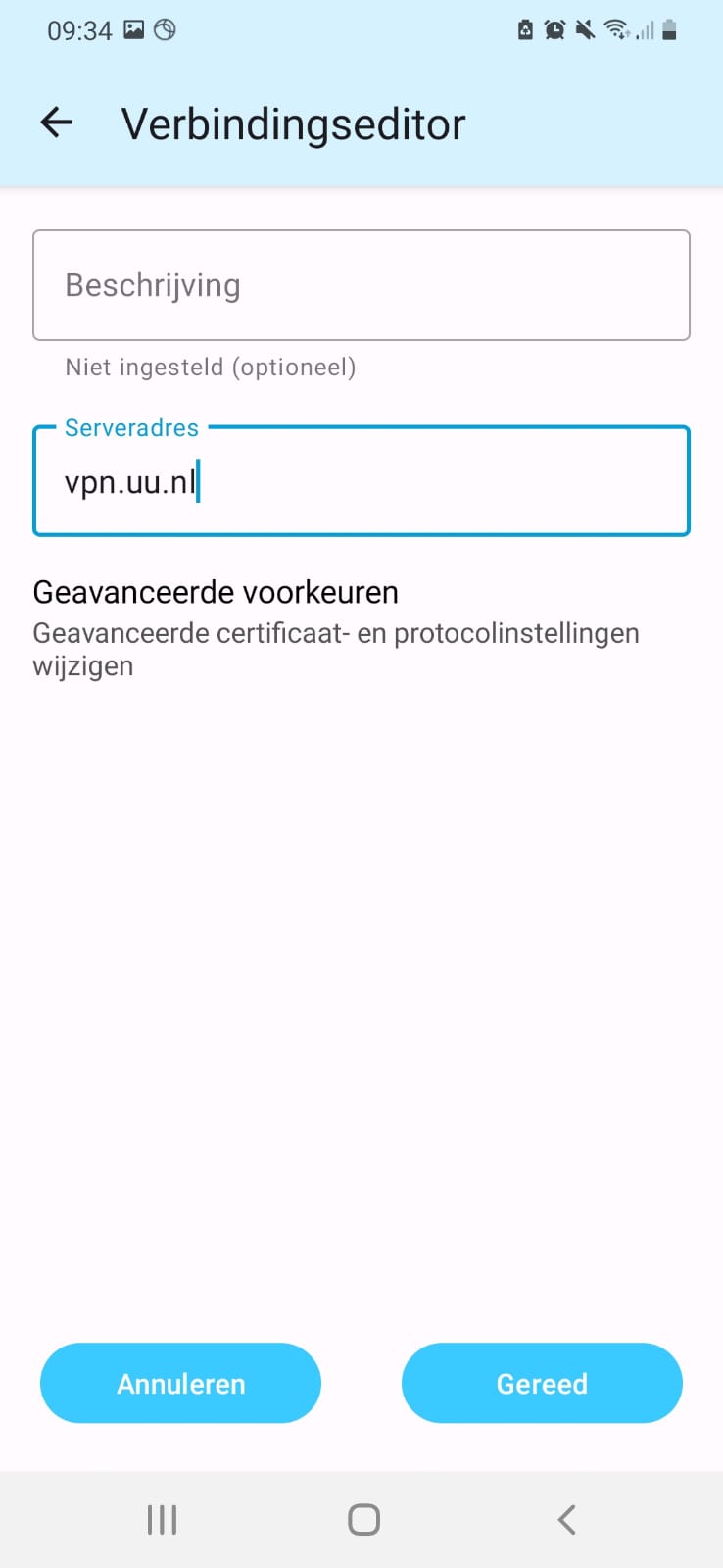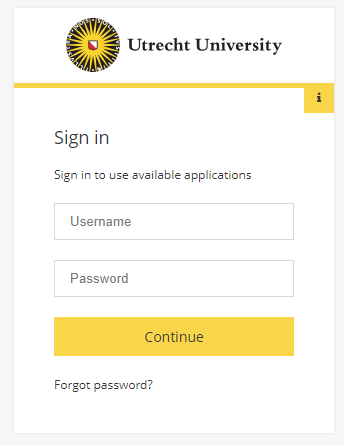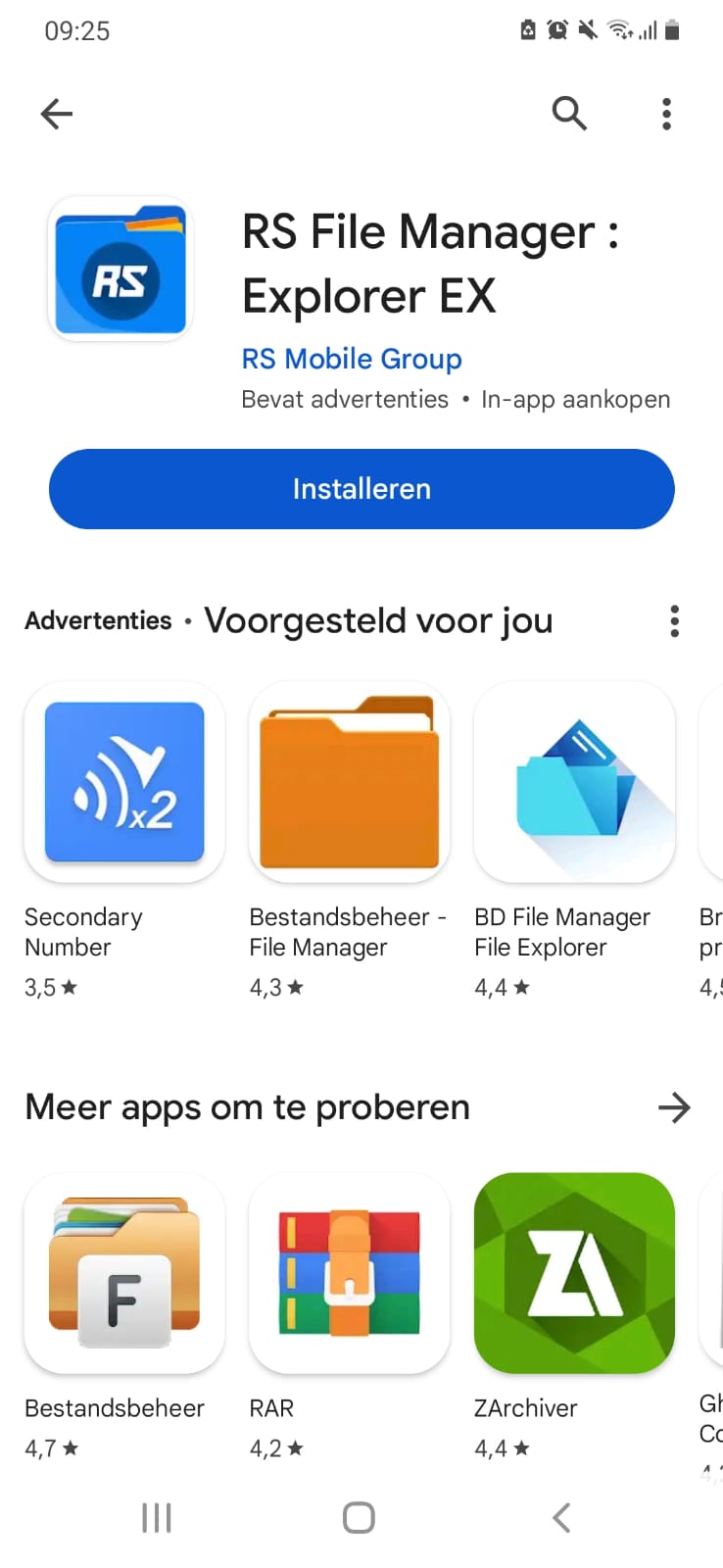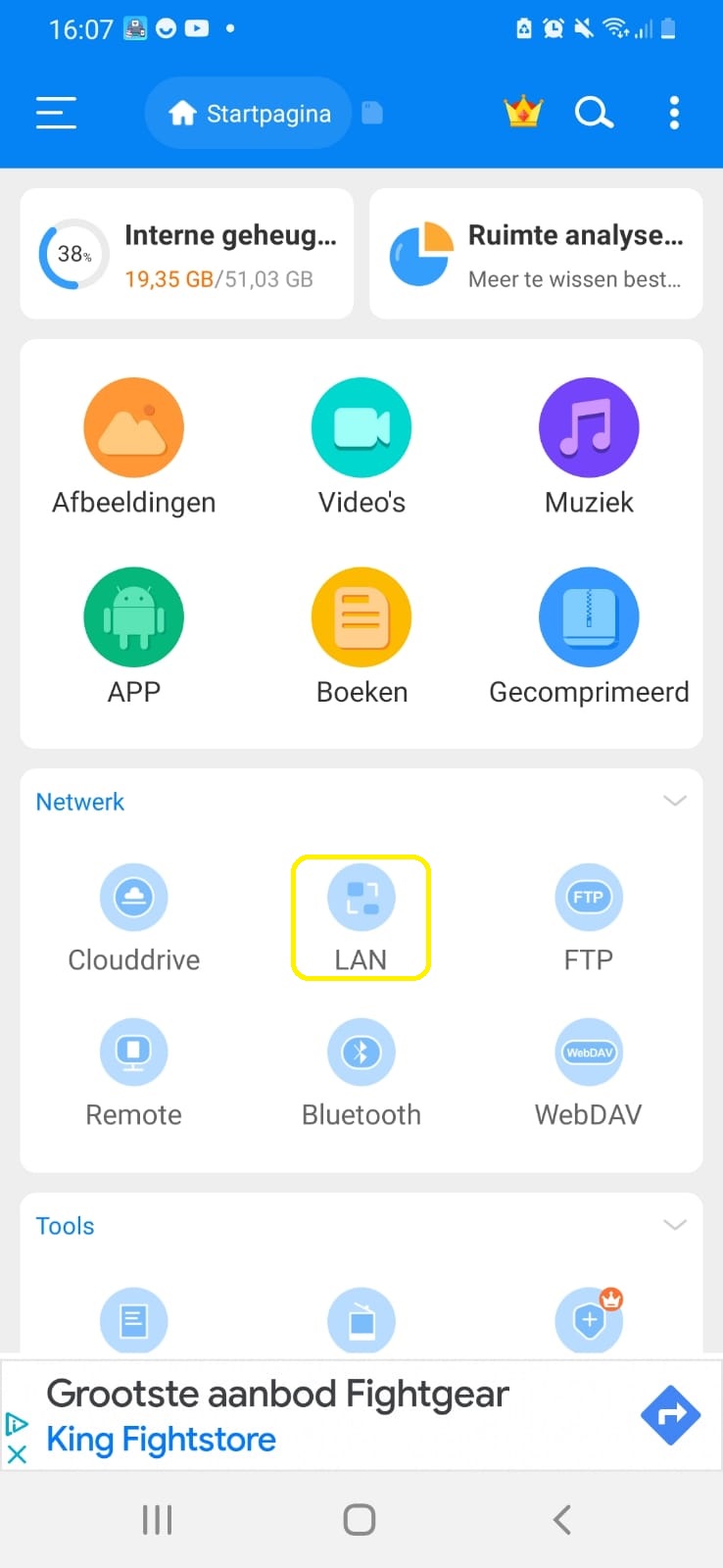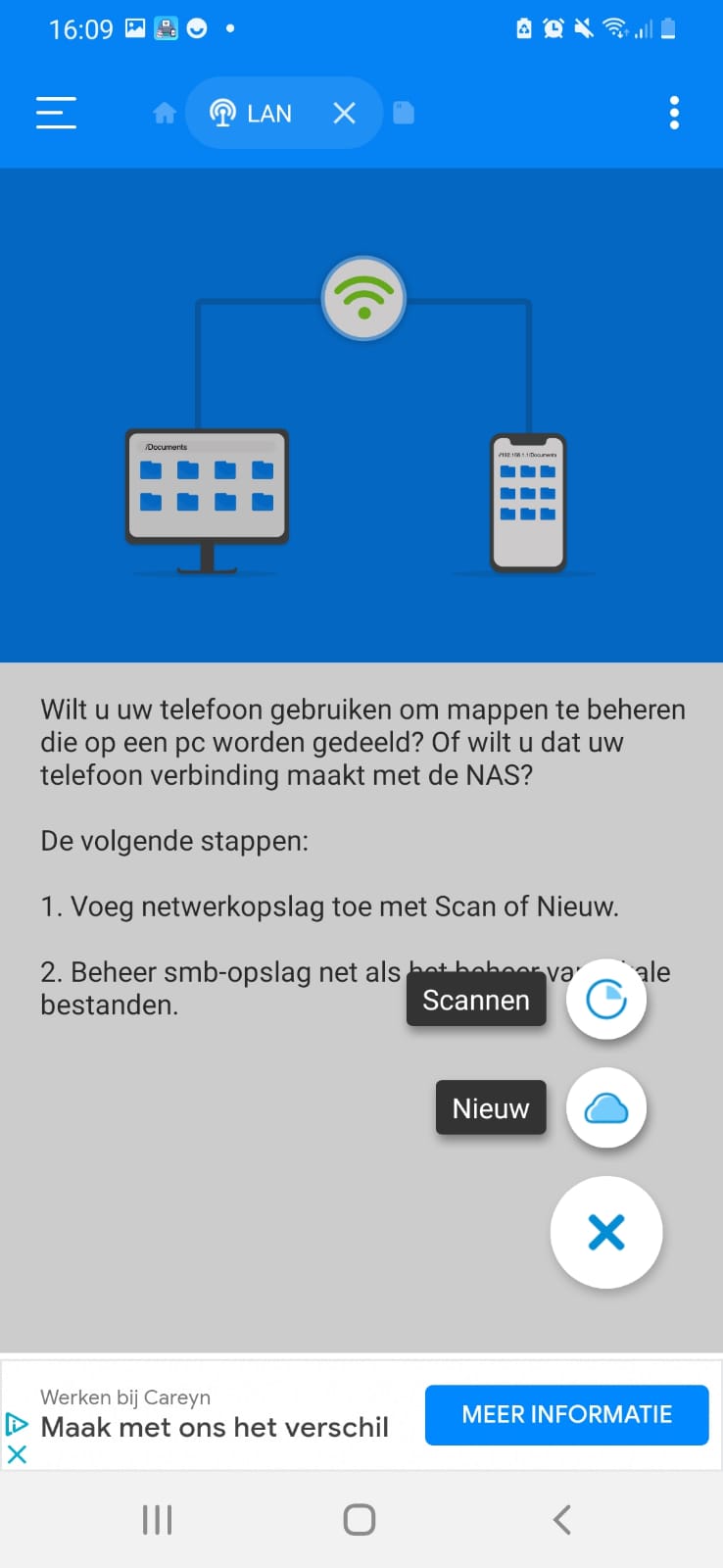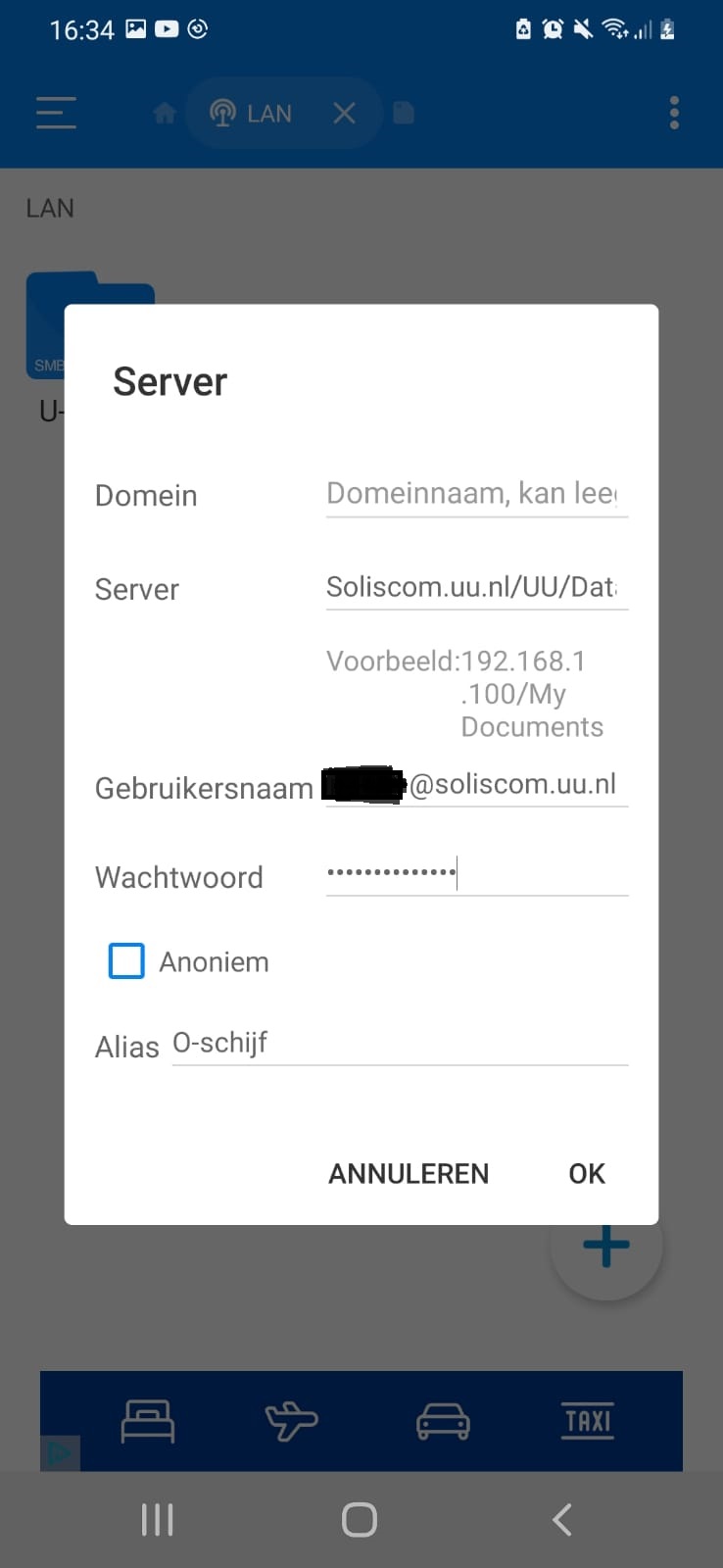O-schijf op Android (VPN)
Deze handleiding beschrijft hoe je met een Android smartphone of tablet bij je bestanden kunt komen op de O-schijf van de Universiteit Utrecht.
Er zijn twee applicaties (apps) nodig om dit te kunnen doen:
- Cisco Secure Client – Anyconnect (gratis);
- RS File Manager (gratis). Er zijn alternatieve apps beschikbaar, maar vanwege mogelijkheden en functionaliteit is gekozen voor deze applicatie.
Opmerking: Wanneer je met Utrecht University (WiFi) van de Universiteit Utrecht verbonden bent, heb je de app “Cisco Anyconnect” niet nodig. Begin in dit geval bij stap 7 van deze handleiding.
-
Stap 1
Open de Play Store en download “Cisco Secure Client – AnyConnect”.
-
Stap 2
- Open de AnyConnect app
- Klik op “Verbindingen” en klik op het volgende scherm rechtsonderin op het plus knopje “Add a connection…”
-
Stap 3
Vul bij “Serveradres” in: vpn.uu.nl
De “beschrijving” is optioneel; hier kun je een eigen beschrijving opgeven van de verbinding. Wanneer je hier niets verandert, dan zal dit “vpn.uu.nl” worden.
Druk vervolgens op “op gereed” rechtsonderin om de instellingen op te slaan.
-
Stap 4
Zet AnyConnect VPN aan door het schuifje ernaast op aan te zetten. Het uu scherm wordt vervolgens geopend. Vul je username (UU solis-id of e-mail adres) in, je bijbehorende wachtwoord en druk op “Continue”.
-
Stap 5
Vul je 2FA verificatie code in (dit scherm kan er anders uitzien dan de afbeelding, afhankelijk van de 2FA methode die je gebruikt)
-
Stap 6
Wanneer de status op “Connected” komt te staan, dan is de beveiligde verbinding opgebouwd. De verbinding wordt niet verbroken als je de uit de Anyconnect app gaat.
Indien je later de verbinding handmatig wilt verbreken, kan dat door in AnyConnect het schuifje rechts naast “AnyConnect VPN” uit te zetten.
-
In de stappen hieronder gaan we nu de tweede app installeren om bij je bestanden te kunnen komen. Wanneer je verbonden bent met Utrecht University, kun je hier beginnen.
-
Stap 7
Om bij je bestanden op de O-schijf te kunnen komen heb je nog een App nodig.
Download in de Play Store de app “RS File Manager”.
Deze is gratis maar bevat wel reclame. Deze reclame kun je gewoon weg klikken
-
Stap 8
Start vervolgens RS File Manager.
Druk bij Netwerk op “LAN”.
-
Stap 9
Druk op “+” en vervolgens op “Nieuw” om een nieuwe verbinding toe te voegen.
-
Stap 10
Vul de volgende gegevens voor de verbinding in:
Server: soliscom.uu.nl/uu/data
Gebruikersnaam: Solis-id@soliscom.uu.nl (bijvoorbeeld: goedh003@soliscom.uu.nl)
Wachtwoord: je Solis-wachtwoord
Alias: O-schijf
-
Stap 11
In het vervolg:
- Ben je op campus en verbonden met Utrecht University? Start RS File Manager, klik op LAN om je O-schijf te openen.
- Ben je verbonden met een ander Wi-Fi netwerk (bijvoorbeeld Eduroam of thuis)? Start dan eerst AnyConnect en zet de verbinding aan. Start hierna RS File Manager.
Laatst bijgewerkt op: 29/04/2025