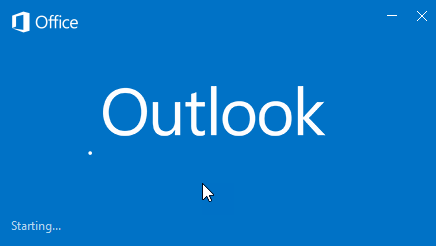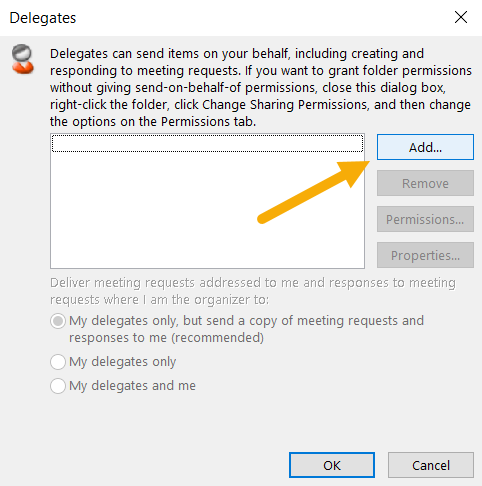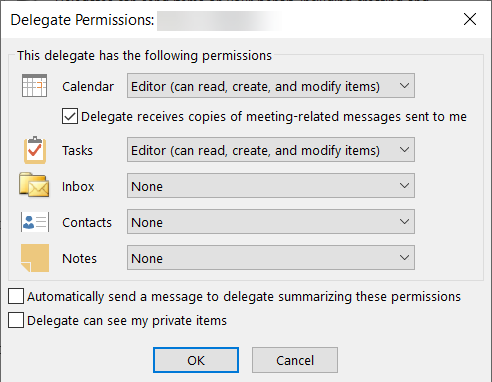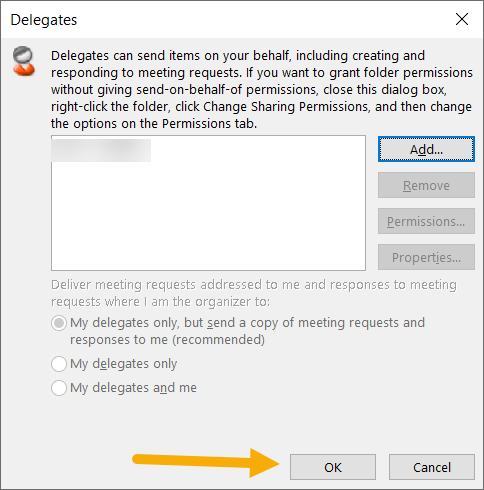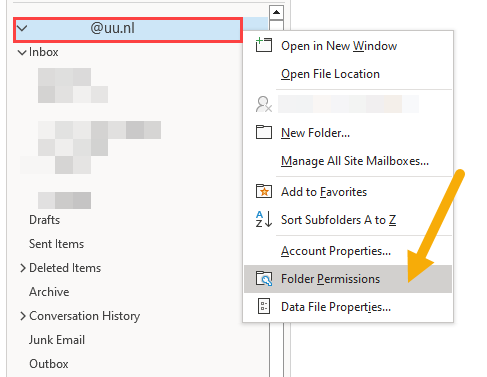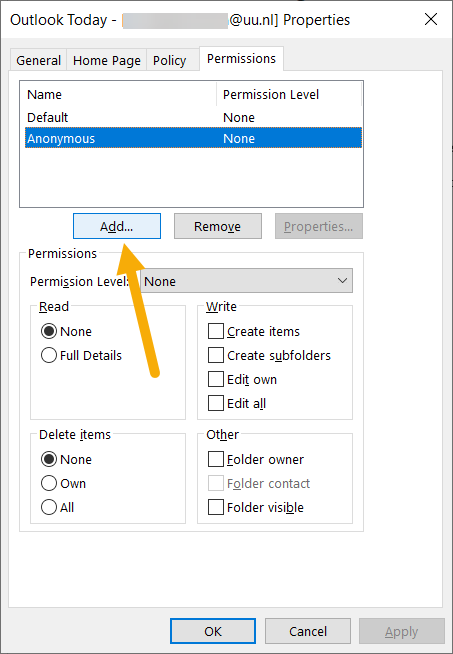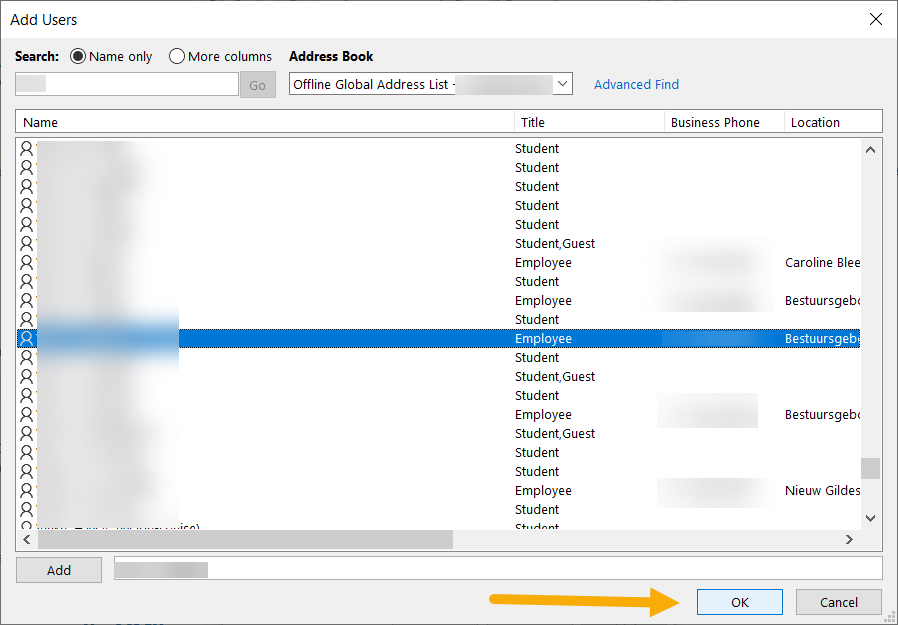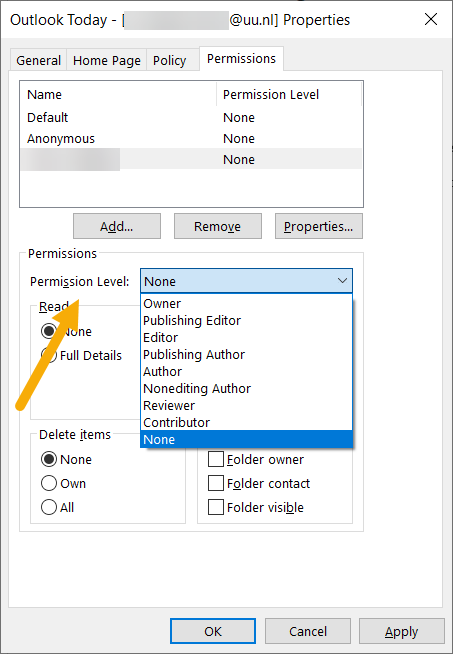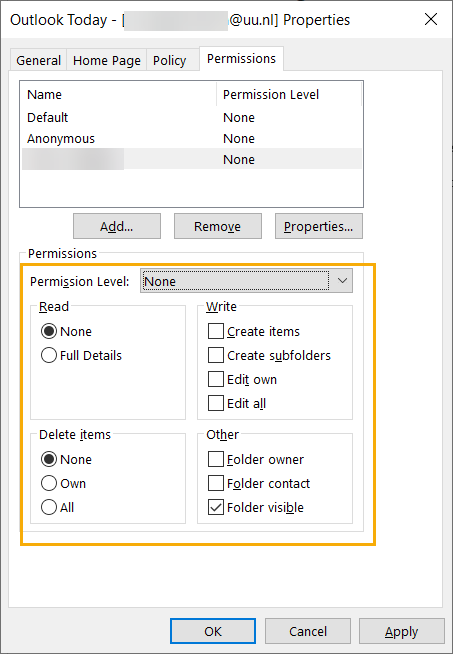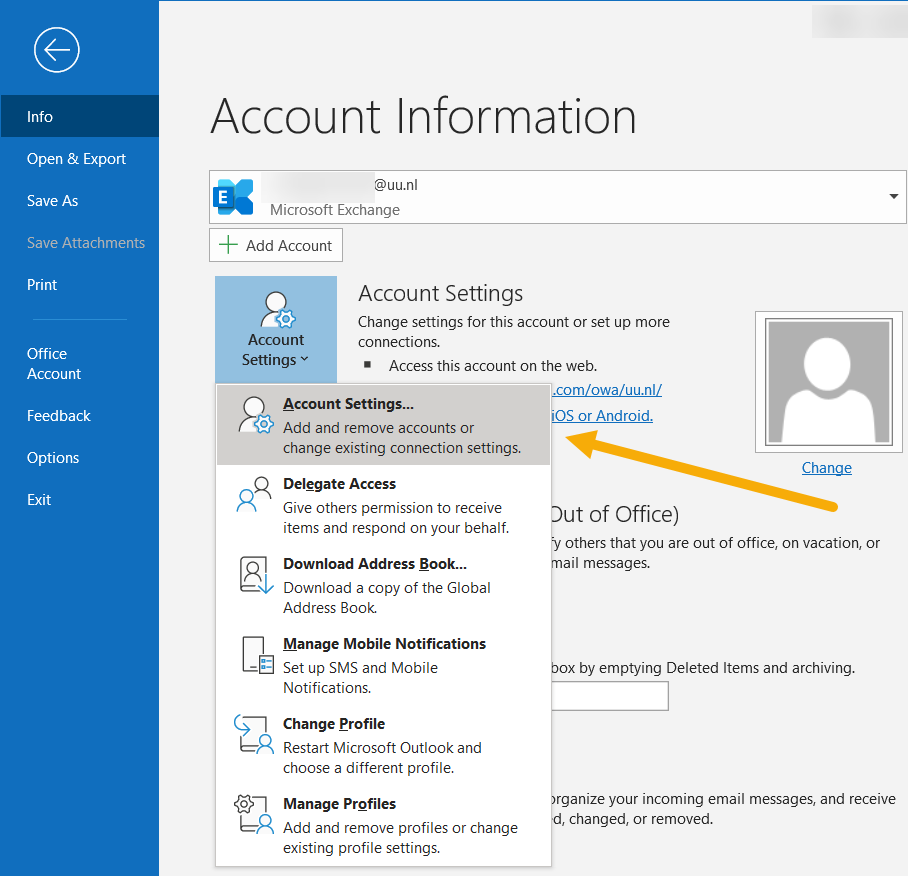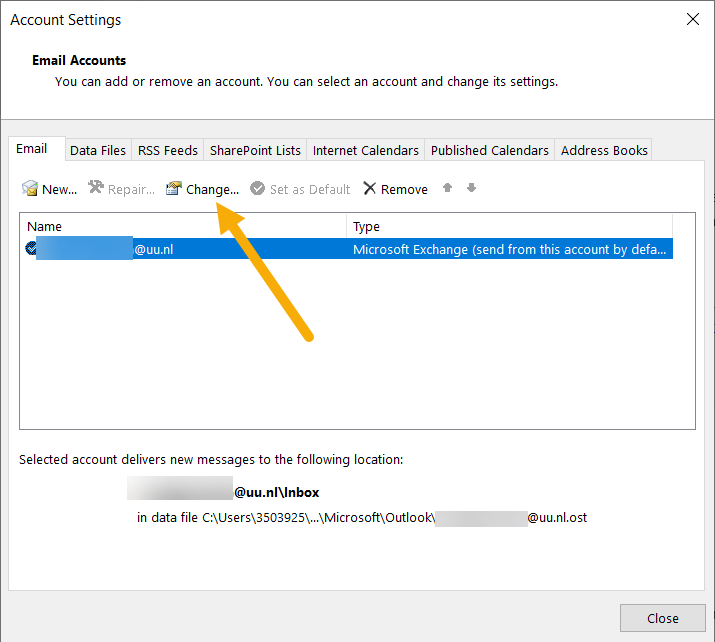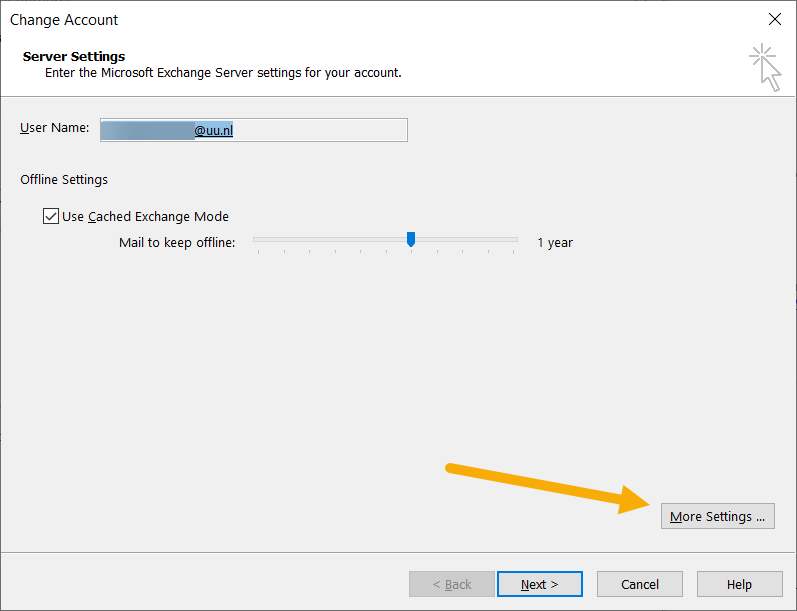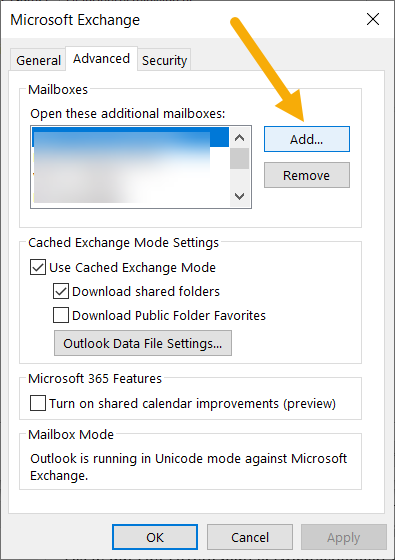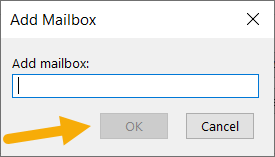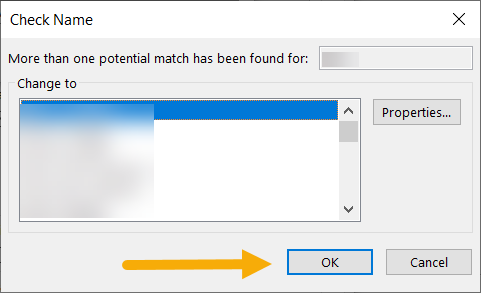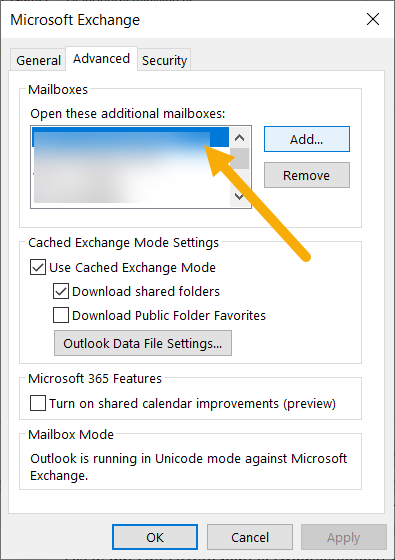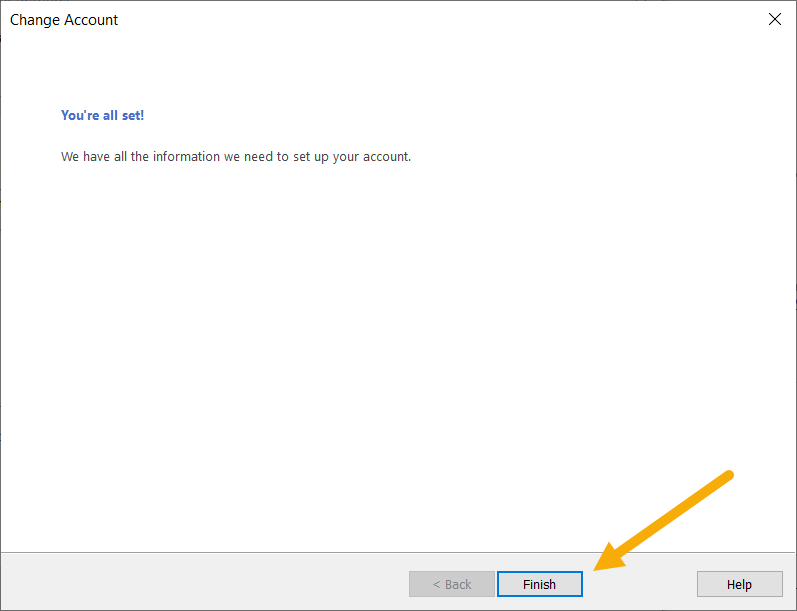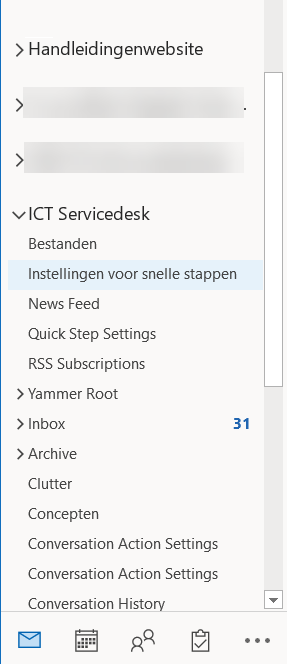Outlook: delegeren e-mail en agenda
Je leest in deze handleiding hoe je taken zoals e-mail en de agenda in Outlook kunt delegeren.
Dit wordt uitgelegd aan de hand van een voorbeeld met een manager en een secretaresse, waarbij de manager de e-mail en agenda door de secretaresse wil laten beheren. Er zijn hierbij dus twee partijen, namelijk:
A) degene die rechten verleent (in dit voorbeeld ‘de manager’)
B) degene die met deze rechten gaat werken (in dit voorbeeld ‘de secretaresse’)
Beide onderdelen worden hieronder apart beschreven.
-
Hier start onderdeel A –
Degene die rechten aan de ander verleent: ‘de manager’.
-
Stap 1
- Start de desktop versie van Outlook op.
-
Stap 2
Klik op “File” (Bestand), daarna op “Account Settings” (Accountinstellingen), en dan Delegate Access (Gemachtigdentoegang)”.
-
Stap 3
Klik op “Add…” (Toevoegen).
-
Stap 4
Het adresboek van Outlook wordt nu geopend.
- Typ bovenaan de achternaam van de persoon die je rechten wil verlenen (‘de secretaresse’)
- Dubbelklik vervolgens daaronder op de juiste naam
- Klik daarna op “OK”
-
Stap 5
Stel de rechten in per onderdeel die je wilt toekennen aan de ander (aan de secretaresse). In het voorbeeld hier wordt de agenda en het beheer over de mailbox (Inbox) toegekend.
Wanneer je “Automatically send a message to delegate summarizing these permissions” aanvinkt, krijgt de secretaresse een e-mail met daarin een vermelding van de verleende rechten.
Klik op “OK”.
-
Stap 6
De gedelegeerde staat hier nu vermeld. Klik op “OK”.
-
Stap 7
Om toegang te verlenen tot de mailbox (Inbox), is nog een instelling vereist.
Ga naar het hoofdscherm van Outlook, en:
- Klik met de rechtermuisknop op het e-mailadres ‘van de manager’
- Kies voor “Folder Permissions”
-
Stap 8
Klik op “Add…”.
-
Stap 9
Het adresboek van Outlook wordt nu geopend.
- Typ bovenaan wederom de achternaam van de persoon die je rechten wil verlenen (‘de secretaresse’)
- Dubbelklik vervolgens daaronder op de juiste naam
- Klik daarna op “OK”
-
Stap 10
Selecteer bij het dropdown-menu “Permission Level” het gewenste machtigingsniveau aan.
-
Stap 11
Je kunt eventueel handmatig de rechten aanpassen indien gewenst.
Klik op “OK” wanneer je klaar bent.
De Outlook van ‘de manager’ is nu ingesteld.
-
Belangrijk: er moet per specifieke map in een mailbox permissie worden gegeven. Als iemand alleen voor de hoofd mailbox rechten heeft, kan degene niet automatisch ook de submappen inzien.
-
Hier start onderdeel B –
Degene die met de rechten gaat werken: ‘de secretaresse’.
-
Stap 12
- Start de desktop versie van Outlook op.
-
Stap 13
Open Outlook. Klik op “File”, “Account Settings” en daaronder weer op “Account Settings…”.
-
Stap 14
Klik op de mailbox (Solis-id) van ‘de secretaresse’ en klik op “Change…”.
-
Stap 15
Klik op “More Settings…”
-
Stap 16
Klik op het tabblad “Advanced” en vervolgens op “Add…”.
-
Stap 17
Typ de naam in van de persoon waarvan (‘de manager’) je de e-mail/agenda wilt gaan beheren en klik op “OK”.
-
Stap 18
Vaak worden er meerdere personen met dezelfde (achter)naam gevonden. Selecteer de juiste uit de lijst en klik op “OK”.
-
Stap 19
De naam van ‘de manager’ staat nu bovenaan. Klik op “OK”.
-
Stap 20
Klik op “Next”. En vervolgens op ‘Finish’.
-
Stap 21
De mailbox van ‘de manager’ staat nu links in het rijtje. Je kunt nu namens deze persoon e-mails versturen en de Inbox beheren.
Laatst bijgewerkt op: 23/08/2023