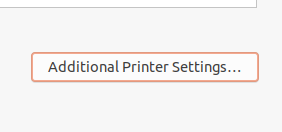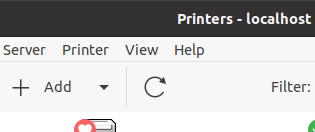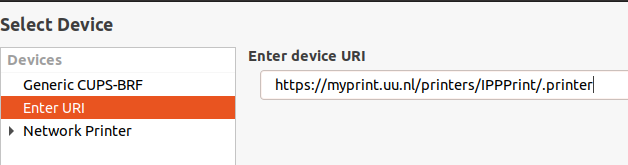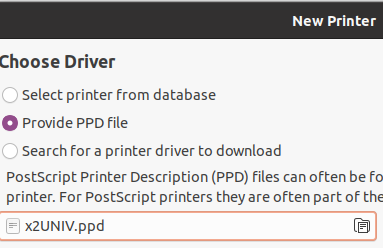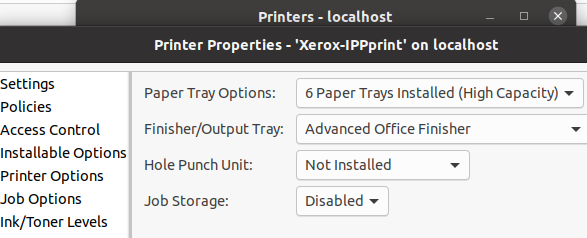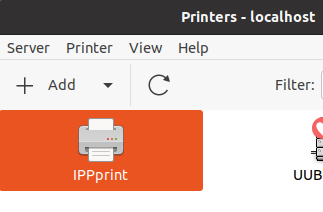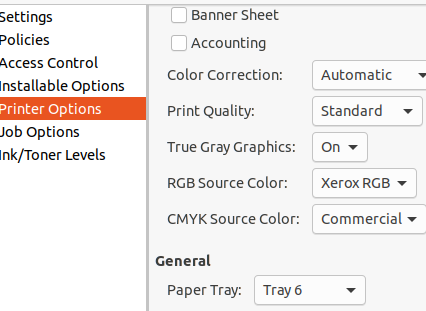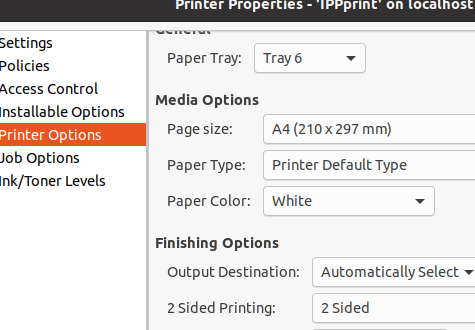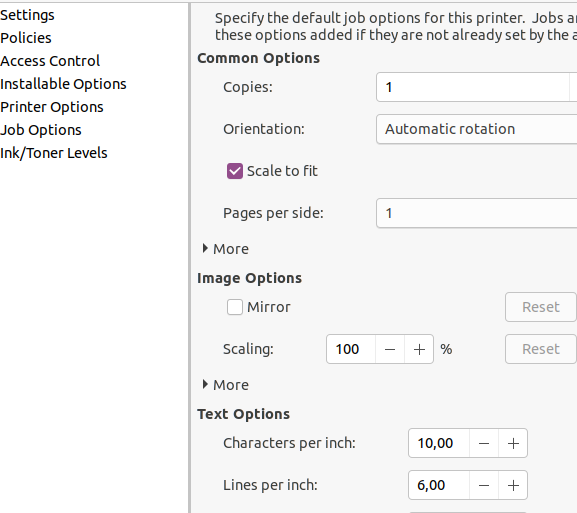Printers: IPP printen via Linux
Deze afdrukmethode op basis van het Internet Print Protocol (IPP) wordt aanbevolen voor Linux-, Mac- en Windows-platforms. Het geeft dezelfde printvoordelen als de UUBlack/UUColour.
-
Om deze printmethode te kunnen installeren en gebruiken, moet je verbonden zijn met het UU-netwerk
-
Stap 1
Je moet een driver downloaden om de printer te installeren. Je kunt deze PPD-driver hier vinden via deze link: driverFile.
Als alternatief kun je ook de Windows driver V3 Xerox Global Print Driver Postscript downloaden naar een Windows-apparaat, het uitpakken en het “x2Univ.ppd”-bestand opslaan op je Linux-apparaat. Je kunt het juiste bestand hier vinden om te downloaden: https://www.support.xerox.com/en-us/product/global-printer-driver/downloads?platform=win10x64&language=en
-
Stap 2
- Ga naar het Bureaublad.
- Klik op “Activities” in de linker bovenhoek.
- Vervolgens “Search for Printers”.
- Kies “Printers”.
-
Stap 3
- Selecteer in de rechterbenedenhoek “Additional Printer Settings”.
-
Stap 4
- In het menu “Printers – Localhost”, klik op “Add”.
-
Stap 5
In het menu “Select Device”, “Enter device URL”, voer in:
- https://myprint.uu.nl/printers/IPPprint/.printer
- Klik op “Forward”.
-
Stap 6
In het menu “Choose driver”,
- Kies de “x2Univ.ppd”.
- Klik op “Forward”.
-
Stap 7
Ga naar de “Paper Tray Options”.
- De meeste printers hebben 6 lades en geen perforator en taakopslag. Controleer of dit bij jouw printer het geval is.
- Klik op “Forward”.
-
Stap 8
Beschrijf nu de printer door deze een naam naar keuze te geven, bijvoorbeeld “IPPprint”.
- Klik op “Apply”.
- Klik op ‘Cancel’ bij de vraag of je een testpagina wilt printen.
- Klik met de rechtermuisknop op de printer om deze te configureren.
-
Stap 9
- Controleer bij “Printer Options” of “Banner Sheet” is uitgeschakeld.
-
Stap 10
- Selecteer bij “Printer Options”, “Tray 6” als je printer 6 lades heeft, anders “Tray 4”. Scrol in hetzelfde menu naar beneden en selecteer bij “Finishing Options” “2 sided”.
- Klik op “Apply”.
-
Stap 11
- Selecteer bij “Job Options” en vervolgens “Common Options”, “Scale to Fit” en druk op “OK”.
-
Stap 12
- Open een willekeurig document, selecteer “Print” en je IPPprint.
- Sla je inloggegevens op.
- Afhankelijk van de beperkingen van je solis-account en Operating System versie, kun je een van de volgende inlogformaten gebruiken bij het verbinden met een printer. Bijvoorbeeld:
UU e-mail: X.X.Janssens@uu.nl
lange solis: Janssens101@soliscom.uu.nl
korte solis: soliscom\Janssens101Als je de foutmelding “Hold for Authentication” krijgt, probeer dan een ander inlogformaat. - Klik op “OK”.
-
De naam van je document wordt bij de printer weergegeven met een volgnummer.
-
Er kunnen verificatiefouten optreden als je inloggegevens niet worden opgeslagen.
Laatst bijgewerkt op: 28/02/2023