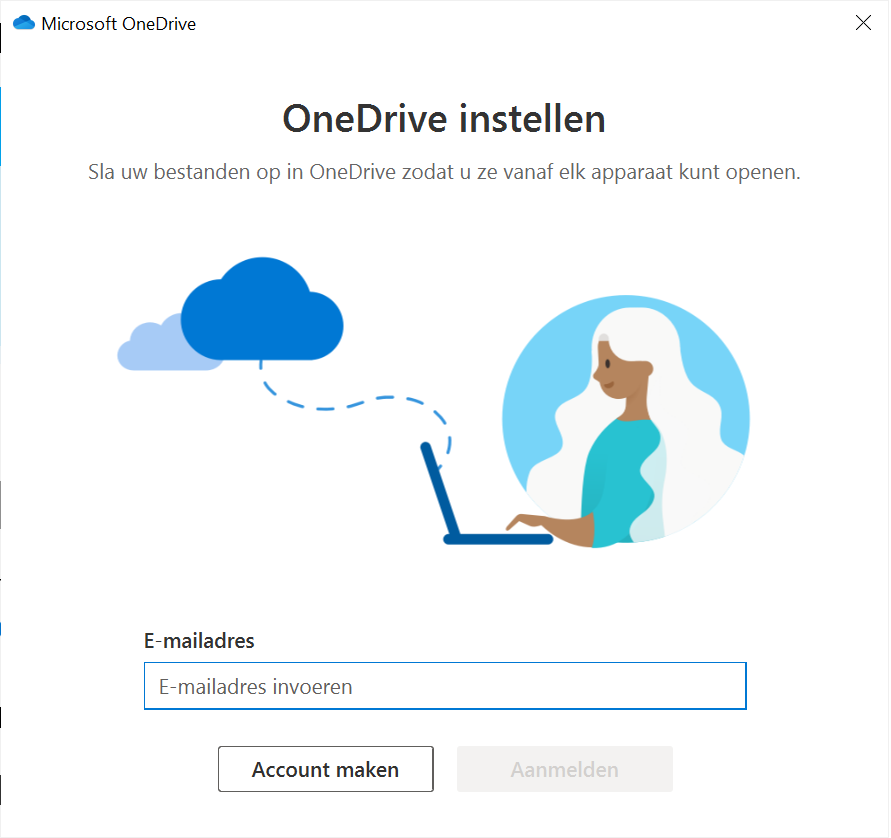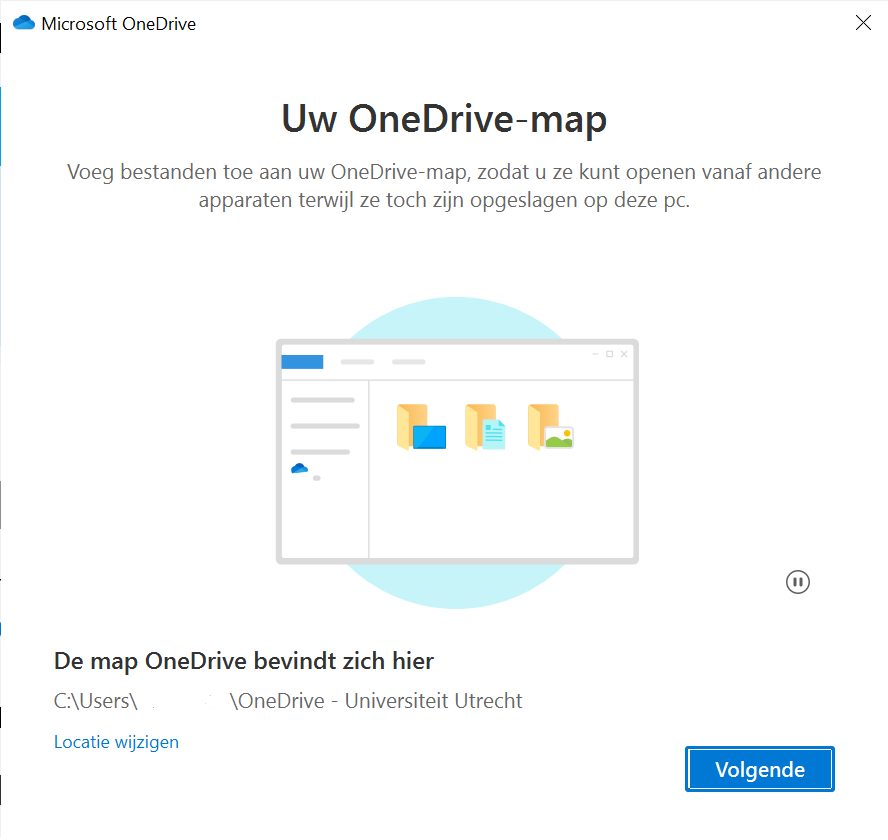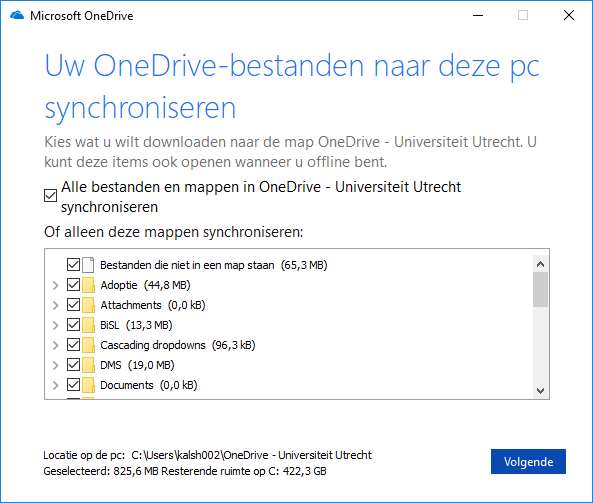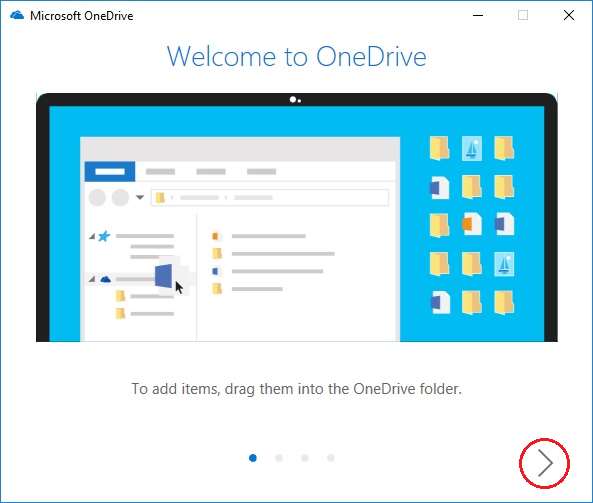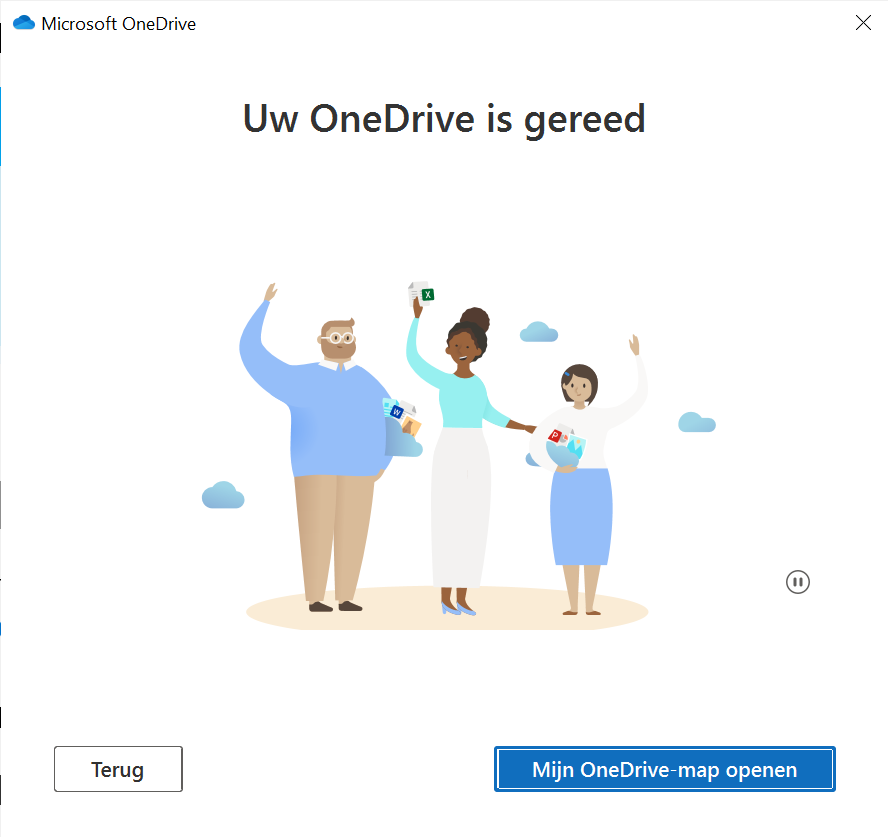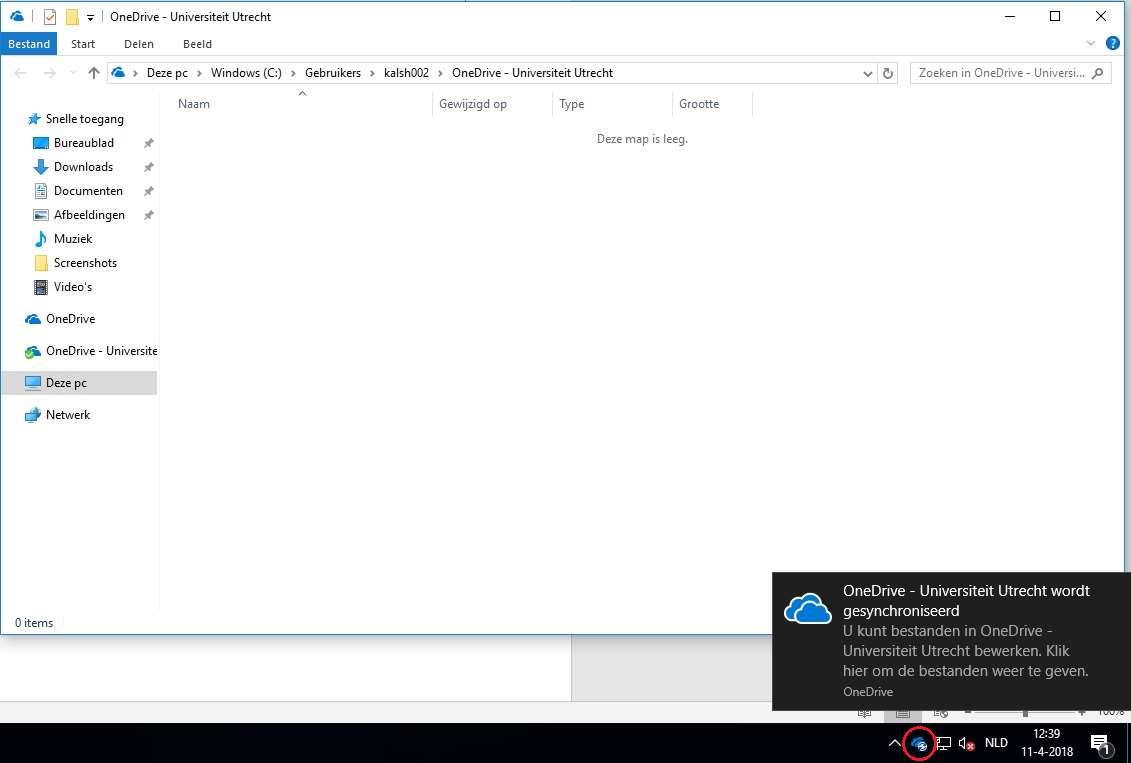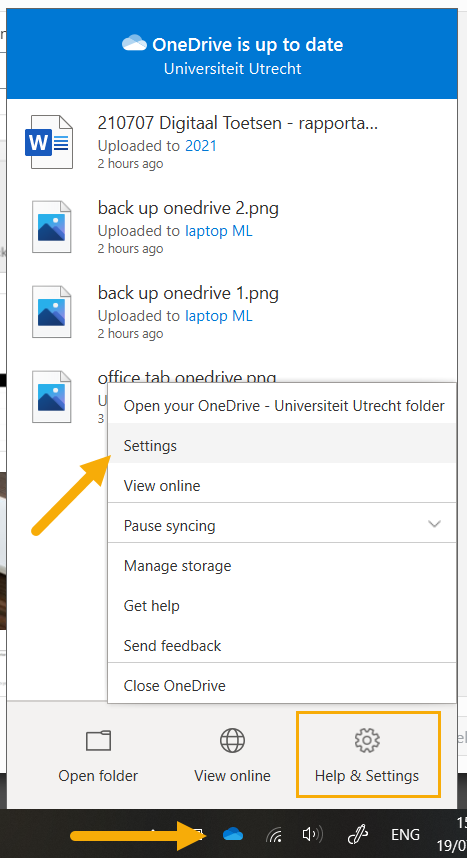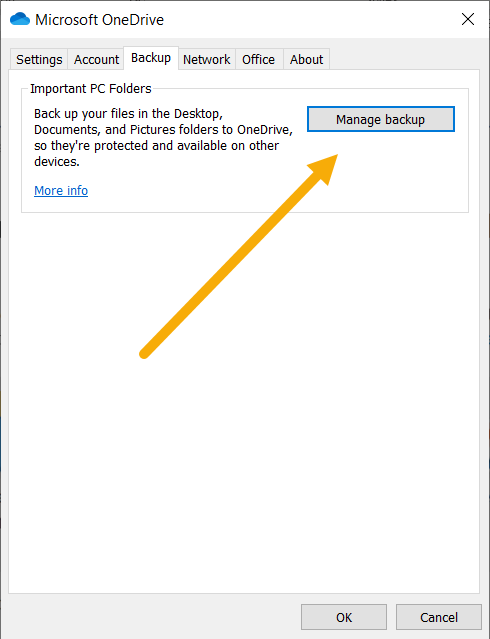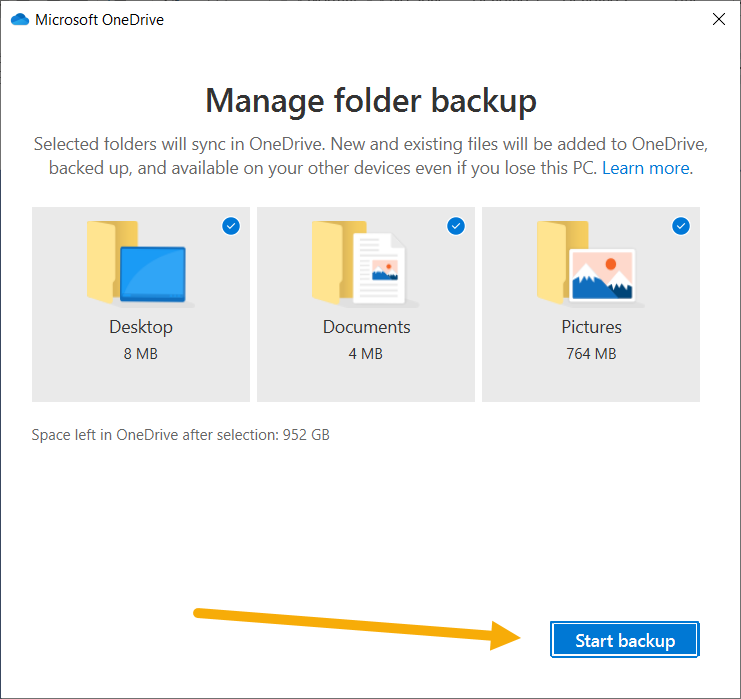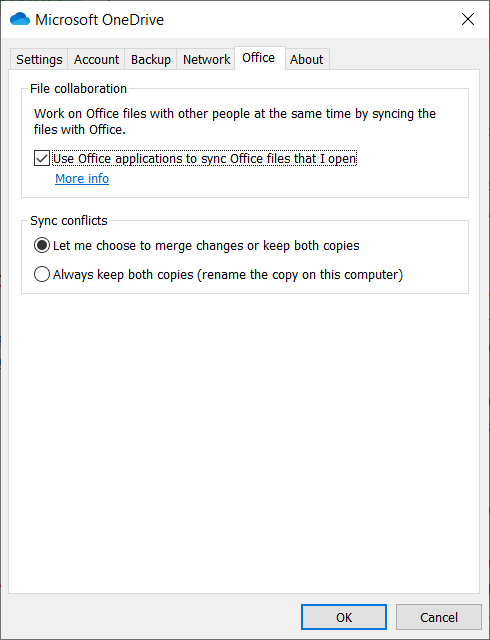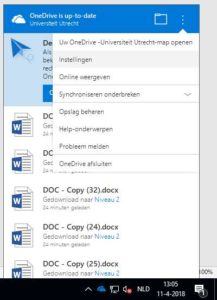OneDrive for Business voor Windows 10
Wanneer je gebruik maakt van Windows 10 en je bent student bij of medewerker van de UU dan is het zeer eenvoudig om aan de slag te gaan met OneDrive for Business. Met OneDrive heb je standaard recht op 1TB aan opslag. Onedrive is beschikbaar in de verkenner en werkt vrijwel hetzelfde als de map ‘My Documents’ op de U-schijf. In deze handleiding wordt uitgelegd hoe je de Windows 10 app OneDrive instelt voor gebruik van je Universiteit Utrecht OneDrive account en hoe je naderhand de belangrijkste instellingen kan aanpassen.
-
Stap 1
- Klik op het OneDrive icoon rechts in de taakbalk (de twee grijze wolkjes).
-
Is het OneDrive icoon hier niet zichtbaar? Klik dan hier dan op het pijltje dat omhoog wijst.

Het OneDrive icoon wordt dan zichtbaar in de kleine pop-up die verschijnt. Klik op het OneDrive icoon.
-
Stap 2
- Klik in de pop- up op ‘Aanmelden’ om de aanmeldprocedure te starten.
-
Stap 3
- Klik op ‘E-mailadres invoeren’. Vul hier je @students.uu.nl of @uu.nl e-mailadres in en klik op ‘Aanmelden’.
-
Stap 4
In de popup wordt de map op je pc aangegeven die gebruikt gaat worden als locatie om bestanden naartoe en vandaan te synchroniseren. In deze map vind je straks alle bestanden die in je OneDrive staan.
Documenten die vanaf de pc in deze map geplaatst worden, zijn daarna ook te openen op andere apparaten waar je OneDrive hebt geïnstalleerd. Denk dan bijvoorbeeld aan een tablet, smartphone of laptop.
De documenten zijn ook altijd toegankelijk via de internetbrowser. Hiervoor log je in op https://portal.office.com met je @students.uu.nl of @uu.nl e-mailadres en daarna klik je bij de apps op ‘OneDrive’.
De standaardlocatie is:
C:\Users\[jouw solis id]\OneDrive – Universiteit Utrecht.
- Klik in de pop-up op ‘Volgende’.
-
Stap 5
In deze pop-up ben je in staat om aan te geven welke inhoud je naar deze PC wilt synchroniseren.
Wanneer je OneDrive nog niet gebruikt zal je alleen de bovenste optie ‘Bestanden die niet in een map staan’ zien staan. De keuzes die hier worden gemaakt zijn later aan te passen.
- Vink aan wat je wilt synchroniseren en klik op de knop ‘Volgende’.
-
Stap 6
Er volgt een aantal introductieschermen met uitleg over de werking van OneDrive waar je doorheen kan klikken met behulp van de pijl rechts onderin.
-
Stap 7
Wanneer deze popup verschijnt heb je alles doorlopen en kan je bijna aan het werk met OneDrive op je Windows 10 PC.
- Klik op de knop Mijn OneDrive map openen.
-
Stap 8
De lokale OneDrive map wordt geopend en rechts onderin verschijnt een melding dat de inhoud van je OneDrive wordt gesynchroniseerd. Dit is ook te zien aan het OneDrive icoon op de taakbalk.
Je ziet twee blauwe wolkjes met twee blauwe ronddraaiende pijltjes. Dit betekent dat er op dit moment wordt gesynchroniseerd.
Na verloop van tijd verdwijnen de pijltjes en blijven alleen de blauwe wolkjes over. Het synchroniseren is nu gereed. Je kan nu met OneDrive aan de slag.
Let op: het kan zijn dat je twee Onedrive mappen ziet in de verkenner. De juiste heet OneDrive – Universiteit Utrecht.
-
Stap 9
Instellingen aanpassen in OneDrive
Om bepaalde instellingen in Onedrive aan te passen klik je op het Onedrive icoontje in je taakbalk (blauw wolkje). Vervolgens klik je op ‘Help & Settings’ en daarna op ‘Settings’. Hieronder vind je wat meer uitleg over welke instellingen we aanraden.
-
Stap 10
Back-up belangrijke mappen
Een van de meest handige instellingen is het standaard laten synchroniseren van de drie meest gebruikte mappen op je computer. Dit zijn ‘Documenten’, ‘Afbeeldingen’ en ‘Desktop’.
Ga hiervoor naar ‘Instellingen’ (zie de vorige stap voor uitleg) en kies voor de tab ‘Back-up’.
-
Stap 11
- Selecteer hier de mappen die wilt synchroniseren
- Klik op ‘Start Backup’
Wanneer dit afgerond is heb je altijd een online back-up van de bestanden in die mappen. Meer informatie over hoe je dit doet vind je op deze Microsoft pagina: Microsoft Support .
-
Stap 12
Wat zijn andere handige Onedrive instellingen?
- “Files On Demand” aanzetten, dit zorgt ervoor dat je bestanden alleen lokaal worden opgeslagen wanneer je ze actief gebruikt. Hierdoor loopt je lokale opslag (C-schijf) minder snel vol.
- Notification “Before many files that I deleted on my PC are removed from the cloud” aanzetten op tab ‘Settings’. Zodat je een extra controle hebt voor dat je bestanden definitief verwijdert.
- In het Office tabblad: “File Collaboration en “Sync conflicts” zijn de volgende instellingen aanbevolen, zie afbeelding links.
-
Stap 13
Klik hier voor een korte instructievideo over het uploaden van bestanden: Uploaden naar Onedrive.
Open de map waarin het bestand staat dat je wilt delen. Klik vervolgens met je rechtermuisknop op het bestand en kies voor ‘Share’. Je kunt daar de e-mailadressen invullen van de mensen met wie je het bestand wilt delen. Voordat je dit doet kun je ook nog instellen op wat voor manier je het bestand wilt delen.
Klik op ‘People you specify can..’ en je ziet onderstaande opties verschijnen. We raden aan om, vanwege veiligheid en privacy, de rechten op documenten zoveel mogelijk te beperken en ook alleen de mensen bewerkrechten te geven wanneer dit echt nodig is.
Voor meer informatie over het veilig delen van bestanden en data kun je hier terecht: https://intranet.uu.nl/delen-hoe-doe-ik-dat-veilig-0.Een gast van de UU kan tijdelijk toegang krijgen tot Office 365 op uitnodiging van een UU medewerker. Deze toegang verloopt vanzelf wanneer iemand langer dan 90 dagen niet actief is geweest:
- Indien een gastgebruiker meer dan 90 dagen niet meer is ingelogd in Teams, SharePoint site of de gedeelde bestanden wordt het gastaccount vanwege security richtlijnen automatisch uit de O365 omgeving verwijderd. De gastgebruiker heeft hierna geen toegang meer tot de Teams, SharePoint site of de gedeelde bestanden.
- De gastgebruiker kan altijd weer opnieuw toegang gegeven worden tot een Teams, SharePoint site of gedeelde bestanden op basis van het zelfde externe mailadres.
Laatst bijgewerkt op: 11/12/2023