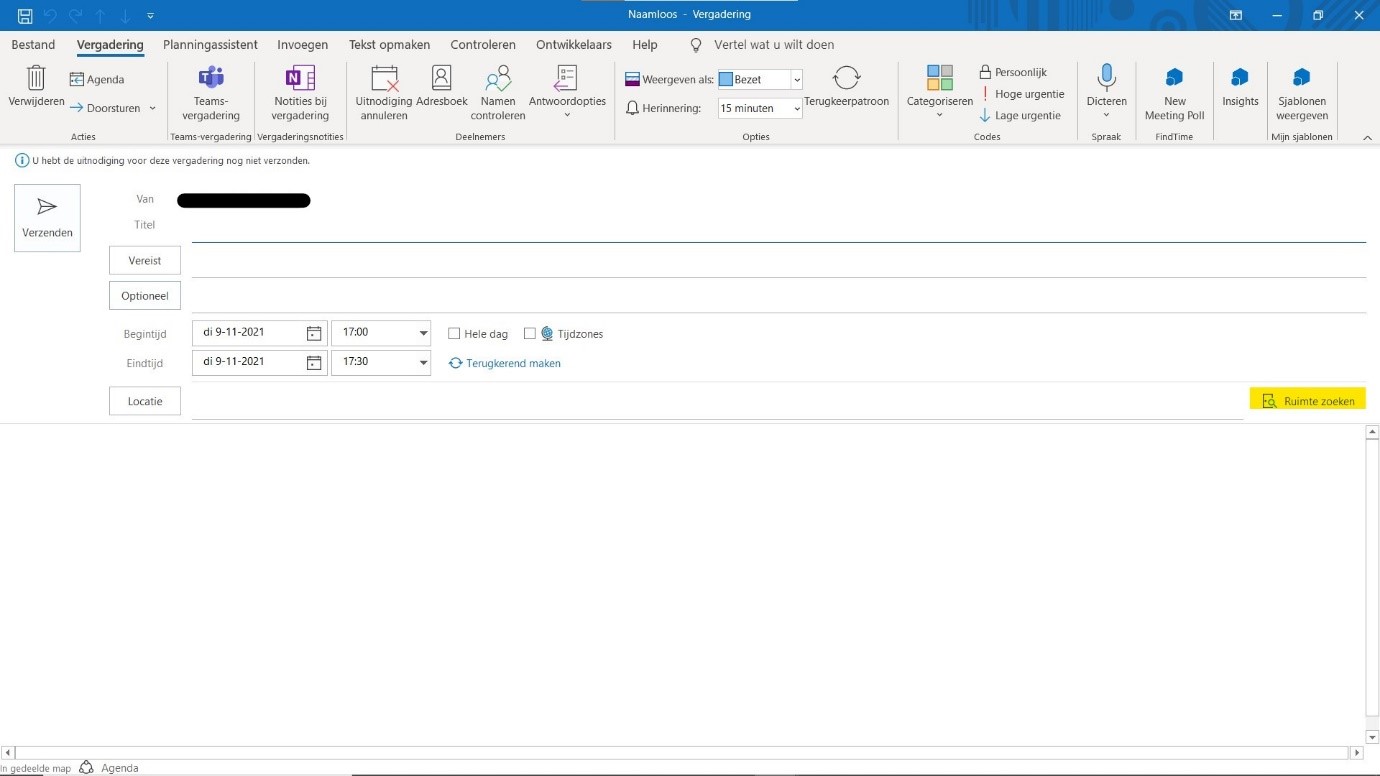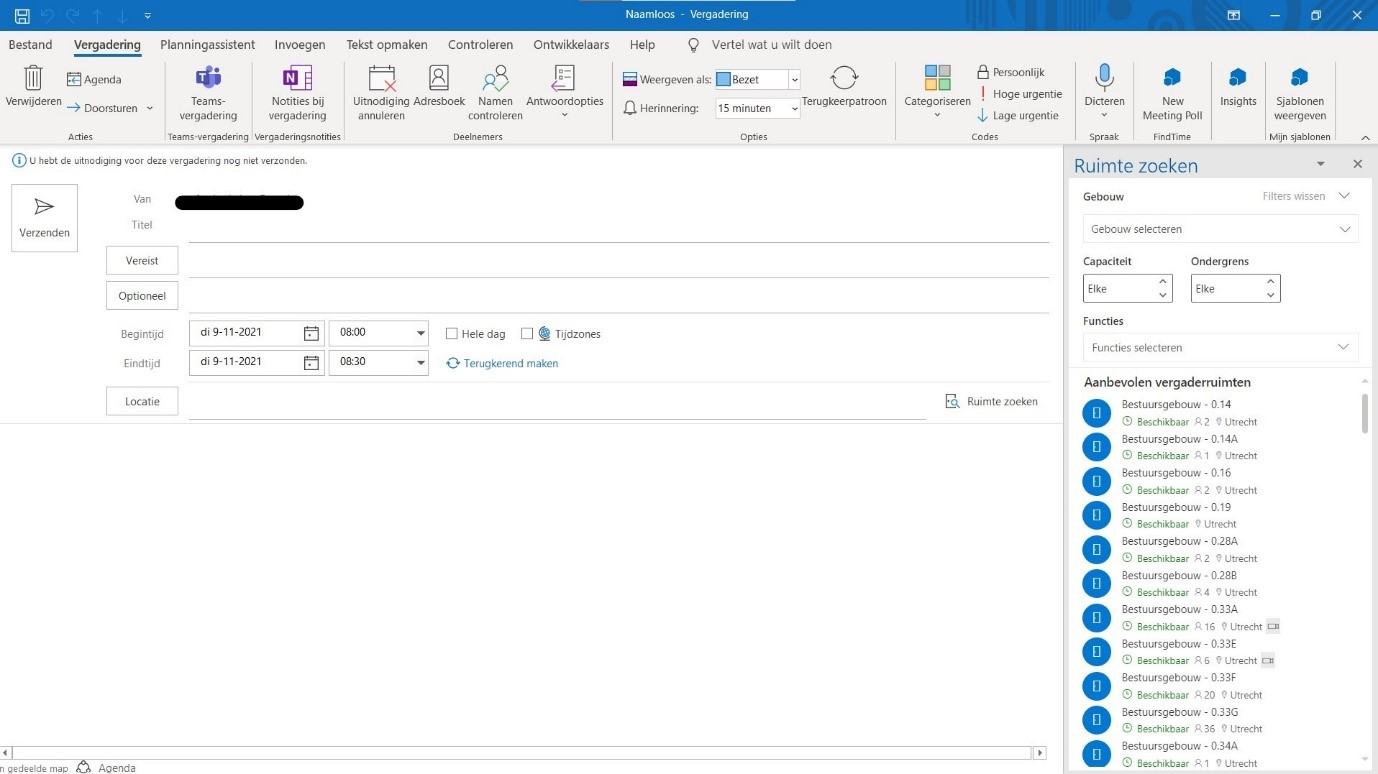Outlook: Room Finder (Windows)
Door de invoering van de hybride werkwijze, is het steeds belangrijker geworden om een ruimte op een locatie van de Universiteit Utrecht te reserveren. In Outlook is een handige tool beschikbaar om in één oogopslag te kunnen zien welke ruimtes aan jouw wensen voldoen, en welke beschikbaar zijn op de dag en tijdstip van jouw bijeenkomst. De zogenaamde ‘Room Finder’ is beschikbaar nadat je een nieuwe ‘Teams-vergadering’ of normale vergadering in Outlook hebt aangemaakt. De geadviseerde werkwijze is om vergaderzalen met behulp van ‘Ruimte zoeken’ (Nederlands) of ‘Room Finder’ (Engels) te reserveren.
Om de Room Finder in de webversie (OWA) van Outlook te gebruiken zie Use the Scheduling Assistant and Room Finder for meetings in Outlook (microsoft.com).
-
Stap 1
Ga naar de Outlook-agenda en kies voor ‘Nieuwe Vergadering’ of ‘Nieuwe Teams-Vergadering’.
Let op! De Room Finder is niet beschikbaar wanneer je kiest voor ‘Nieuwe gebeurtenis’ of ‘Afspraak’.
-
Stap 2
In het nieuwe scherm kun je de gewenste datum en tijd van de bijeenkomst invoeren. Daarna kies je voor ‘Ruimte zoeken’ of ‘Room Finder’.
-
Stap 3
Vervolgens opent er een nieuw menu aan de zijkant. In dit menu kun je onder ‘Gebouw’ de gewenste locatie invoeren. Onder ‘Capaciteit’ kun je aangeven voor hoeveel personen er minimaal plaats moet zijn. Met ‘Ondergrens’ wordt verdieping bedoeld. Onder ‘Functies’ heb je de mogelijkheid te kiezen voor een bepaald ruimtetype (bijv. een meeting room) of voor bepaalde features in de ruimtes (bijv. rolstoeltoegankelijk).
Elke ruimte heeft maar één ruimtetype toegewezen gekregen. Zoek dus op één ruimtetype tegelijk, dan worden de ruimtes op de juiste manier voor je gefilterd. Ben je op zoek naar alle ruimtetypes, vink dan niets aan. Je kunt wél verschillende features tegelijk selecteren.
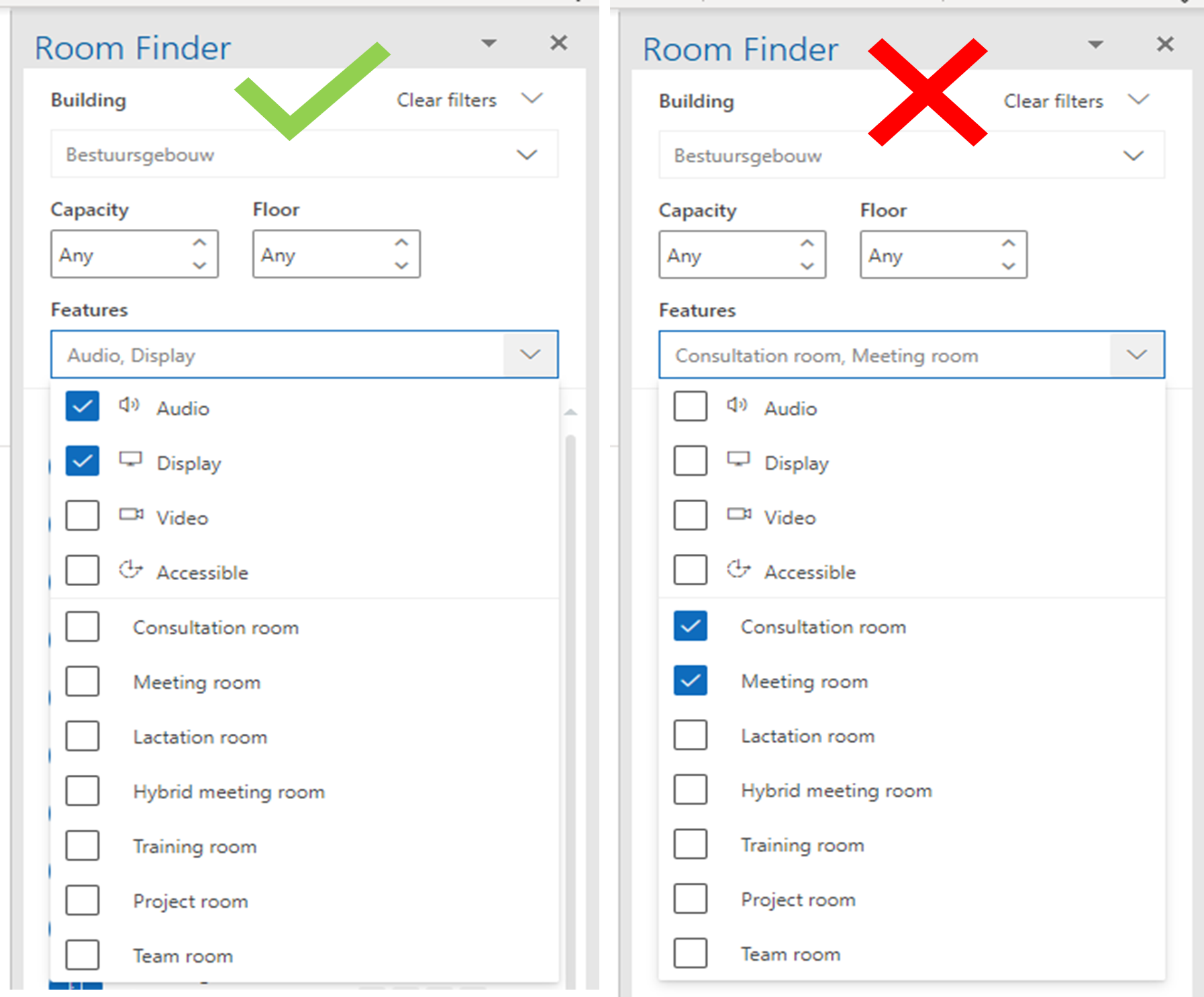
-
Wil je een hybride vergaderruimte reserveren (met een vaste Teams-opstelling)? Selecteer dan het ruimtetype ‘hybrid meeting room’. Een hybride vergaderruimte heeft een vaste Teams Rooms opstelling.
Er zijn ook ruimtes zonder vaste Teams-opstelling, maar die wel over een scherm, camera en audio beschikken. Om deze ruimtes te vinden selecteer je bij ‘Functies’ de features ‘scherm’, ‘video’ en ‘audio’. De resultaten bevatten vergaderruimtes met én zonder vaste Teams-opstelling.
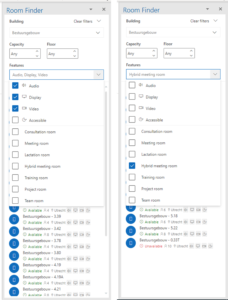
-
Stap 4
Klik de gewenste vergaderruimte aan en Outlook zal het veld ‘Locatie’ invullen. Nadat je het vergaderverzoek verstuurd hebt, ontvang je een e-mail van de vergaderzaal met de melding dat de vergadering geaccepteerd is.
Voor sommige vergaderruimtes gelden reserveringrestricties. Je kunt deze ruimtes niet zomaar reserveren. In deze gevallen zie je vooraf een waarschuwing (in het Engels) verschijnen.
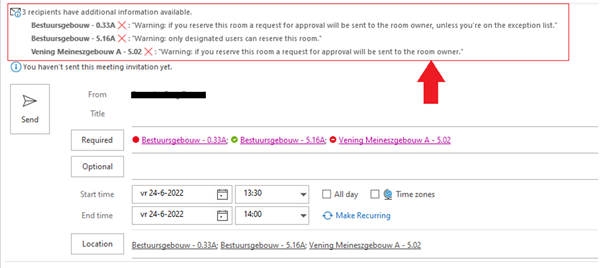
-
Stap 5
Het kan zijn dat de vergadering op een later moment verplaatst moet worden. Mocht dezelfde vergaderruimte op een later moment niet beschikbaar zijn, dan krijg je een automatische mail met het bericht dat deze ruimte niet beschikbaar is. Je kunt gemakkelijk de locatie wijzigen door de vergadering te openen, met je muis op de locatie te staan en een nieuw voorgestelde vergaderruimte te selecteren.
-
Check-in is bij bepaalde vergaderzalen verplicht, anders wordt de boeking na 10 minuten geannuleerd.
Verplichte check-in locaties: Bestuursgebouw (exclusief Vergadercentrum).
Check-in instructies: Inchecken kan vanaf 5 minuten voor tot 10 minuten na de start van de reservering. Gebruik het digitale naambordje van de vergaderzaal voor check-in. Bij niet inchecken binnen 15 minuten na de start wordt de ruimte vrijgegeven. Als er binnen 15 minuten na de start van de reservering niet wordt ingecheckt, wordt de ruimte vrijgegeven en kan iemand anders deze boeken.
-
Er zijn drie verschillende ruimtetypes: een vergaderruimte (meeting room), een hybride vergaderruimte (hybrid meeting room) en een projectruimte (project room). Daarnaast kun je onder ‘Functies’ kiezen voor een teamruimte (team room), een kolf-/lactatieruimte (lactation room), een spreekkamer (consultation room) en een trainingsruimte (training room). De ruimtetypes worden altijd in het Engels weergegeven.
Een vergaderruimte (meeting room) heeft mogelijk audio-visuele voorzieningen. Een hybride vergaderruimte (hybrid meeting room) heeft een vaste Teams-opstelling. Een projectruimte (project room) is geschikt voor een projectgroep om meetings te houden. Deze ruimte heeft een flexibele indeling.
Een teamruimte (team room) heeft een vaste opstelling en kan door een team gereserveerd worden om meetings te houden. Een trainingsruimte (training room) kan gereserveerd worden voor een training en heeft een vaste bureau-opstelling.
In Room Finder kan je onder ‘Functies’ aangeven dat je op zoek bent naar bepaalde functies in een vergaderruimte. Je kunt selecteren dat er een TV-scherm aanwezig is voor presentaties, dat er een vaste camera aanwezig is, dat er een actieve geluidsinstallatie aanwezig is en dat de ruimte goed toegankelijk is voor rolstoelgebruikers.
Elke ruimte heeft één ruimtetype toegewezen gekregen. Daarom krijg je geen resultaten als je tegelijkertijd zoekt naar (bijvoorbeeld) een ‘meeting room’ en een ‘hybrid meeting room’. Er is namelijk geen enkele ruimte die twee ruimtetypes heeft. Wil je alle ruimtes in een gebouw zien, selecteer dan geen enkel ruimtetype, of geef onder ‘Functies’ aan welke features een ruimte moet hebben. Je kan wel meerdere features tegelijk selecteren, bijvoorbeeld ‘scherm’ en ‘video’.
Op sommige vergaderruimtes gelden reserveringsrestricties. Dit houdt in dat de eigenaar van de ruimte bepaalde restricties heeft ingesteld waardoor jij de ruimte niet kunt reserveren. De waarschuwing die verschijnt bij het reserveren, stelt je hiervan op de hoogte. Deze waarschuwingen zijn op dit moment alleen beschikbaar in Windows voor Outlook. Mac-gebruikers zien de waarschuwingen nog niet vooraf verschijnen.
Op sommige vergaderruimtes gelden reserveringsrestricties. Niet iedereen kan deze ruimtes zomaar reserveren. Er gelden 3 soorten reserveringrestricties; er zijn ruimtes die iedereen kan boeken, maar waarvoor wel toestemming gegeven moet worden, ruimtes waarbij een selecte lijst personen de ruimte kan reserveren zonder toestemming, maar anderen wel toestemming moeten krijgen en ruimtes waarbij alleen een selecte lijst met personen de ruimte kan boeken en anderen niet. De tabel geeft weer welke waarschuwing wordt weergegeven als je een ruimte met reserveringsrestricties probeert te reserveren.
Vergaderruimte Waarschuwing Restrictie 2: ruimtes die iedereen kan boeken, maar waarvoor wel toestemming gegeven moet worden Attention: if you reserve this room a request for approval will be sent to the room owner Restrictie 3: ruimtes waarbij een selecte lijst personen de ruimte kan reserveren zonder toestemming, maar anderen wel toestemming moeten krijgen Attention: if you reserve this room a request for approval will be sent to the room owner, unless you’re on the exception list Restrictie 4: ruimtes waarbij alleen een selecte lijst met personen de ruimte kan boeken en anderen niet. Attention: only designated users can reserve this room Houd er rekening mee dat op dit moment de waarschuwingen alleen vooraf verschijnen wanneer je vanuit Outlook voor Windows werkt. Mac-gebruikers kunnen de waarschuwingen met betrekking tot de reserveringsrestricties nog niet zien als ze een ruimte proberen te reserveren waarvoor de restricties gelden. Ze krijgen wel een e-mail die hen informeert dat de ruimte niet gereserveerd kan worden of dat hun reserveringsaanvraag bij de eigenaar van de ruimte terecht is gekomen.
Op Intranet (niet voor studenten) staat per faculteit aangegeven wie er verantwoordelijk is voor de vergaderruimtes. Voor vragen over reserveringsrestricties neem je contact op met deze contactpersonen en niet met de ITS service desk.
Nee, het is op dit moment niet mogelijk om te zoeken naar vergaderruimtes in verschillende gebouwen. Je kunt alleen zoeken naar vergaderruimtes in één gebouw tegelijk.
Laatst bijgewerkt op: 1/04/2025