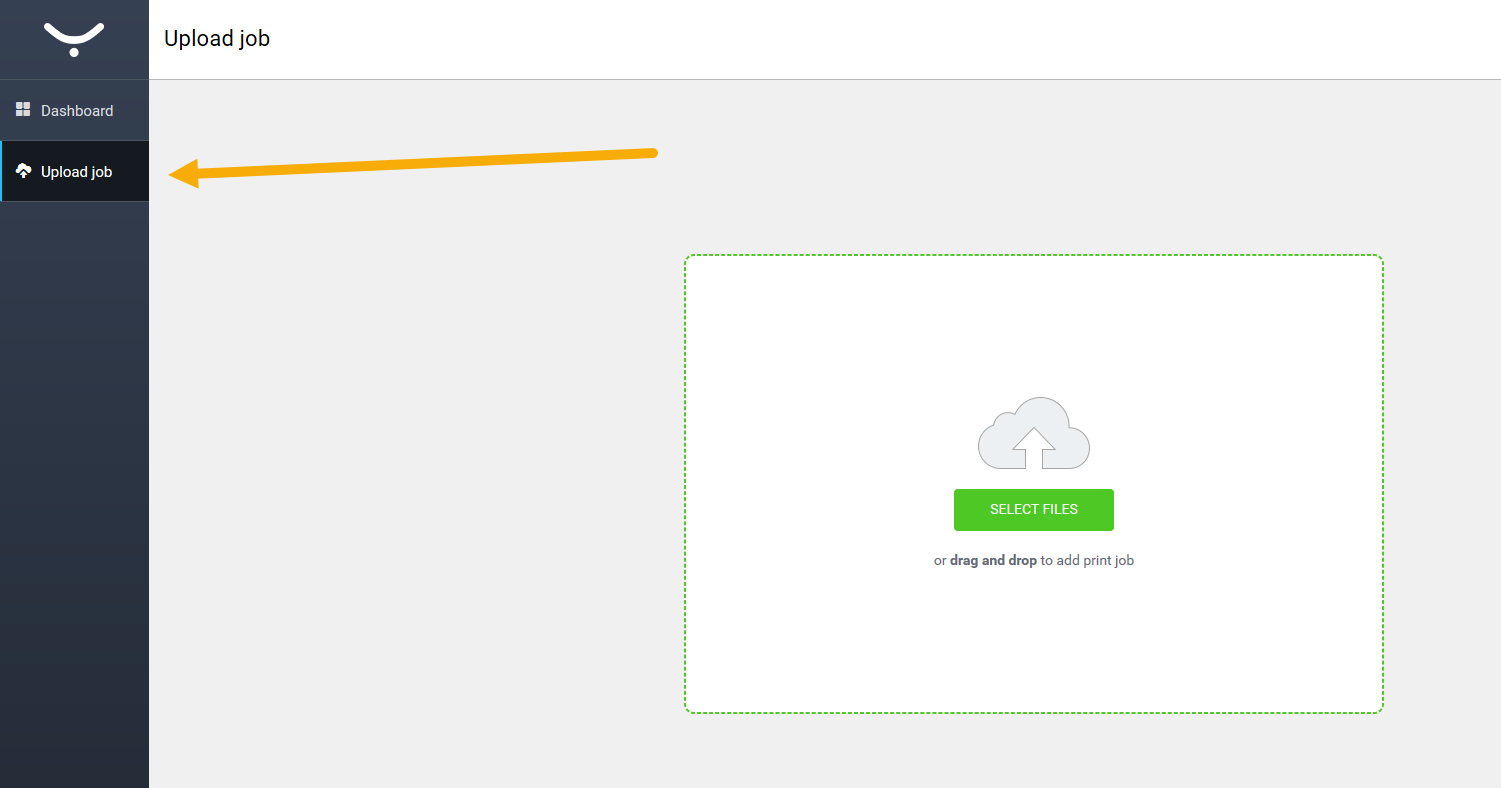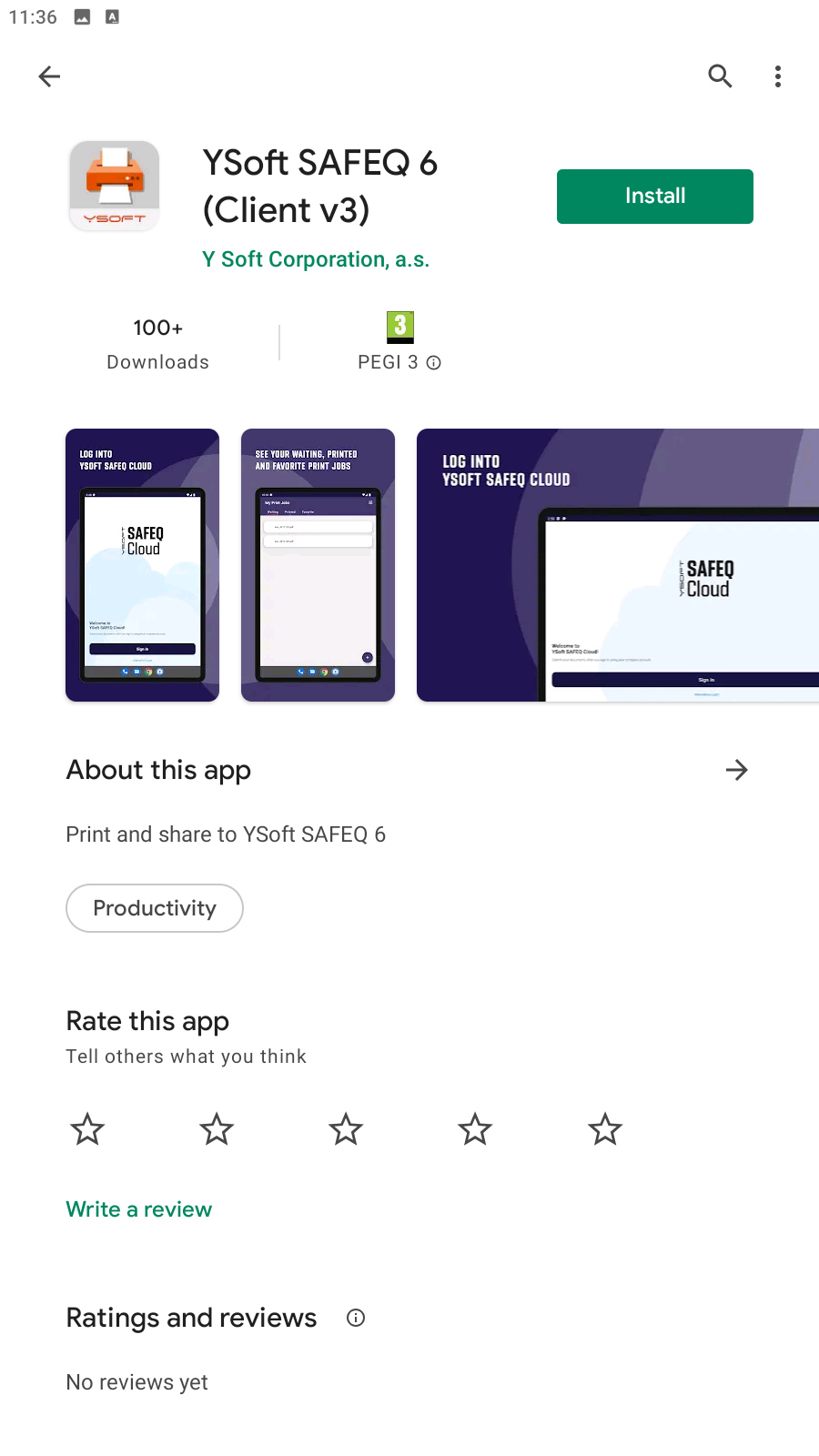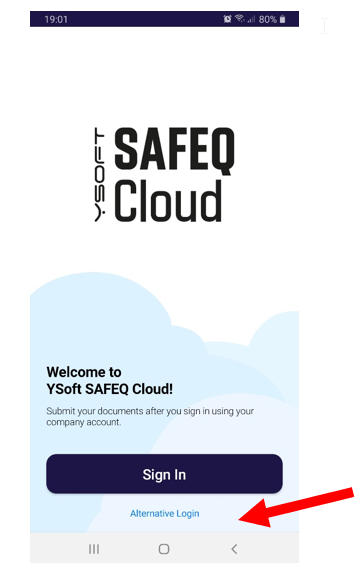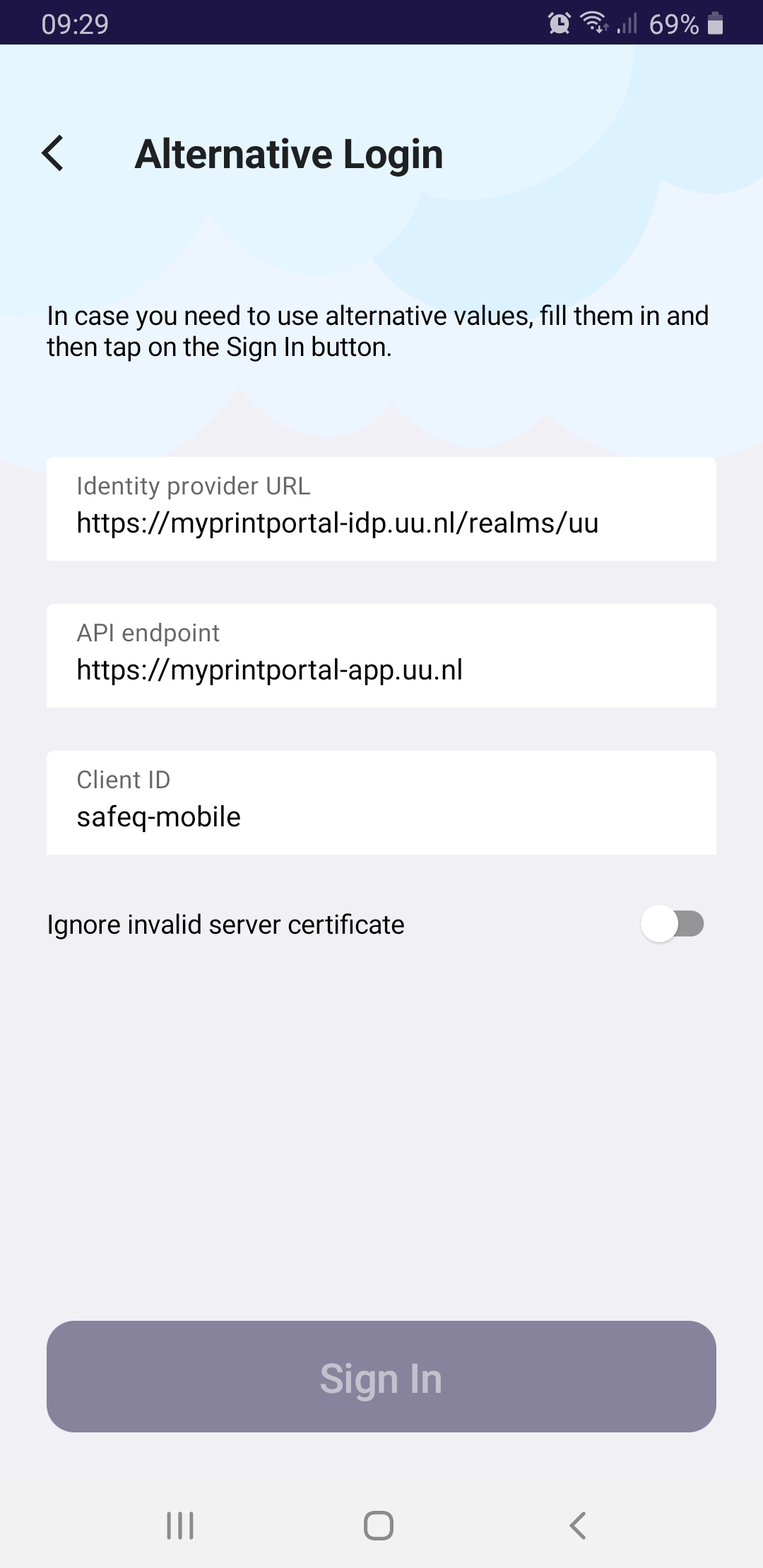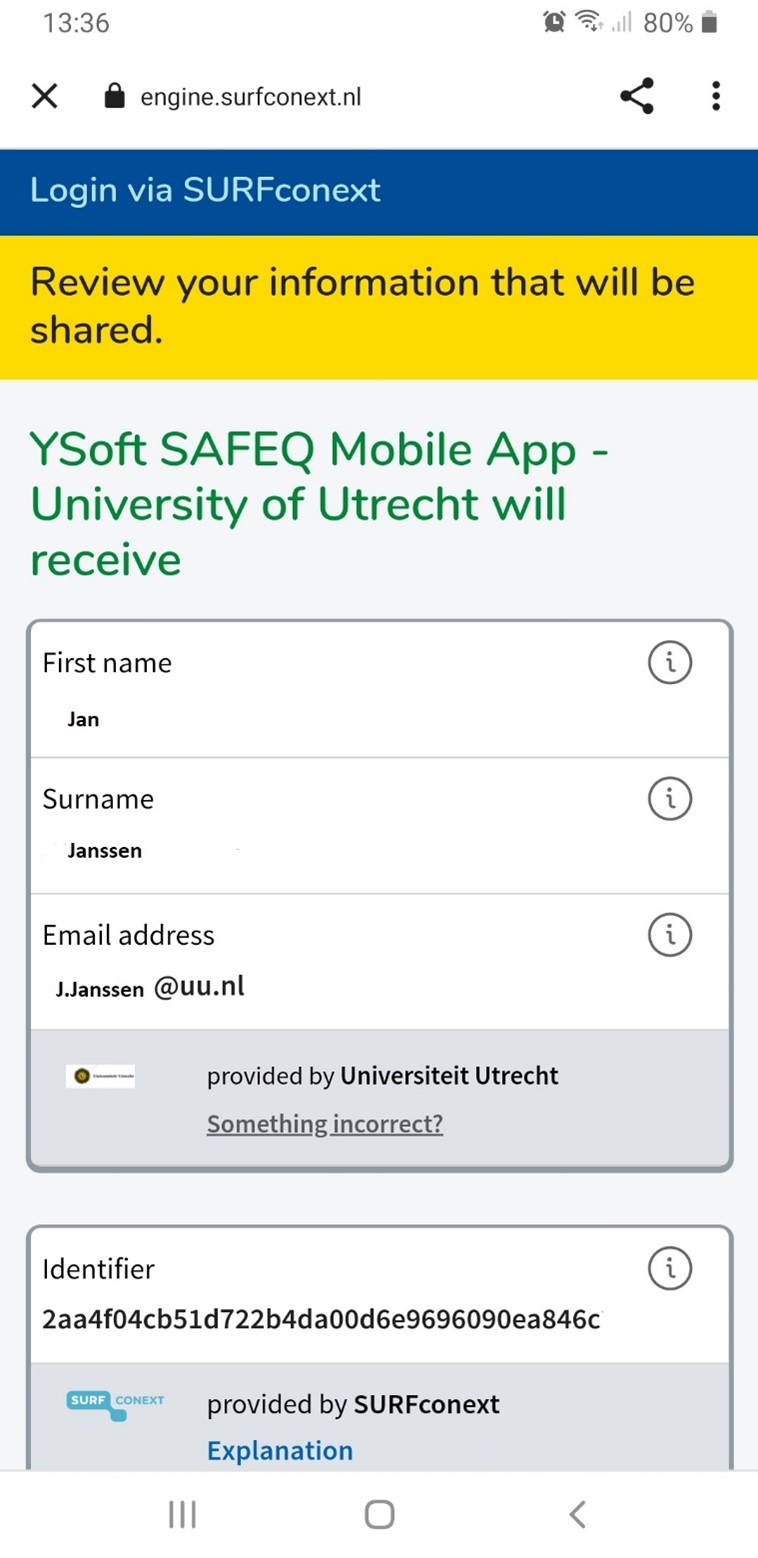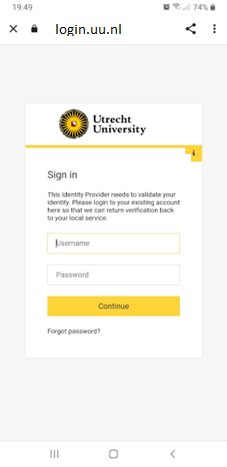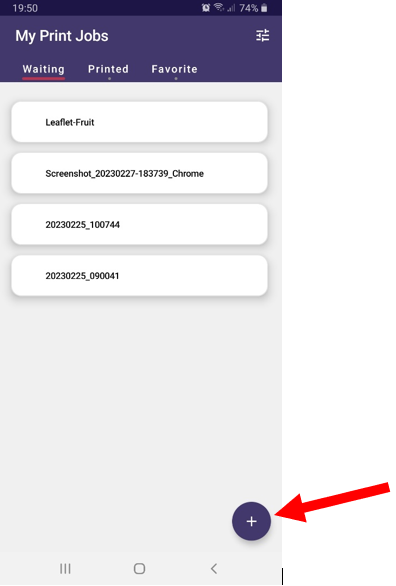Printers: Mobiel Printen via WebUpload – App – E-mail
Er zijn drie mobiele afdrukmethoden:
- Uploaden: het portal: uu.nl/myprintportal
- Mobiele app: installeer de Ysoft-app op iPhone/Android
- Mail: Mail2Print@uu.nl
-
De uploadmethode via de uu.nl/myprintportal heeft de voorkeur boven de mobile app methode omdat je dan sneller kunt printen. Daarnaast is de app niet beschikbaar voor gasten.
-
Veel gangbare documenttypen worden geaccepteerd door deze drie mobiele methoden.
Houd er wel rekening mee dat als een document een niet-standaard papierformaat heeft (A4 of A3), je een papierlade moet selecteren (“Resources Required”) wanneer je je opdracht op de printer vrijgeeft.
-
1. Het upload portaal
-
Stap 1
- Ga naar uu.nl/myprintportal en log in met je Solis-id en wachtwoord.
- Klik in de zwarte balk aan de linkerkant op “Upload job”.
- Klik op “Bestanden selecteren”.
-
Stap 2
Voordat je het bestand uploadt met de blauwe “Upload” knop, kun je de instellingen voor het document kiezen. Je kunt kiezen uit kleur of zwart/wit en enkel- of dubbelzijdig afdruk.
De standaardinstellingen zijn enkelzijdig en kleurenafdruk
-
2. Afdrukken via de mobiele app
-
Stap 3
Download de App Ysoft SAFEQ 6 (Client v3) vanaf Apple App Store of Google Play Store.
-
Eventueel nog aanwezige oude mobiele app (YSoft SafeQ Print) kun je verwijderen zoals je elke app uit je telefoon verwijdert.
Voortaan kun je de nieuwe app Ysoft SAFEQ 6 (Client v3) gebruiken. Wanneer de app geïnstalleerd is het te vinden als de SAFEQ 6 Mobile Print (Client V3)
-
Stap 4
Bij het openen van de app, kies onderin voor ‘Alternative login’.
-
Stap 5
De volgende gegevens invoeren (of kopiëren/plakken):
- Identity provider: https://myprintportal-idp.uu.nl/realms/uu
- API endpoint: https://myprintportal-app.uu.nl
- Client ID: safeq-mobile
Als “Sign in” grijs is, klik dan op de optie “Ignore invalid server certificate” om het scherm te refreshen.
-
Stap 6
Door op ‘Sign in’ te drukken kom je terecht op het scherm van SURFconext (Login via SURFconext).
Scrol naar beneden en klik op “Proceed to Ysoft SafeQ Mobile App”.
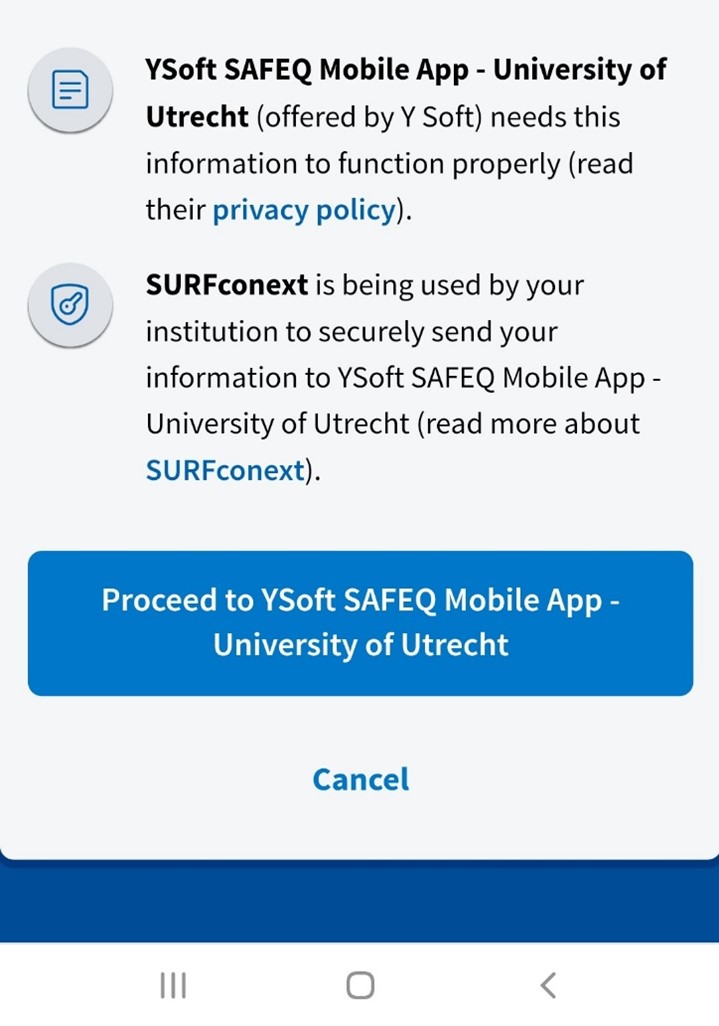
-
Stap 7
In het login.uu.nl scherm vul je je solis gegevens in, bijv. Janssen001 en het wachtwoord.
Druk op “Continue”.
De sessie verloopt automatisch. Binnen een tijdspanne van een aantal uren hoef je dus niet opnieuw in te loggen
-
Stap 8
Via het + icoon onderaan in de app kun je een document uploaden via de file-picker.
Om dit scherm te refreshen: swipen
Om een document uit deze lijst te verwijderen: ga naar de portal: https://uu.nl/myprintportal
Om af te melden, druk op de pijlen rechtsboven.
-
3. Afdrukken via e-mail
-
Stap 9
- Stuur het bestand dat je wilt printen naar: mail2print@uu.nl (verstuur het vanaf een @uu.nl of @students.uu.nl e-mailadres en laat het onderwerpveld niet leeg).
- Het wordt standaard in kleur verzonden, maar je kunt dit aanpassen op het printerdisplay.
- Bijlagen mogen niet groter zijn dan 25 mb vanwege de beperkingen van de e-mailserver.
- De hoofdtekst van je bericht, ook al is het alleen een koptekst, wordt beschouwd als een afzonderlijk document dat kan worden afgedrukt. Je moet het op het printerdisplay handmatig verwijderen indien dit niet nodig is.
-
Let op: deze methode werkt alleen bij gebruik van een e-mailadres dat eindigt op @uu.nl of @students.uu.nl. Het werkt niet als je een gastaccount gebruikt.
Laatst bijgewerkt op: 15/03/2024