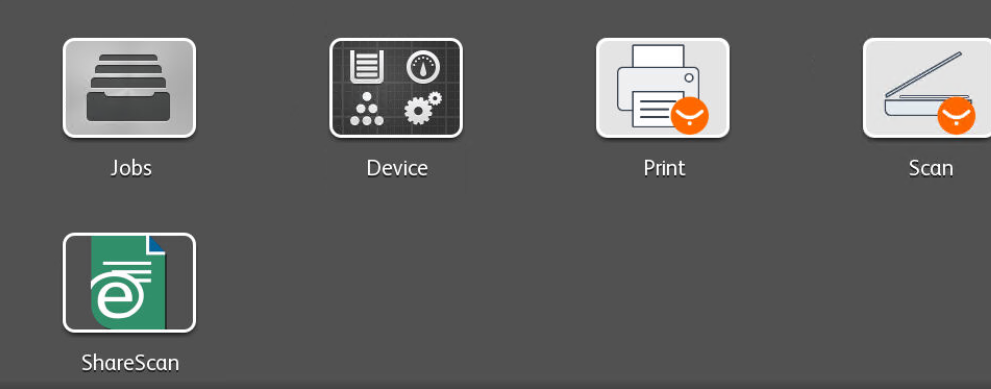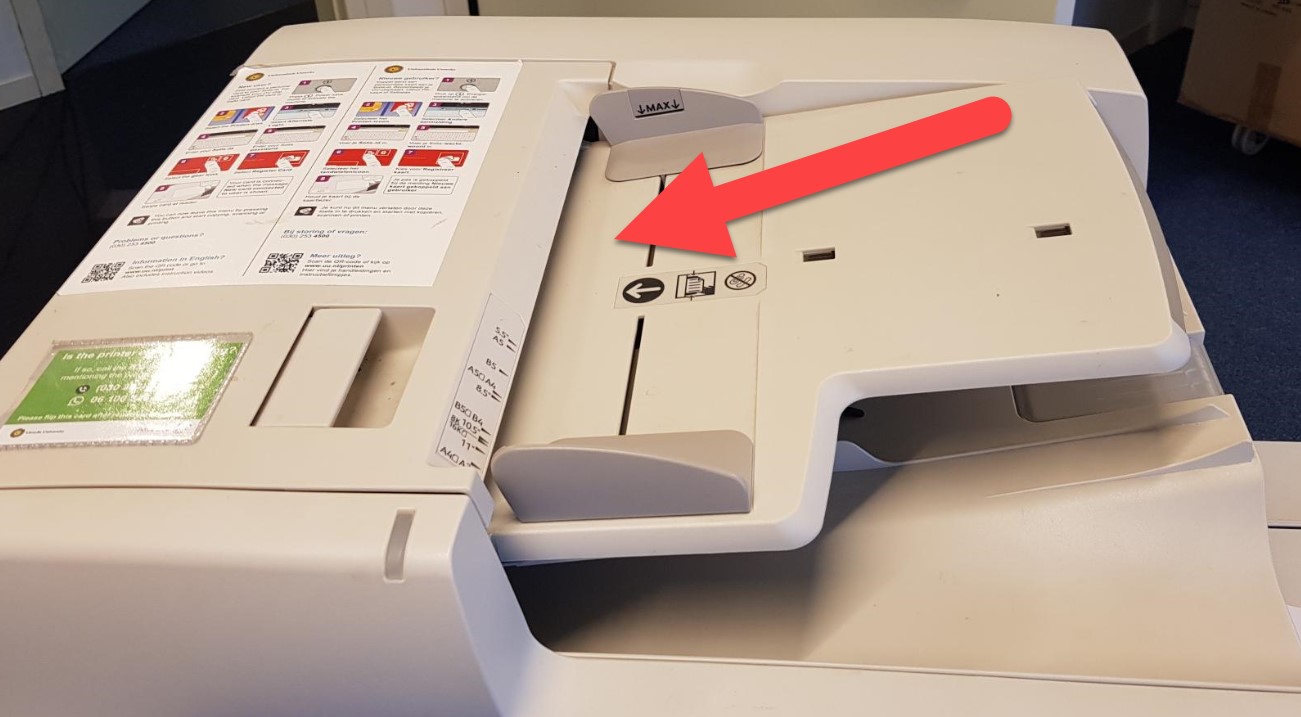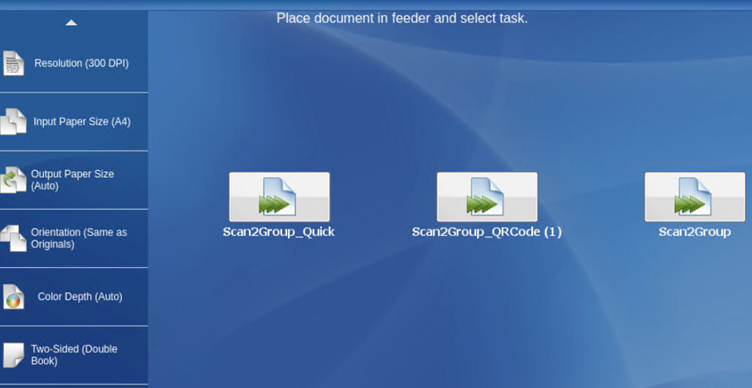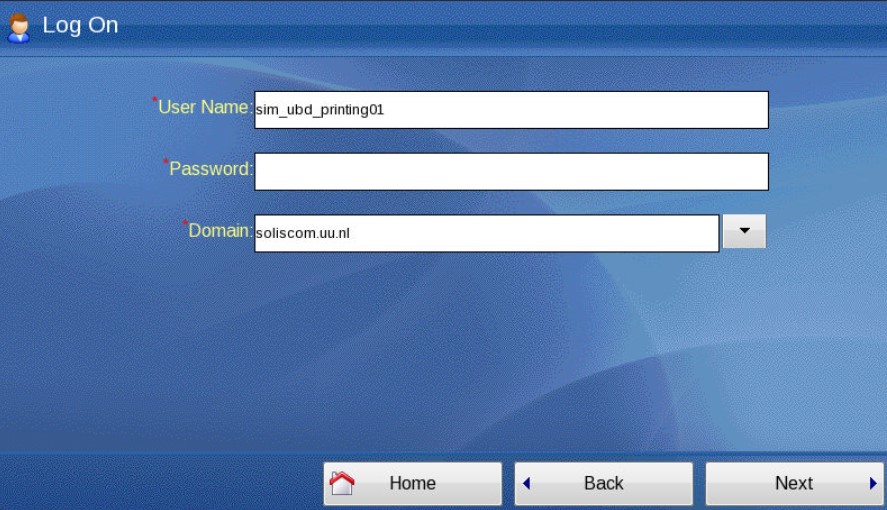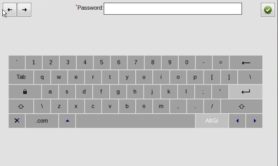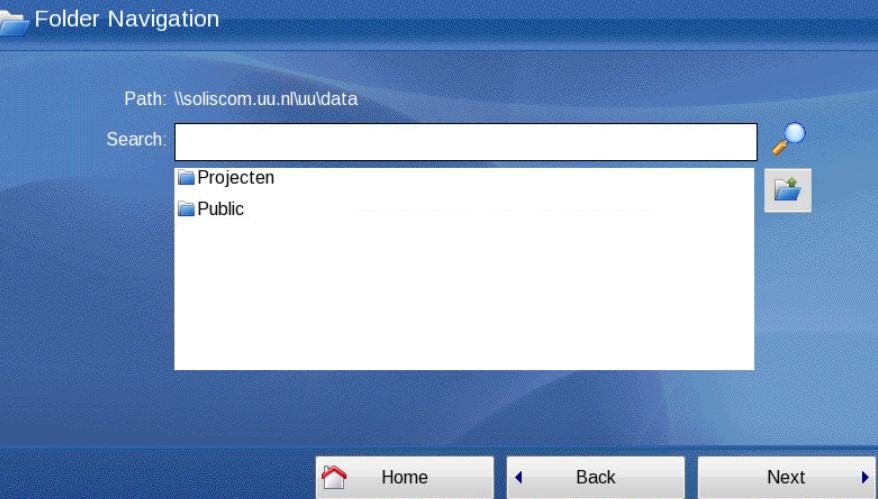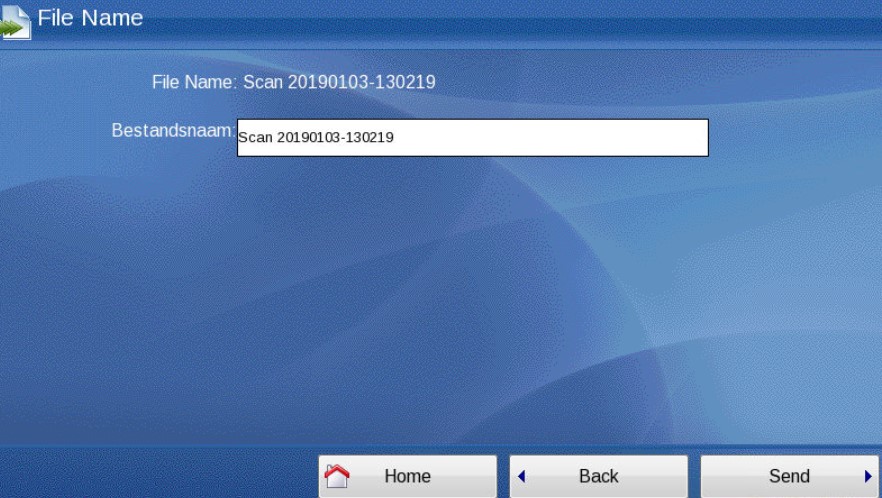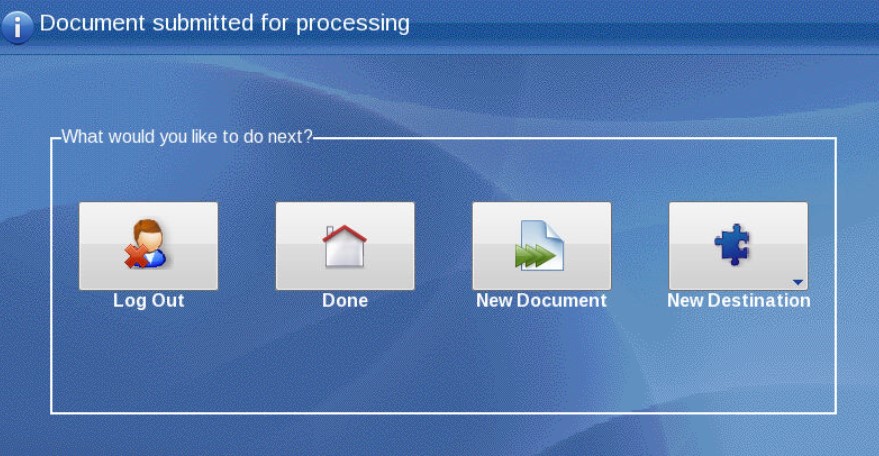Printers: Scannen via Sharescan
Sharescan is een uitgebreide scanapplicatie die op een twintigtal Xerox printers is geïnstalleerd en waarmee het mogelijk is om o.a.
- direct naar je home of groepsmap te scannen;
- je gescande materiaal door middel van een pagina met een QRcode te splitsen;
- scannen naar een e-mailadres.
In de FAQ onderaan deze handleiding kun je extra informatie vinden over de werking van de applicatie.
De gebruikershandelingen staan hieronder per template beschreven:
Basishandelingen (stap 1 t/m 3)
Scan2Group (stap 4 t/m 8)
Scan2Group_Quick (stap 9)
Scan2Group_QRCode (stap 10)
-
Scannen via e-mail heeft een serverbeperking: bijlagen/scans groter dan 20mb kunnen niet naar een mailbox worden verstuurd. Deze beperking bestaat niet bij het scannen naar een home- of groepsmap.
-
Het toevoegen van achtereenvolgende (QR) scheidingspagina’s kan problemen veroorzaken. Gebruik daarom niet meer dan 1 scheidingspagina per splitsing.
Dit geldt ook voor een QR op de voor- en achterkant van een pagina. -
Stap 1
Basishandelingen
Log in op de printer en selecteer Sharescan.
-
Stap 2
Plaats de documenten in de document feeder.
-
Stap 3
Kies de gewenste template.
De templates staan op elk apparaat met Sharescan.
-
Uitloggen van Sharescan betekent niet dat je uitgelogd bent op de printer.
Je dient ook uit te loggen op de printer nadat je bent uitgelogd van Sharescan.
-
De timeout van Sharescan bij scannen naar fileserver is 1 minuut.
-
Stap 4
Scan2Group
Volg stappen 1 t/m 3 van de basishandelingen.
Bij de template “Scan2Group”, klik op ‘Done’ als het scannen klaar is.
-
Stap 5
Vul je password in en klik op ‘Next’. Een toetsenbord verschijnt zodra je op het ‘Password’ veld klikt.
-
-
Stap 6
Navigeer naar de gewenste map op de O schijf en klik op ‘Next’.
-
-
Stap 7
Pas eventueel de naam aan en klik op ‘Send’.
-
Stap 8
Klik op een van de opties.
-
Stap 9
Scan2Group_Quick
Deze template werkt op dezelfde manier zoals de Scan2Group.
Verschil:
- Geen aanpassing mogelijk in de bestandsnaam.
-
Stap 10
Scan2Group_QRCode
Deze template werkt op dezelfde manier zoals de Scan2Group.
Verschillen:
- Geen aanpassing mogelijk in de bestandsnaam.
- QRCode splitsing mogelijk.
-
UU064809 Achter Sint Pieter 200 Bij 0.05 UU064807 Achter Sint Pieter 200 4.40 UU064956 Budapestlaan 6 2e etage UU064819 Campusplein 1 0.15 UU064886 Heidelberglaan 1-1b G207 UU064743 Heidelberglaan 3 2.35 UU064997 Heidelberglaan 6-8 381 UU064989 Heidelberglaan 6-8 5.13 UU064982 Heidelberglaan 6-8 1.60 UU064816 Janskerkhof 2-3a 1.06 UU064858 Padualaan 14 naast c121 UU064911 Princetonlaan 8A 5.01 UU064733 Wittevrouwenstraat 9-11 1.29 UU064850 Yalelaan 1-3 C140 UU064849 Yalelaan 1-3 W110 UU064877 Yalelaan 104-106 0.010 UU064835 Yalelaan 7 hal achterin - PDF-a archiefwaardig
- Witte pagina’s worden automatisch weggelaten
- PDF is doorzoekbaar
- Encryptie van document is uitgeschakeld
- Origineelsoort (Image Mode): Tekst/Foto
- Origineelrichting: Portretoriginelen
- Type opdracht: 2-zijdig
- Resolutie: 300 dpi
- Bits per pixel: 24
- Afdrukkleur: Auto-herkenning
- Kwaliteit/bestandsgrootte: Hoger/groter
- Compressie: JPEG
- Tekst automatisch rechtzetten (Deskew): Ja
Nee. Een nieuwe scansessie begint bij aanmelden met een pasje of handmatige invoer. Bij elke sessie dien je de gewenste voorkeuren opnieuw in te voeren tenzij je de standaard instellingen wilt gebruiken.
Als je een nieuw document wilt scannen naar dezelfde map, met dezelfde net gekozen instellingen, kun je Nieuw Document icoon selecteren. Er wordt geen wachtwoord gevraagd.
Voor “New Destination” dien je wel voor die andere bestemming een wachtwoord in te vullen.
Standaard wordt het origineel als dubbelzijdig gezien (Double Book). Voor enkelzijdige originelen, vóórdat je iets scant, kies je het button met het wieltje, en dan Single Sided.
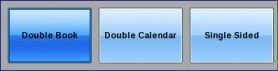 Double Calendar houdt in dat de achterkant van het gescande vel omgekeerd wordt (flip over) gescand.
Double Calendar houdt in dat de achterkant van het gescande vel omgekeerd wordt (flip over) gescand.- gescande documenten kunnen direct in een map op de U- of O-schijf geplaatst worden.
- alle documenten worden standaard archiefwaardig gescand (pdf-a, OCR dus doorzoekbaar, 300 dpi)
- handige extra’s: blanco pagina’s worden automatisch verwijderd, stapel documenten splits je met een QRcode.
Je kunt de scheidingspagina met QR-code downloaden als PDF.
Print deze met een hoge resolutie/kwaliteit op een Xerox printer. Wanneer de QR-code niet scherp genoeg is, werkt hij soms niet goed.
Houd er rekening mee dat je na elk apart te scannen document een scheidingspagina toevoegt.
Dat hangt af van de grootte van de opdracht: hoe volbedrukt de pagina’s zijn, de scanresolutie, kleur, enzovoorts. Normaal gesproken wordt de scan direct in je geselecteerde map geplaatst.
Wijzig de standaardinstelling ‘bestand’ van PDF-a naar PDF. Het scannen gaat dan sneller. Gevolg is wel, dat het PDF-bestand niet doorzoekbaar is.
Het kan ook schelen om een map te kiezen die zo min mogelijk diep ligt. Kies bijvoorbeeld liever C:\Scans dan C:\My Documents\Archief\Scans.
In de document feeder (bovenop de printer) kun je ongeveer 60 papiervellen leggen. Als je document meer dan 60 vellen bevat, kun je het in meerdere stapels scannen. Ze kunnen tot één document worden samengevoegd.
PDF-a is archiefwaardig scannen. De “a” op het einde staat voor “archive”. Op deze site kun je uitgebreide info vinden over pdf-a: http://www.pdfa.org/pdfa-faq/
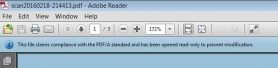
Pdf-a is een subset van PDF that zorgt dat de inhoud correct wordt gereproduceerd in de toekomst. Pdf-a verbiedt dynamische inhoud zodat de gebruiker vandaag en in de toekomst dezelfde inhoud ziet. Fonts, kleuren, profielen, plaatjes zijn al in de pdf-a opgeslagen. Pdf-a is ook een ISO standaard, wat garandeert dat toekomstige softwaregeneraties zullen weten hoe de pdf-a files kunnen worden geopend.
Nee, in dit geval moet je voor een ander format kiezen, bijvoorbeeld gewoon PDF.
Nee, de kans is groot dat je scan mislukt. Een enkele QR is voldoende.
Ze kunnen iets groter worden dan het origineel.
Als je je gescande PDF wilt printen, zorg dan dat je in Adobe de optie “Actual size” kiest.
Als je “Fit” (default) laat staan, dan gaat Adobe de paginagrootte iets aanpassen, en hierdoor zijn er te veel randjes zichtbaar. Ook als je document liggende en staande tekst/plaatje heeft: in Adobe, kies je voor Auto Portrait/Landscape.
Elke printer heeft een contracteigenaar (faculteit of dienst). Deze bepaalt of er licenties aangeschaft kunnen worden.
Dit is helaas niet mogelijk wegens security eisen.
Print de QRcode op een (eventueel gekleurd) A4 vel.
Voeg dit vel/deze vellen tussen de documenten die je wilt scannen.
Sharescan ziet een pagina met QRcode als een scheidingspagina, en maakt aparte (PDF) documenten aan. Dit is handig als je meerdere setjes documenten hebt waarvan je aparte bestanden wilt hebben.
Pas de standaard instellingen aan met de Preview-menuknoppen aan de linkerkant.
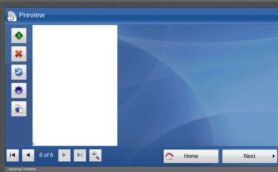
Als je klaar bent, plaats je de documenten in de documentinvoer lade en start je het scannen door op de eerste knop links te drukken (de groene).
Document-instellingen: links onderin.
 Hier kun je o.a. het type opgeven van het bestand (PDF, PDF-A, etc).
Hier kun je o.a. het type opgeven van het bestand (PDF, PDF-A, etc). Klik op “OK” om naar het hoofdmenu terug te keren.
Klik op “OK” om naar het hoofdmenu terug te keren.Scanner instellingen: 2e knop van onderen.
 Hier kun je geavanceerde instellingen veranderen voor het scannen (kwaliteit, etc).
Hier kun je geavanceerde instellingen veranderen voor het scannen (kwaliteit, etc).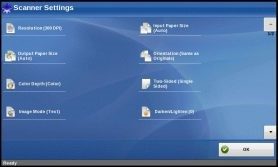 Klik op “OK” om naar het hoofdmenu terug te keren.
Klik op “OK” om naar het hoofdmenu terug te keren.
Laatst bijgewerkt op: 6/11/2024