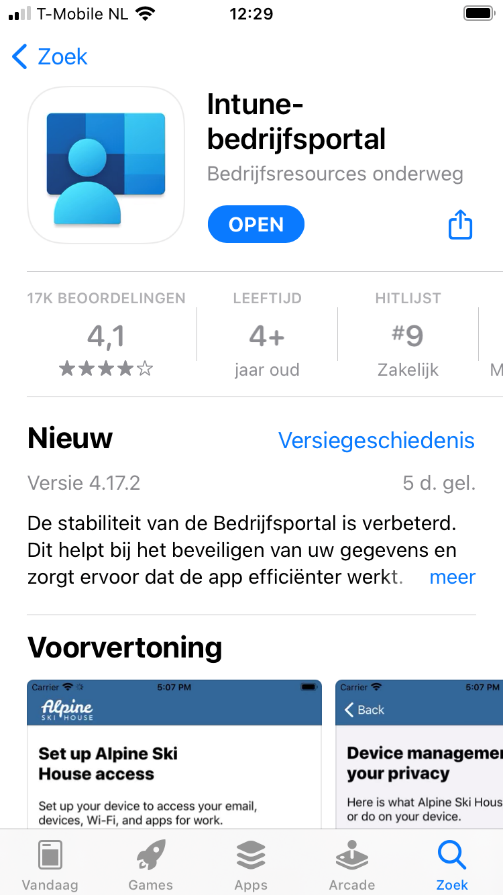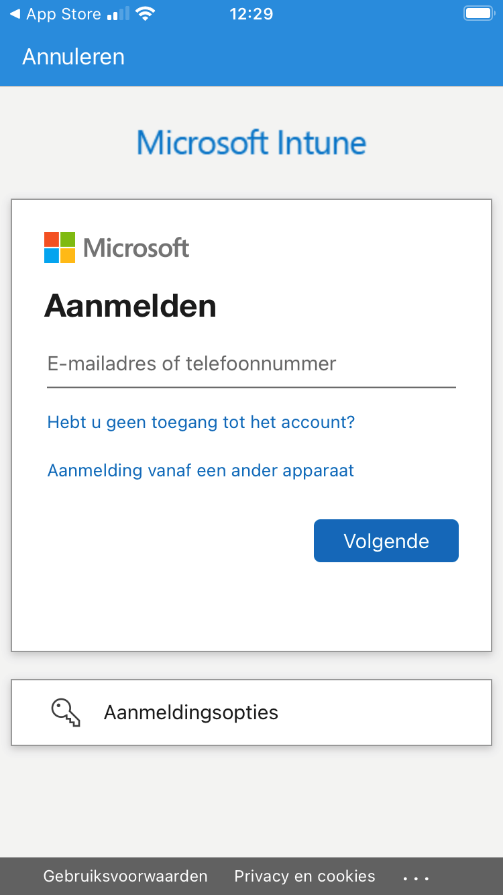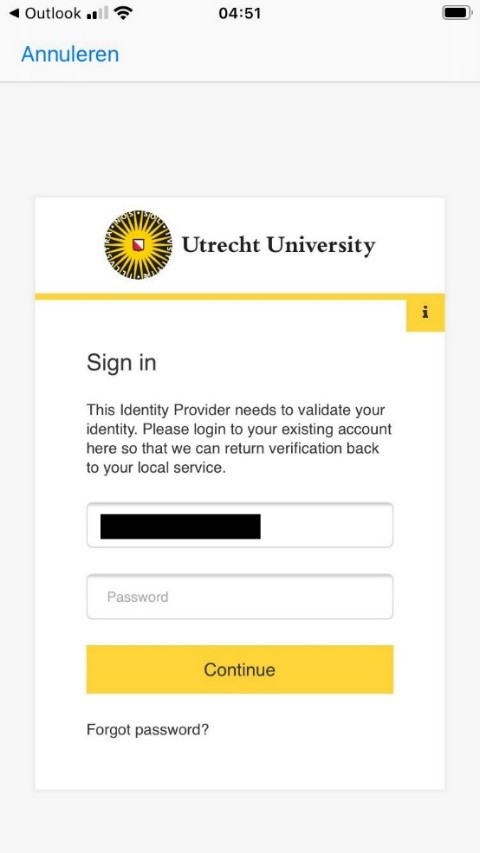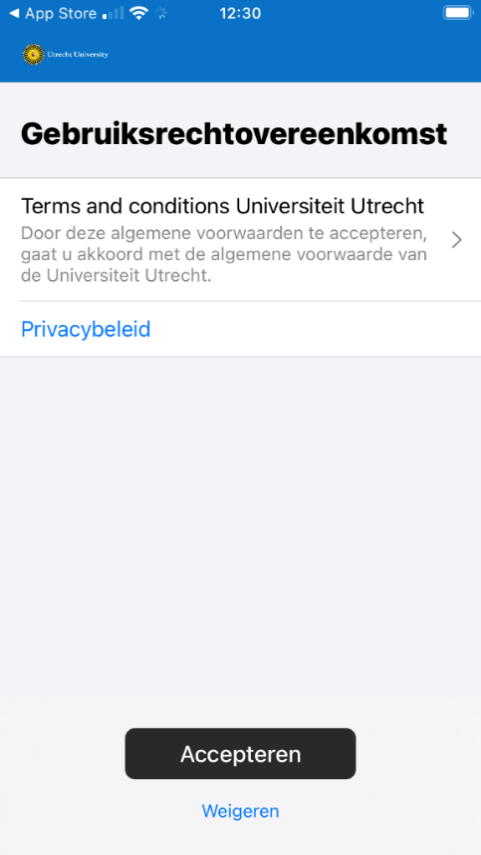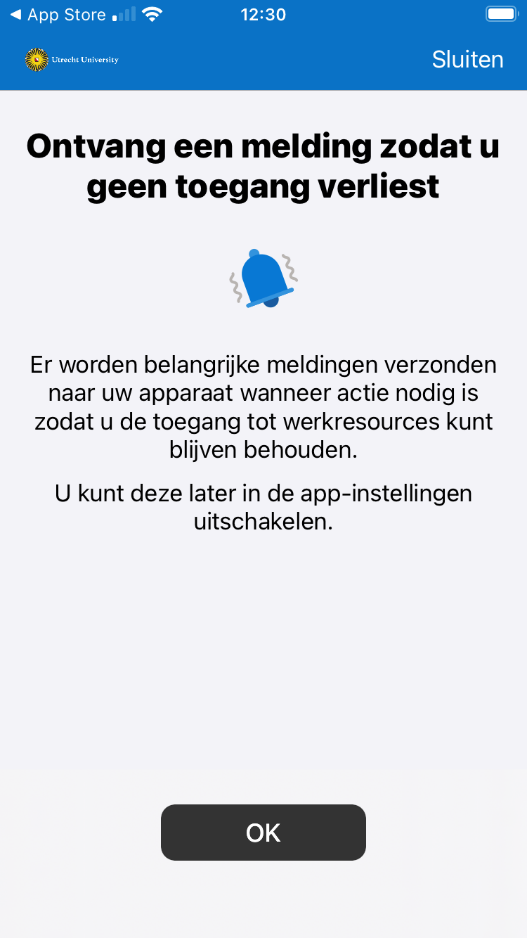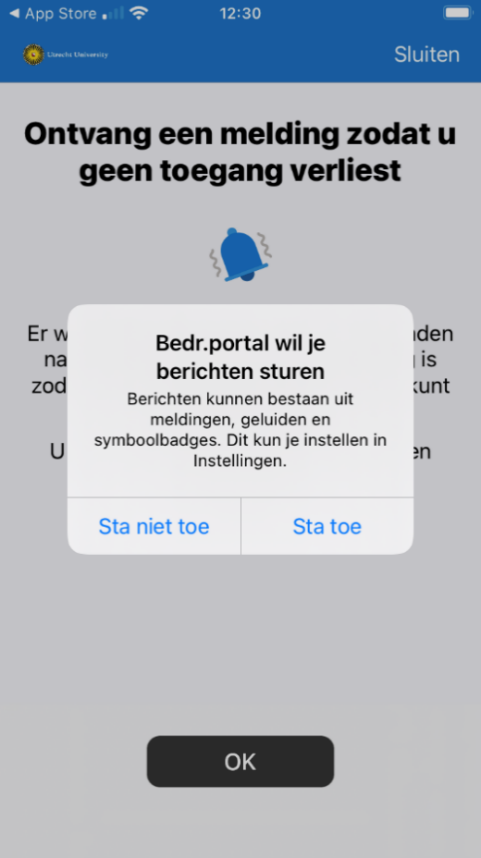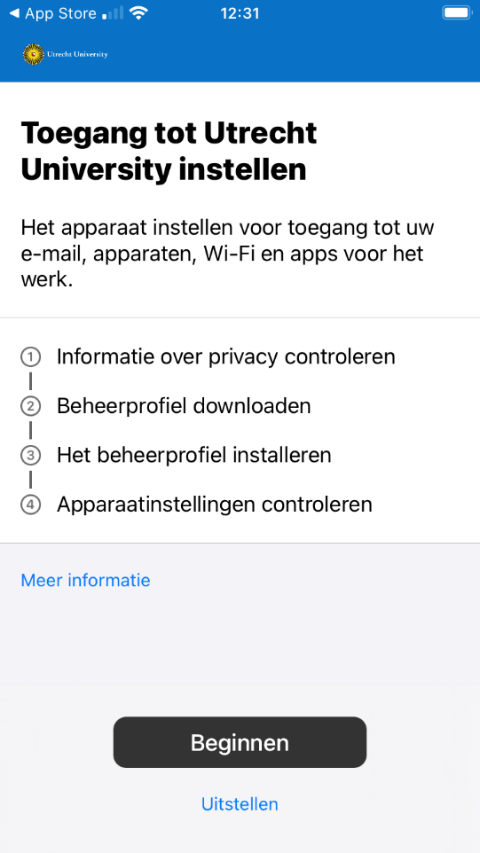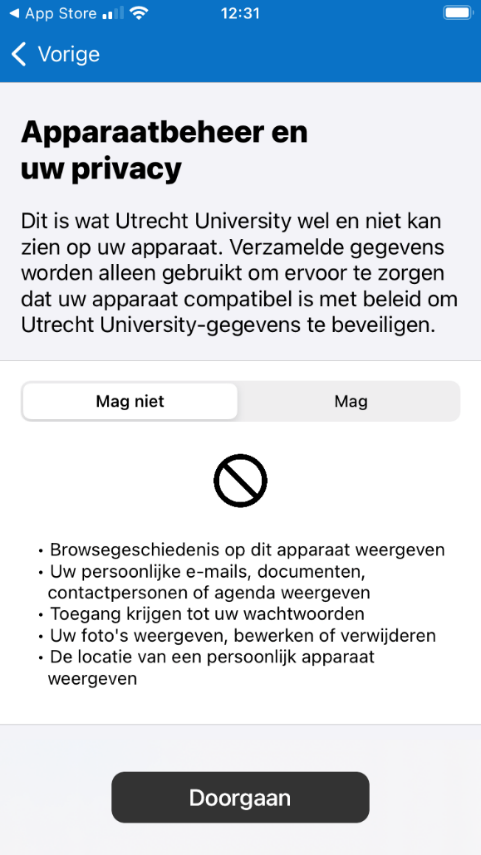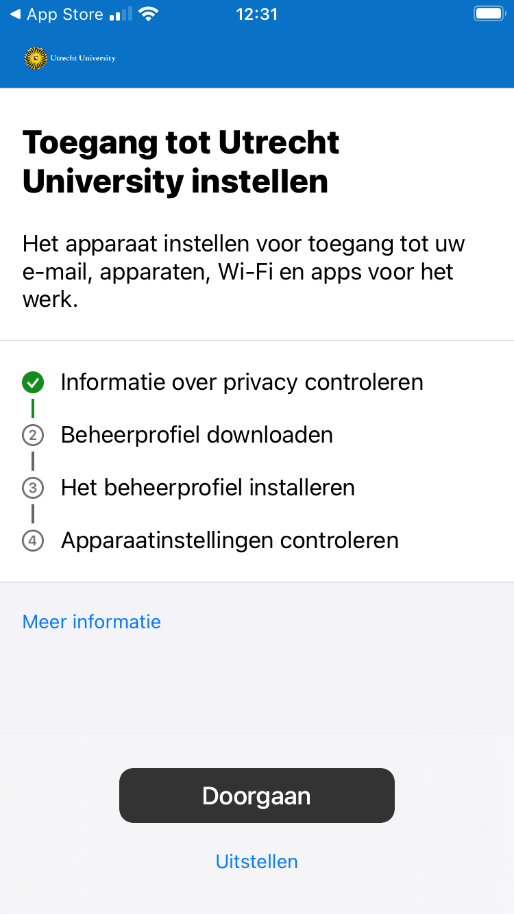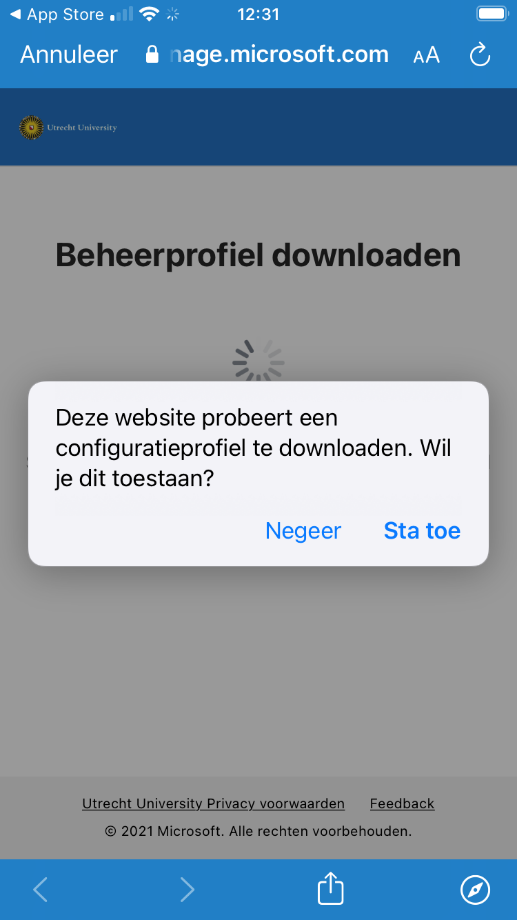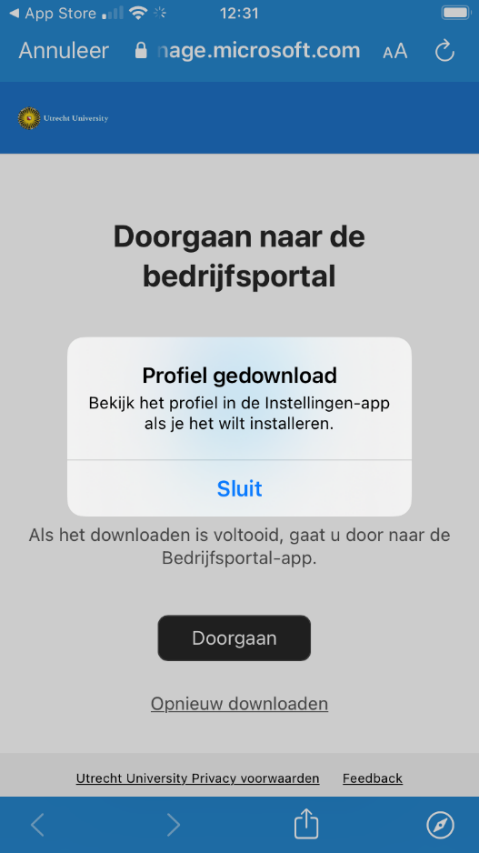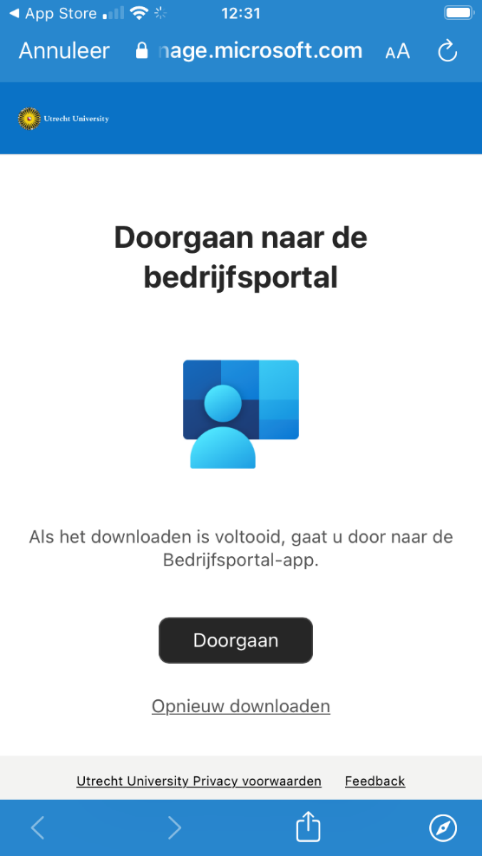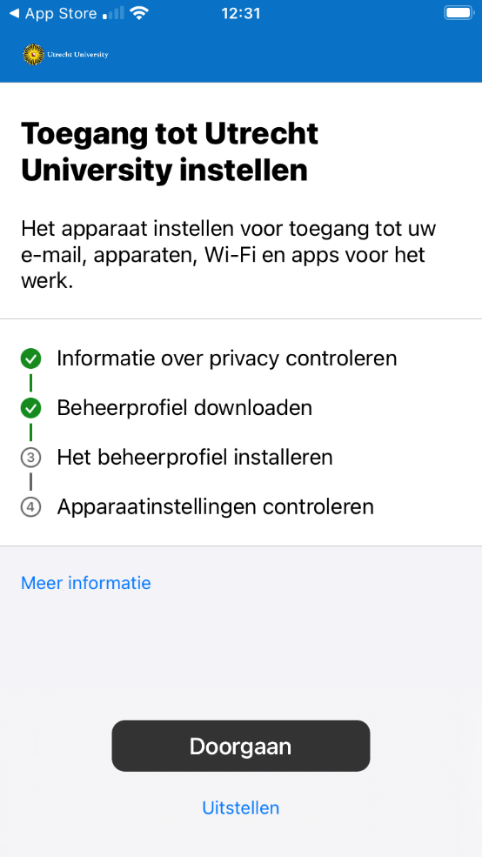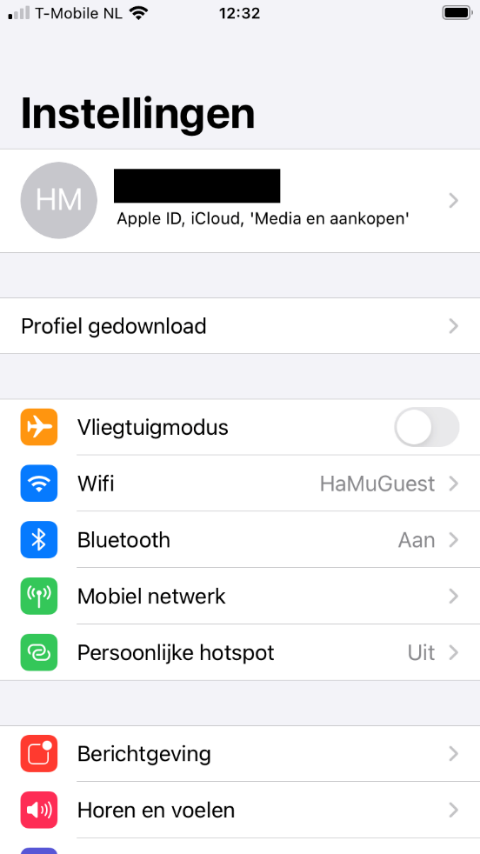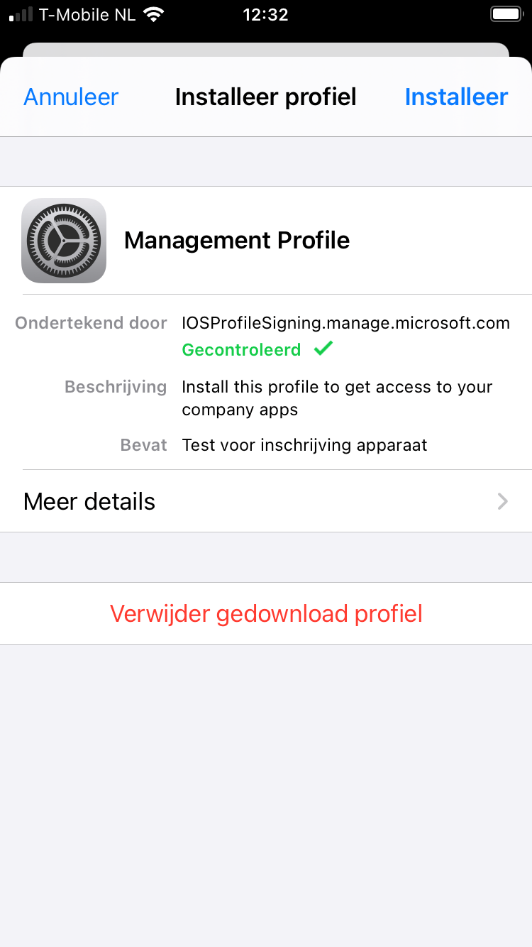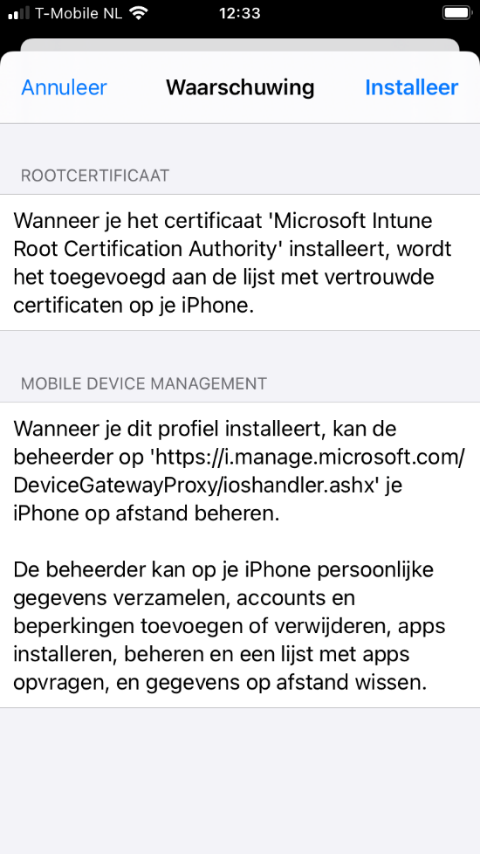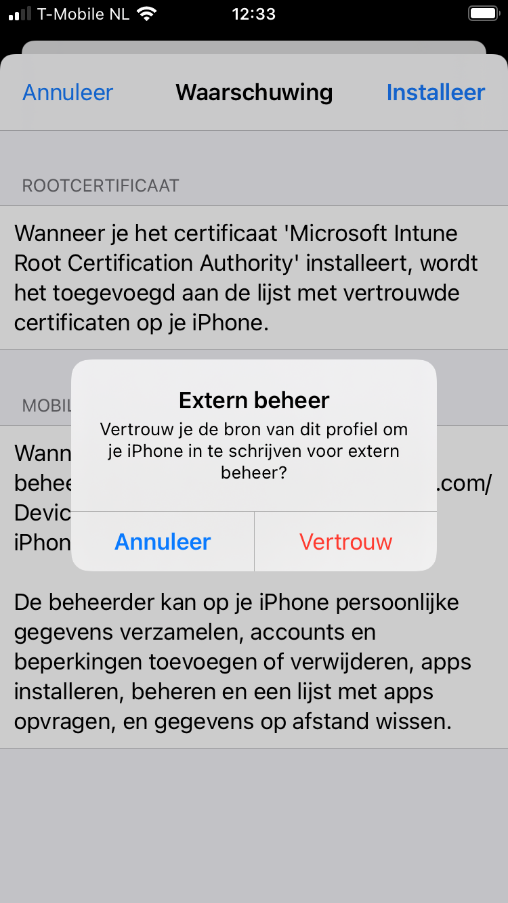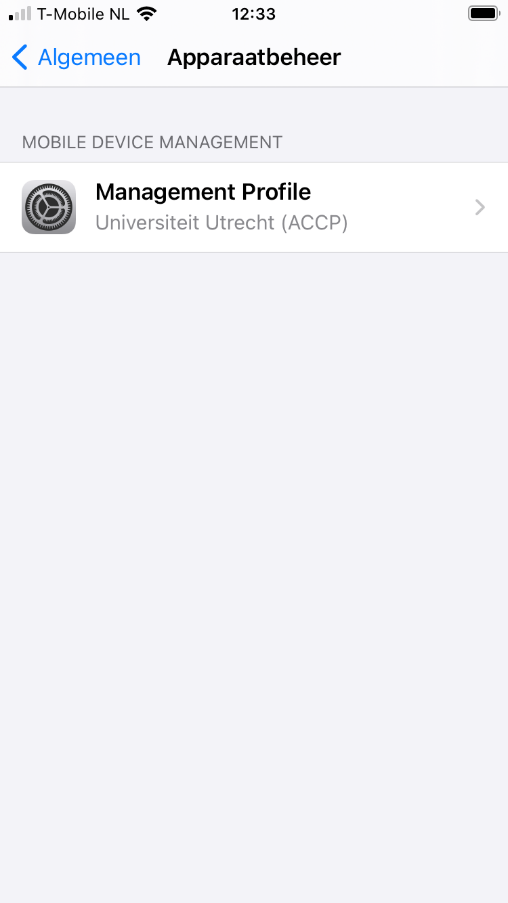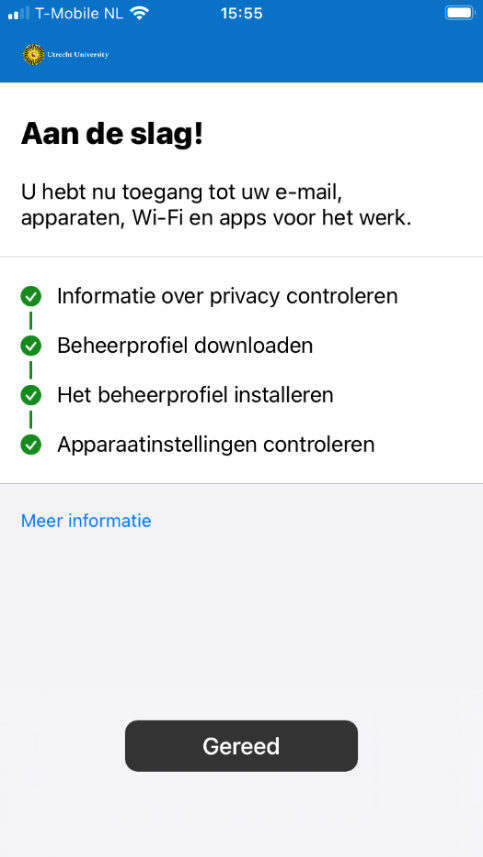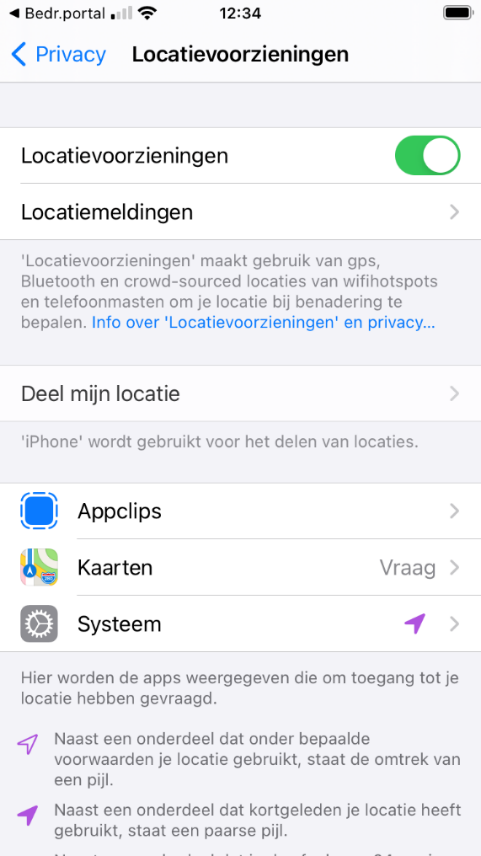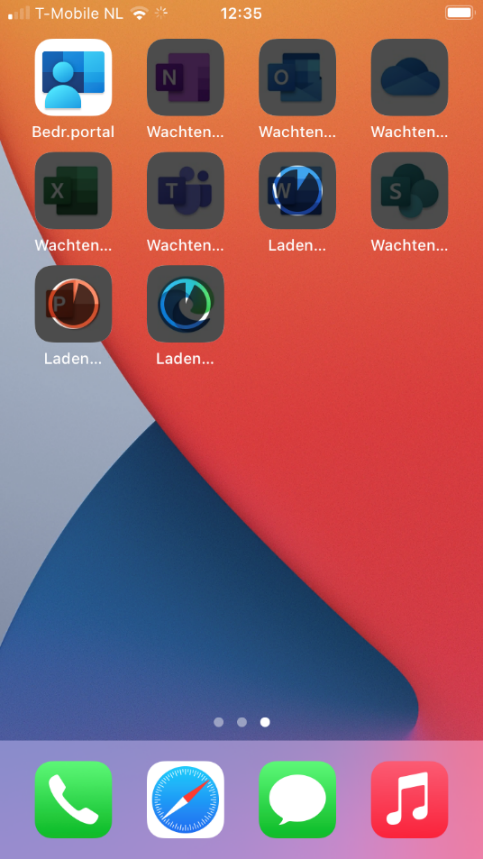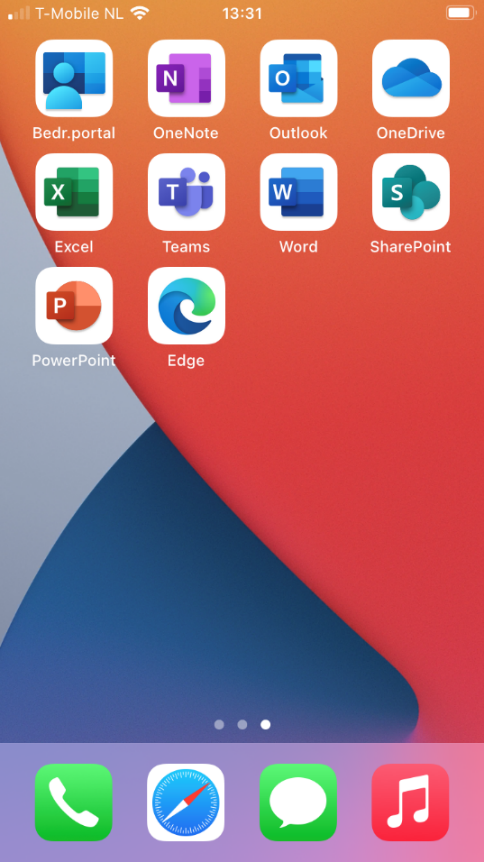Endpoint Management: UU telefoon (iOS)
Om op je mobiele telefoon of tablet toegang te krijgen tot de UU Microsoft 365 apps (Outlook, Teams, OneDrive, Word, etc.) en bijbehorende data, moet je de Bedrijfsportal app installeren.
Hierbij moet je telefoon of tablet:
- Voorzien zijn van een recente versie van iOS
- Er moet een schermvergrendelingspincode ingesteld zijn (minimaal 6 cijfers)
- Je moet 2FA hebben ingesteld
Bij de UU worden de volgende apps als zakelijk beschouwd:
- Company portal
- Microsoft 365 (Office)
- Microsoft Outlook
- Microsoft OneDrive
- Microsoft PowerPoint
- Microsoft Word
- Microsoft Excel
- Microsoft OneNote
- Microsoft Teams
- Microsoft Skype for Business
- Microsoft Lens – PDF Scanner
- Microsoft Stream
- Microsoft Lists
- Microsoft Visio Viewer
- Microsoft Whiteboard
- Microsoft Launcher
- Microsoft Planner
- Microsoft 365 Admin
- Microsoft Azure Information Protection Viewer
- Microsoft SharePoint
- Microsoft Kaizala
- Microsoft PowerApps
- Microsoft To-Do
- Microsoft Power Automate
- Microsoft Power BI
- Microsoft Yammer
- Microsoft Bookings
- Microsoft Authenticator
- Microsoft Dynamics CRM
RESTRICTIES
De onderstaande voorwaarden en beperkingen gelden voor appraten met een Apple iOS besturingssysteem;
- Het kopiëren (knippen/plakken) van zakelijk gegevens naar persoonlijke apps is niet mogelijk;
- Het kopiëren (knippen/plakken) van zakelijk gegevens tussen zakelijke apps is altijd mogelijk;
- Het opslaan van zakelijke documenten is alleen mogelijk in Microsoft OneDrive of Sharepoint;
- Het opslaan van zakelijke documenten op jouw eigen telefoon of tablet is niet mogelijk;
- Na 30 minuten (en het niet gebruiken van een zakelijke app) is het ingeven van de PIN code voor het openen van zakelijke app(s) opnieuw vereist.
Indien op het toestel al de Microsoft 365 app is geïnstalleerd om je zakelijke data te benaderen (zoals je UU mail) dan zal na installatie van Intune de data door de UU worden beveiligd. Als je UU account al gekoppeld is aan de applicaties dan kan de handleiding in sommige situaties afwijken.
In deze handleiding is gebruikt gemaakt van een iPhone met iOS versie 14. Het kan zijn dat de afbeeldingen verschillen met een andere versie van iOS.
-
Een 2FA app moet zijn geïnstalleerd voor het volgen van deze handleiding. Voor meer informatie over 2FA zie: https://intranet.uu.nl/2fa .
OVERZETTEN 2FA EN GEGEVENS VAN OUD NAAR NIEUW TOETSELIndien je een vervangend (zakelijk) toestel krijgt van je werkgever dien je informatie en applicaties over te zetten van je oude naar je nieuwe toestel. Voor het benaderen van UU-gegevens zoals je UU-mail dient jouw toestel beveiligd te zijn met Endpoint Management.
-
Stap 1
Bedrijfsportal installeren
Om te beginnen heb je de Intune Bedrijfsportal applicatie nodig, deze kun je downloaden via de appstore:
- Open de Apple Store en zoek naar de app Intune Bedrijfsportal.
- Download de applicatie.
- Open de app nadat deze klaar is met downloaden.
-
Stap 2
- Vul jouw werk e-mailadres (@uu.nl) in waar ‘E-mailadres’ staat en klik op ‘Volgende’.
- Je wordt dan vanzelf doorverwezen naar een inlogscherm van de UU.
-
Stap 3
- Geef je wachtwoord dat hoort bij jouw @uu.nl e-mailadres op en druk op ‘Continue’.
- De 2FA-app zal automatisch opstarten voor authenticatie.
- Authentiseer in de app.
-
Stap 4
Na de authenticatie moet je de Gebruikersovereenkomst van de applicatie accepteren. Druk op ‘Accepteren’.
-
Stap 5
- Druk op ‘OK’.
-
Stap 6
- Druk op ‘Sta toe’.
-
Stap 7
- Druk op ‘Beginnen’.
-
Stap 8
- Druk op ‘Doorgaan’.
-
Stap 9
Druk op ‘Doorgaan’.
-
Stap 10
- Druk op ‘Sta toe’.
-
Stap 11
- Druk op ‘Sluit’.
-
Stap 12
- Druk op ‘Doorgaan’.
-
Stap 13
- Druk op ‘Doorgaan’.
-
Stap 14
Om de installatie te voltooien moet nu handmatig het beheerprofiel ingesteld worden. Hieronder staan de volgende stappen beschreven om dat te kunnen doen.
- Sluit het venster met de Home knop
-
Stap 15
- Ga in de app naar ‘Instellingen’.
- Selecteer ‘Profiel gedownload’.
-
Stap 16
Druk rechtsboven op ‘Installeer’.
-
Stap 17
- Druk rechtsboven op ‘Installeer’.
-
Stap 18
- Selecteer ‘Vertrouw’.
-
Stap 19
- Druk rechtsboven op ‘Gereed’.
-
Stap 20
- Het certificaat is geïnstalleerd.
- Sluit het venster met de Home knop.
- Start de Intune Bedrijfsportal app opnieuw op.
-
Stap 21
- Er worden nu automatisch meerdere apps geïnstalleerd.
- Druk als er om wordt gevraagd op ‘Installeer’.
Na de installatie van alle apps verschijnt het scherm zoals op de afbeelding links.
- Druk op ‘Gereed’.
-
Stap 22
Je komt nu terug in het venster met Locatievoorzieningen.
- Sluit dit met de Home knop.
-
Stap 23
Je ziet nu in je start scherm dat alle apps worden geïnstalleerd.
-
Stap 24
Tenslotte als alle apps zijn geïnstalleerd is de installatie van de Intune Bedrijfsportal voltooid.
Laatst bijgewerkt op: 22/08/2024