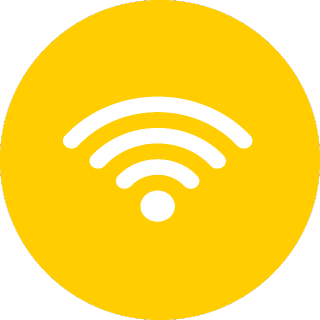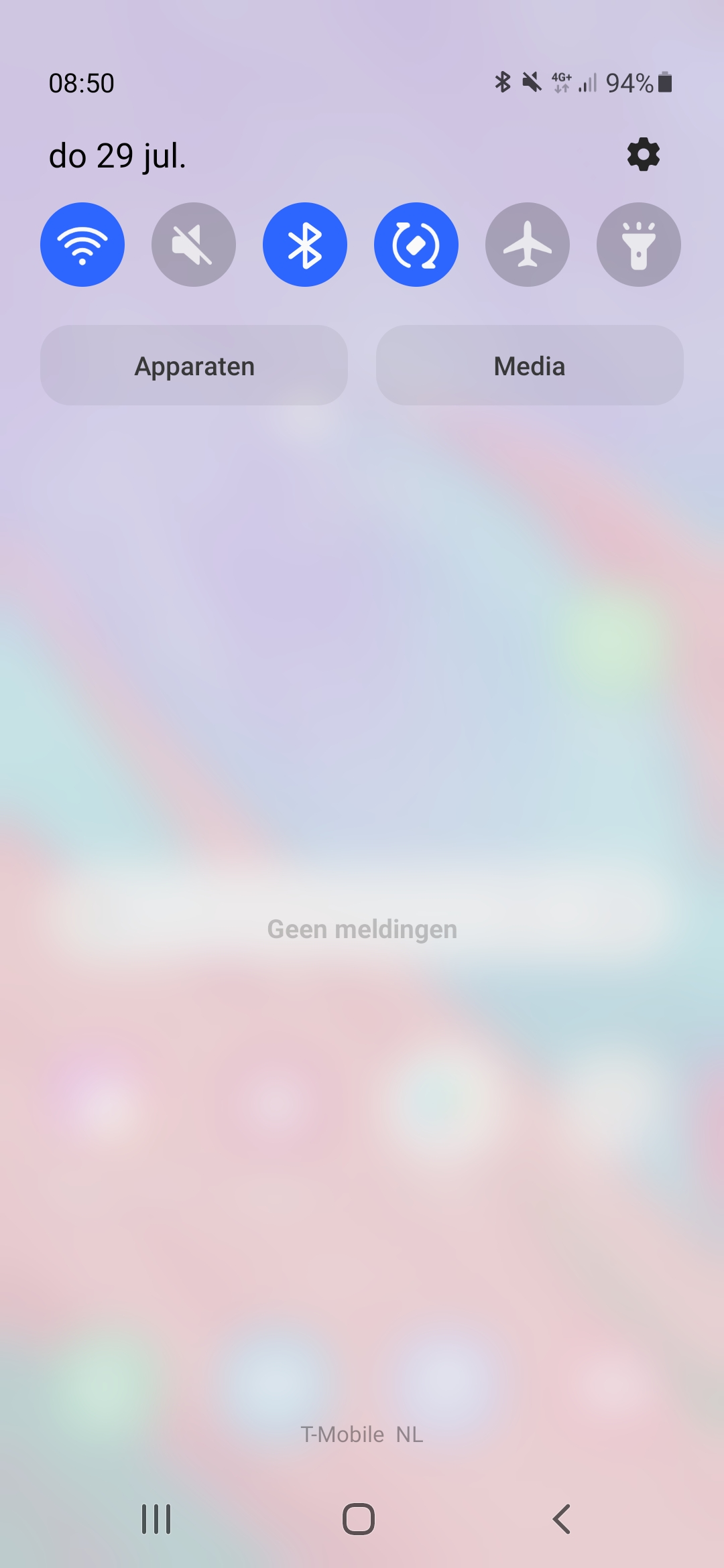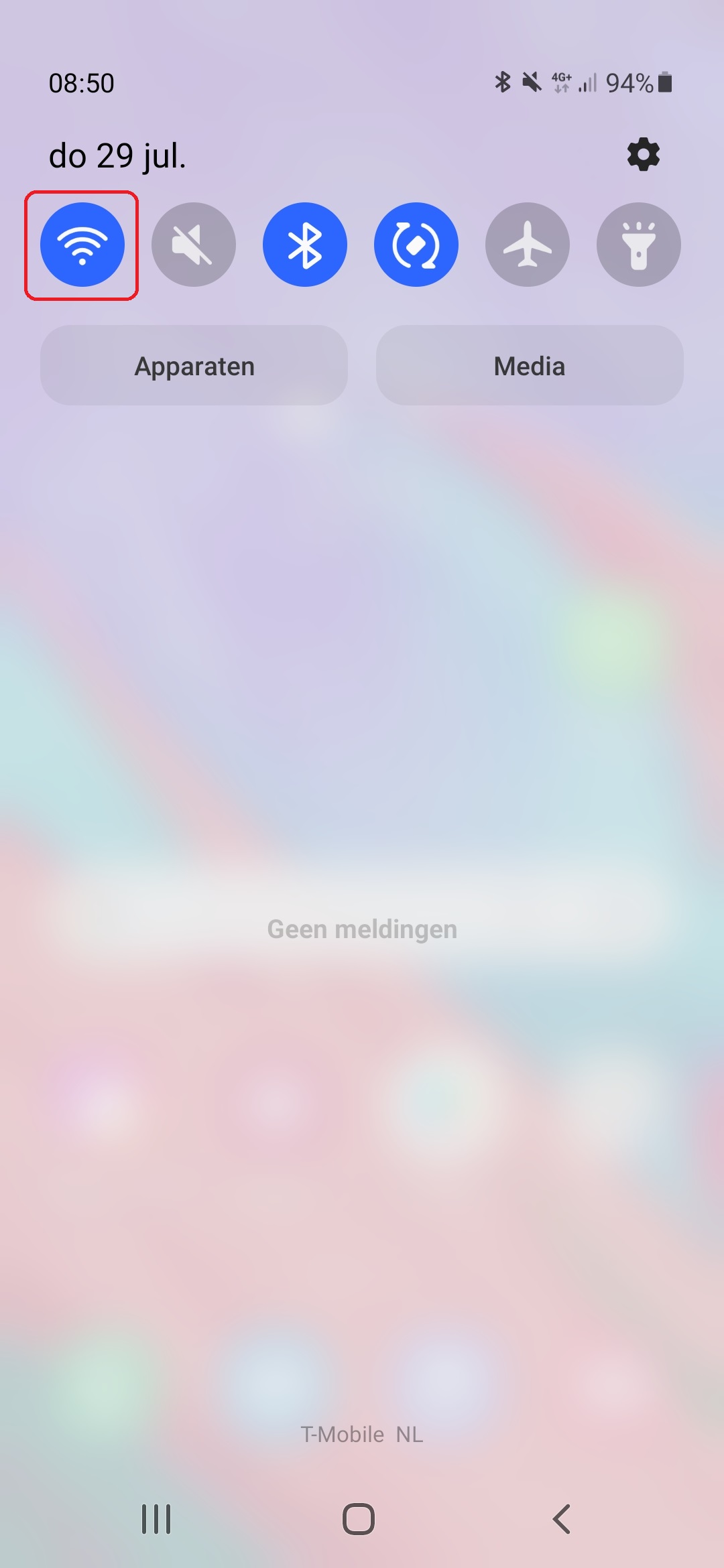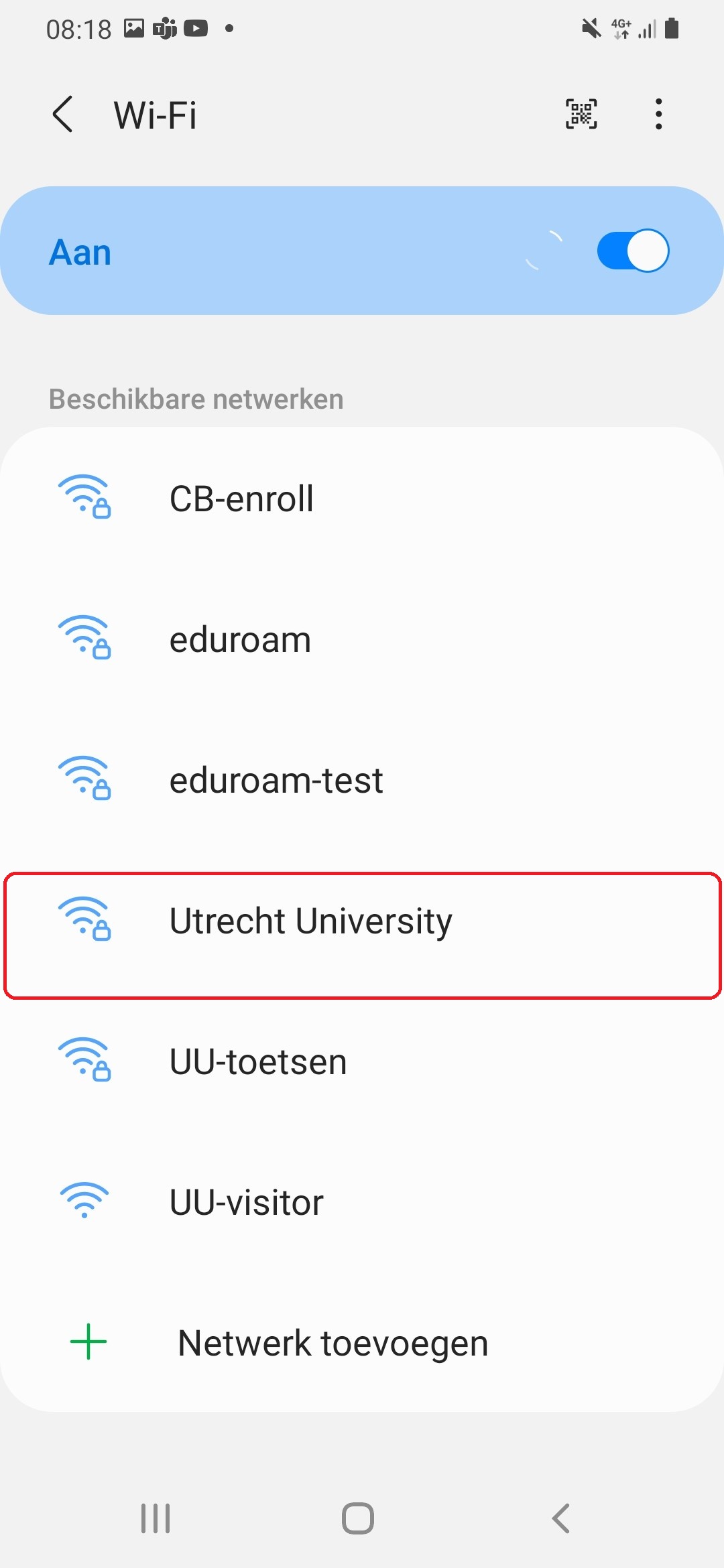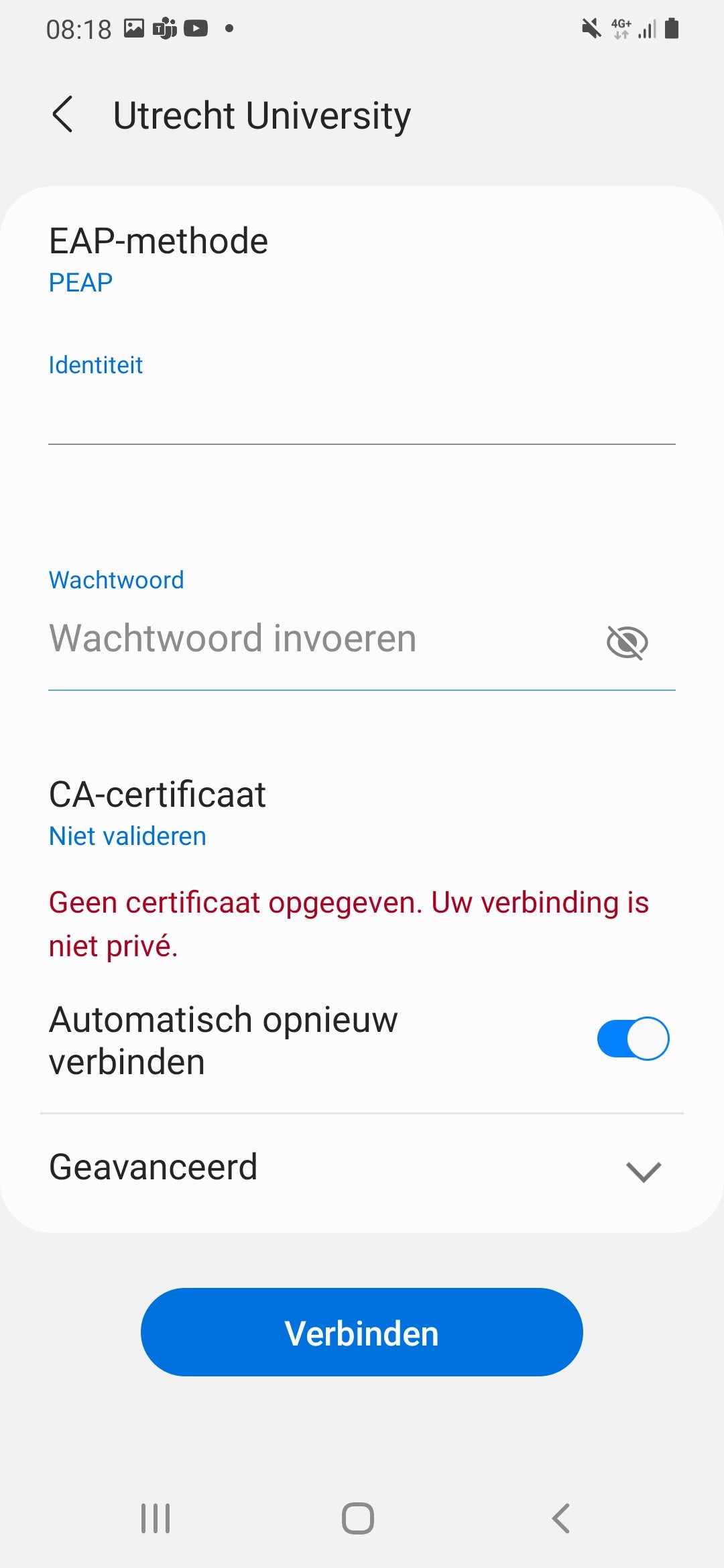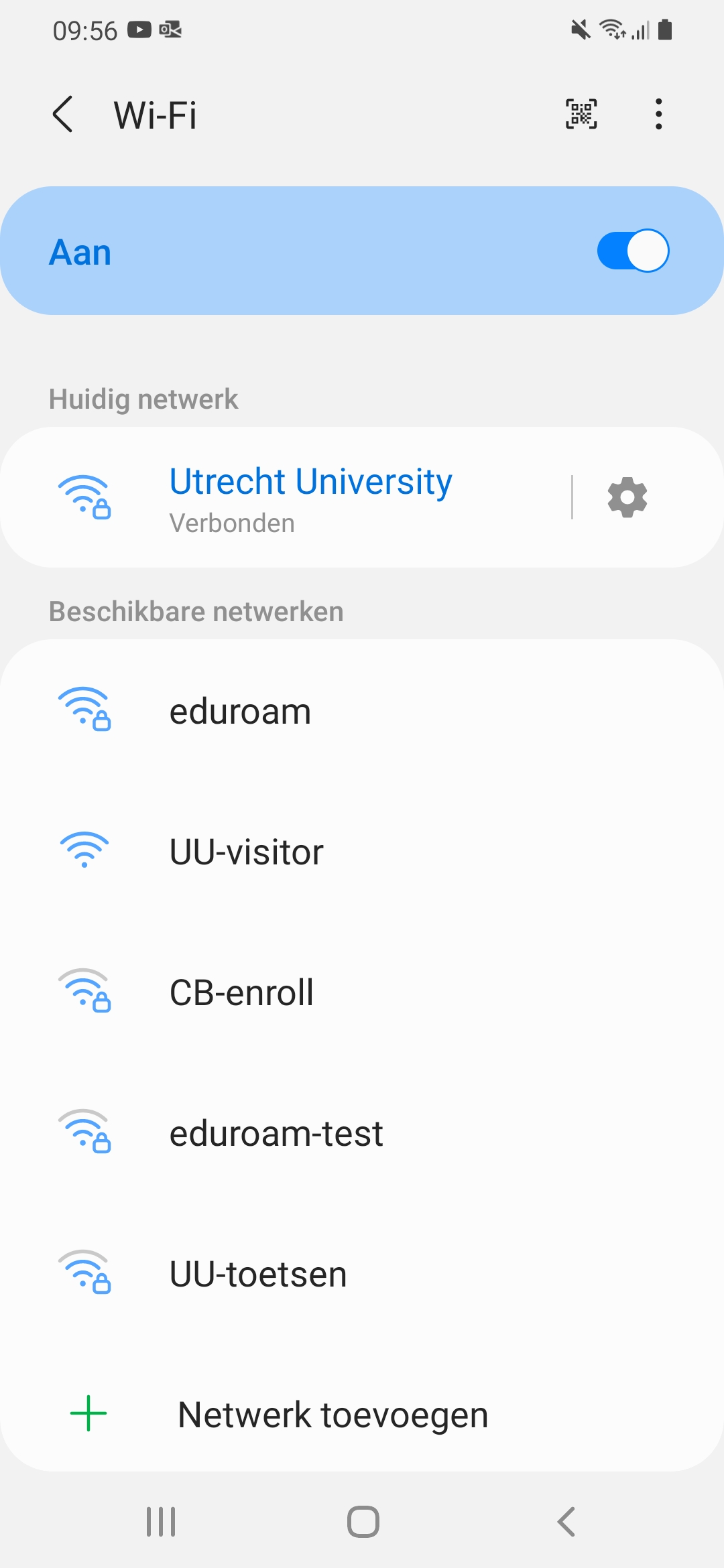Utrecht University (Wifi) op Android
Deze handleiding beschrijft hoe je een Android apparaat kan verbinden met Utrecht University, het wifi-netwerk van de Universiteit Utrecht.
Android kent verschillende versies. Deze handleiding is gemaakt met een Samsung A40 met Android 11, maar deze handleiding is te gebruiken voor alle versies van Android. De schermafbeeldingen kunnen afwijken van hoe het eruit ziet op jouw toestel.
-
Stap 1
Zorg dat je in bereik bent van het draadloze netwerk Utrecht University. Dit zou het geval moeten zijn in de meeste gebouwen van de Universiteit Utrecht.
-
Stap 2
Veeg het startscherm omlaag vanaf de bovenkant van je scherm om het notificatiecentrum te laten verschijnen.
-
Stap 3
Houd nu langere tijd het wifi symbool ingedrukt om de wifi-instellingen te openen.
-
Je kan de wifi/netwerk instellingen ook benaderen door de ‘Instellingen’ van je smartphone te openen
-
Stap 4
Zet (als dat nog niet het geval is) de wifi van je device aan. Kies “Utrecht University” uit de lijst van gevonden wifi netwerken. Het kan even duren voordat je telefoon het netwerk heeft gevonden.
-
Stap 5
EAP-methode: PEAP
Phase 2-verificatie: MSCHAPV2. Deze instelling staat bij Android 9 in het Advanced (Geavanceerd) menu.
CA-certificaat: “Certificaat niet valideren”, “Niet valideren” of “geen”. Als dit niet werkt, kies voor “Systeemverificaten gebruiken”
Domein: Als hiernaar wordt gevraagd kan je “uu.nl” invullen (Zonder aanhalingstekens)
Identiteit: Je volledige universitaire e-mailadres met al je initialen: dus niet een verkort e-mailadres. Bijvoorbeeld: j.a.smith@students.uu.nl of j.a.smith@uu.nl. Werkt dat niet, of heb je geen universitair e-mailadres (zoals bij het UMC) maar wel een Solis-id? Gebruik dan je zogenaamde lange Solis-id. Dit is je Solis-id, gevolgd door @soliscom.uu.nl. Bijvoorbeeld: 43218765@soliscom.uu.nl of smith001@soliscom.uu.nl
Anonieme identiteit: Dit veld hoort leeg te zijn.
Wachtwoord: Het wachtwoord van je Solis-id (en universitaire mail). Je kunt “Wachtwoord tonen” aanvinken om er zeker van te zijn dat je je wachtwoord goed typt.
(Onder Geavanceerde opties hoef je niets aan te passen)
Druk tenslotte op Verbinden als je alles hebt ingevuld.
-
Krijg je een authenticatiefout? Probeer onder “Geavanceerd” (“Advanced”) de Privacy instellingen naar “Use Device MAC” te veranderen.
-
Stap 6
Je hebt je telefoon nu geconfigureerd voor verbinding met Utrecht University. Je hebt nu internetverbinding.
Laatst bijgewerkt op: 15/09/2025