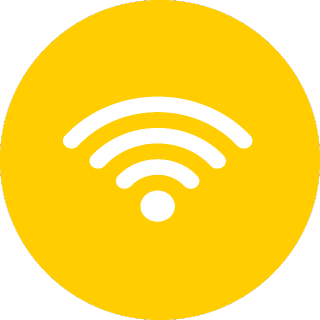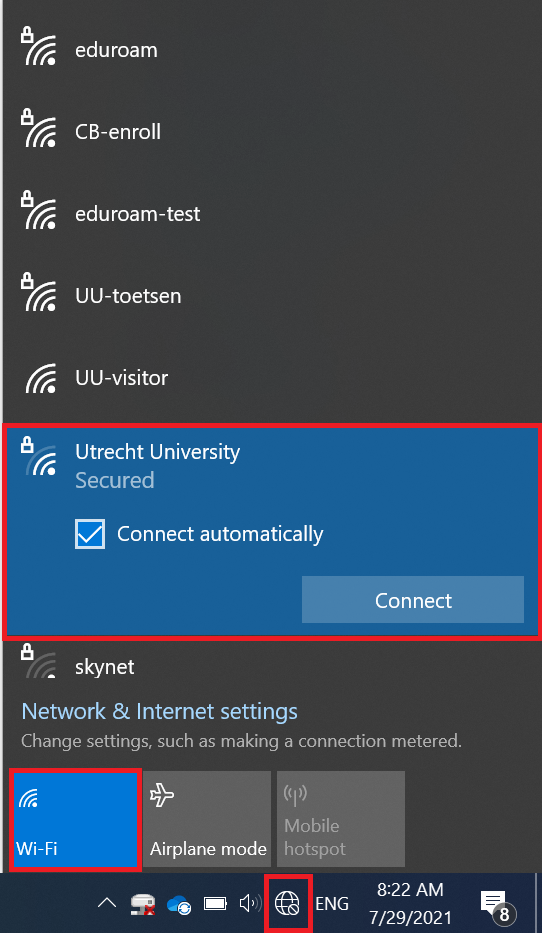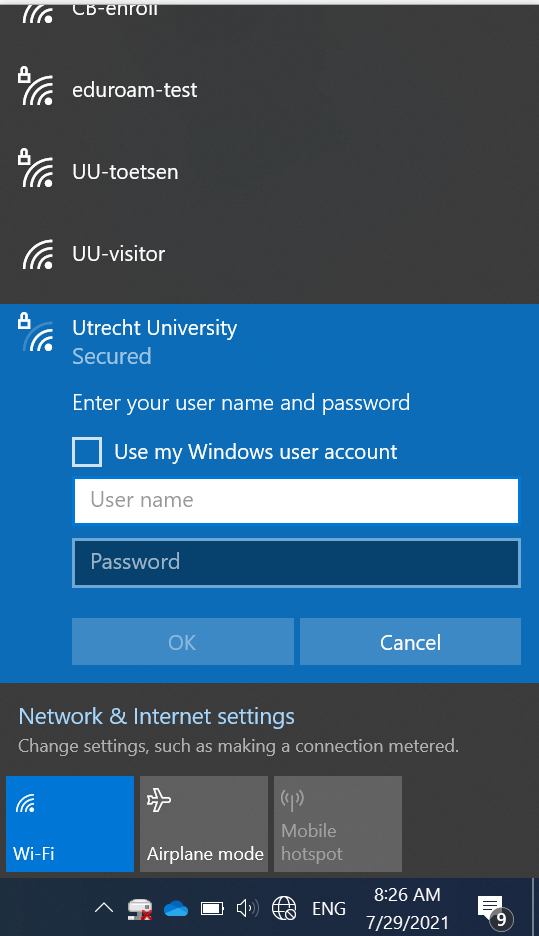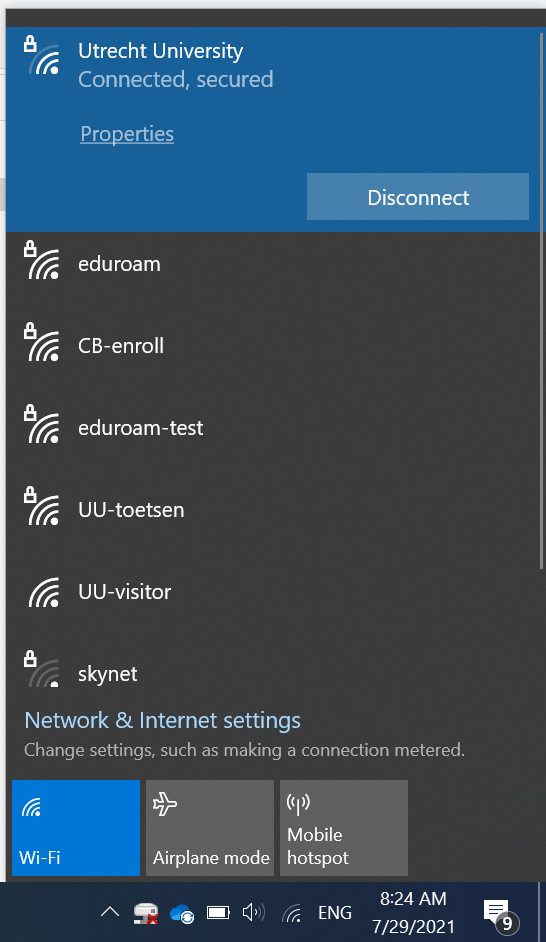Utrecht University (Wifi) op Windows 10
Deze handleiding beschrijft hoe je met een Windows 10 laptop verbinding kunt maken met ‘Utrecht University’, het wifi-netwerk van de universiteit.
-
Stap 1
Zorg dat je in bereik bent van het draadloze netwerk. Dit is in de meeste gebouwen van de universiteit.
-
Stap 2
Klik met de muisknop op het Wifi-icoon rechts onderin op de taakbalk (naast de datum/tijd). Klik vervolgens op “Utrecht University”.
-
Stap 3
Indien je wilt dat je laptop de volgende keer automatisch verbinding maakt met Utrecht University, dan vink je “Automatisch verbinding maken” aan.
Klik vervolgens op de knop “Verbinding maken”.
-
Stap 4
Voer bij Gebruikersnaam:
- Je volledige universitaire e-mailadres in met al je initialen: dus niet een verkort e-mailadres. Bijvoorbeeld: j.a.smith@students.uu.nl of j.a.smith@uu.nl
- Werkt dat niet, of heb je geen universitair e-mailadres (zoals bij het UMC) maar wel een Solis-id? Gebruik dan je zogenaamde lange Solis-id. Dit is je Solis-id, gevolgd door @soliscom.uu.nl. Bijvoorbeeld: 43218765@soliscom.uu.nl of smith001@soliscom.uu.nl
Het wachtwoord is het wachtwoord dat hoort bij je Solis-id.
Klik vervolgens op “OK”.
-
Stap 5
Je bent nu verbonden met Utrecht University.
-
Je moet hiervoor eerst je verbinding ‘vergeten’. Als je Windows 10 of Windows 11 hebt op de laptop kun je dit doen door de instructies hieronder te volgen:
- Klik op het Wi-Fi icoontje in de taakbalk;
- Klik met de rechtermuisknop op het ‘Utrecht University’ netwerk;
- Klik op ‘Niet onthouden’ (‘Forget’);
- Wanneer je nu verbinding maakt met Utrecht University kun je opnieuw inloggen door je UU e-mailadres en wachtwoord in te vullen.
Laatst bijgewerkt op: 21/08/2023