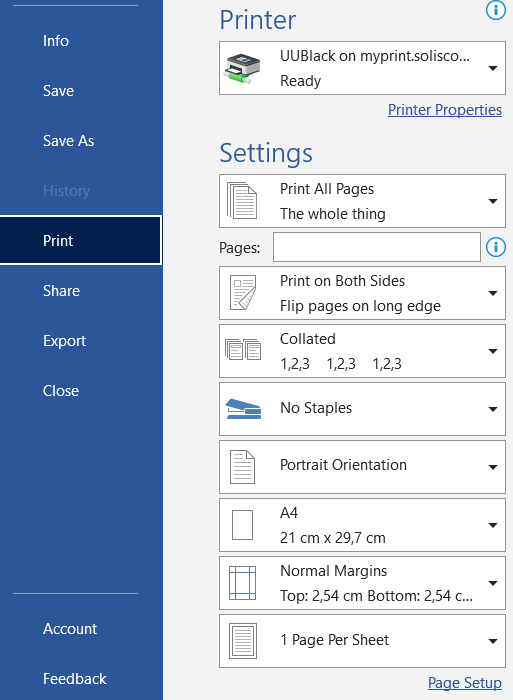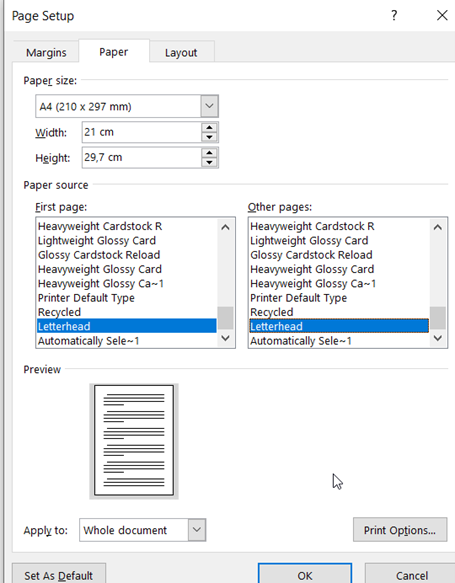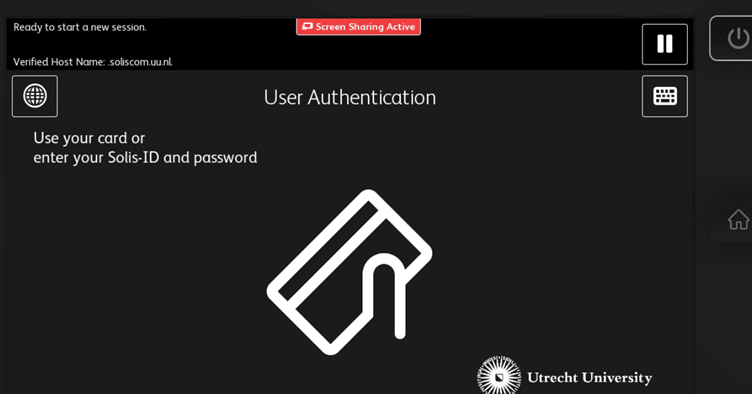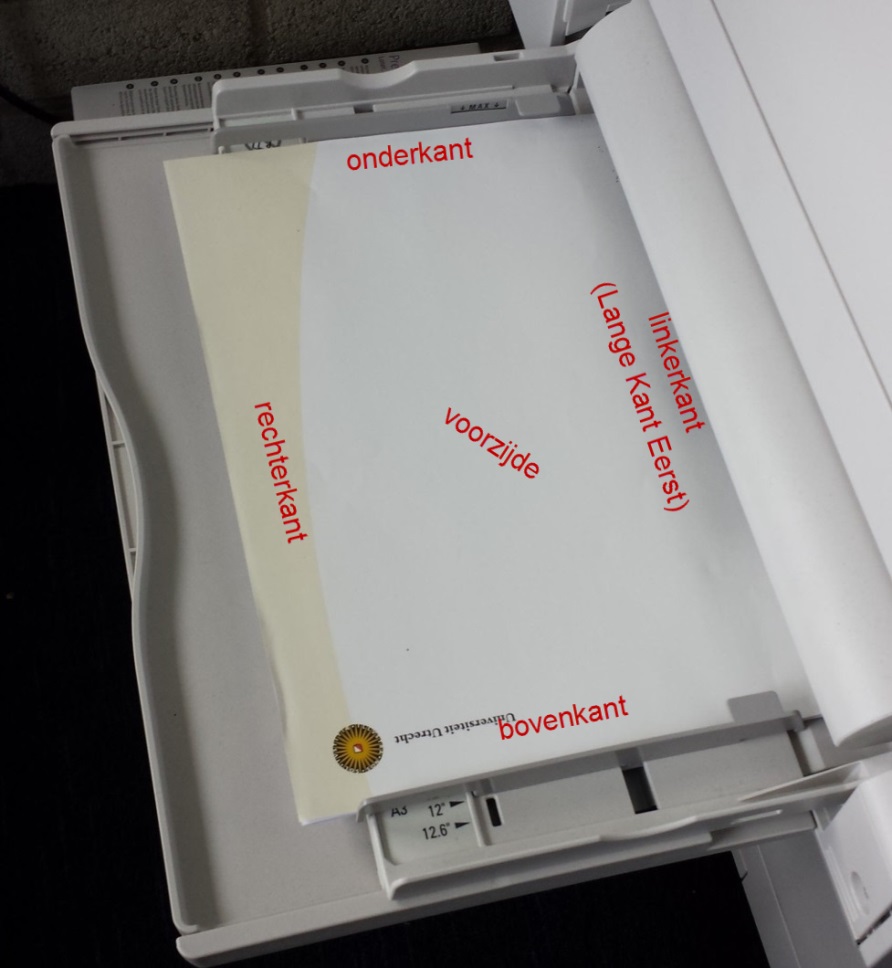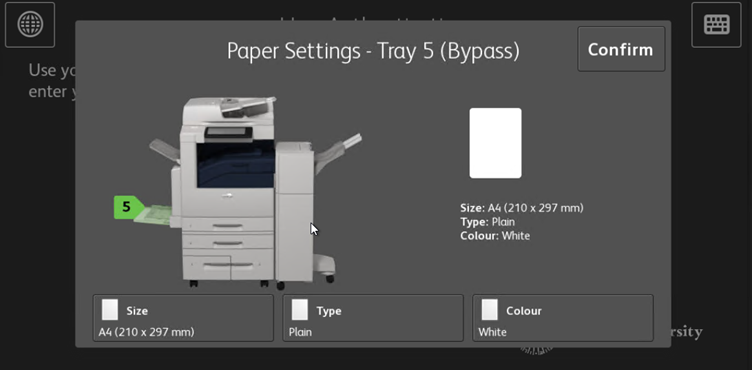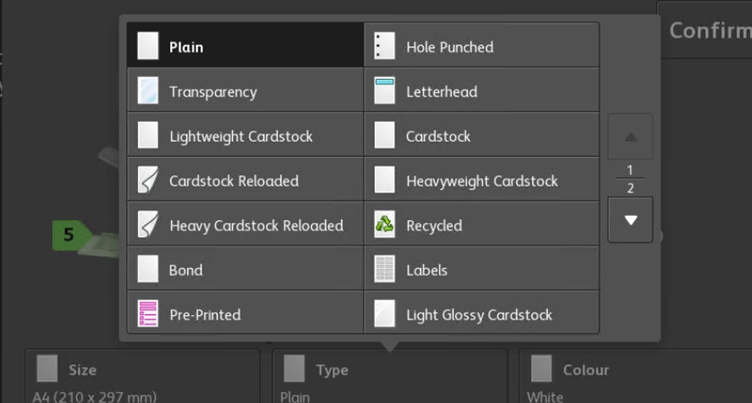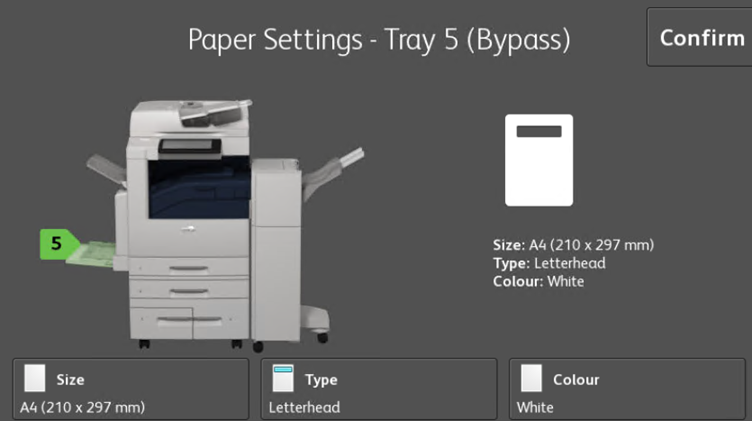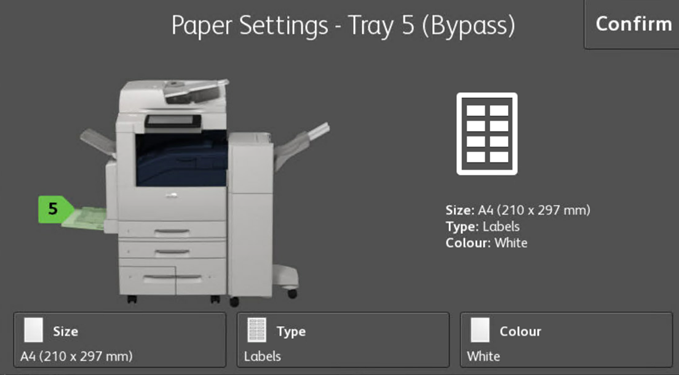Printers: Handmatige invoer gebruiken
Deze handleiding beschrijft hoe je op een Xerox-Multifunctional via de handmatige invoerlade (lade 5) kan printen op diverse soorten papier vanuit Microsoft Word. Denk aan etiketten, voorbedrukt briefpapier of gekleurd papier.
Bij deze instructie wordt als voorbeeld briefpapier (letterhead) genomen.
-
Hoe leg ik het papier in de lade?
De diverse papiersoorten moeten in principe met de voorzijde naar beneden in de handmatige invoerlade (lade 5) worden gelegd, maar voorbedrukte papiersoorten moeten juist met de voorzijde naar boven worden geplaatst. Dit is om te zorgen dat je bij voorbedrukte documenten van meerdere pagina’s de volgorde van voor naar achter niet hoeft om te draaien.
-
Zorg voor identieke instellingen op de printer en in Word
Microsoft Word-documenten kunnen op diverse media worden afgedrukt. Van belang is dat het formaat (incl. ligging), de soort en de kleur van het medium zowel in het Word-document als op de printer zelf op identieke wijze wordt ingesteld.
Instellen van de juiste soort is ook belangrijk omdat media door de printer op aangepaste wijzen worden afgedrukt. Etiketten bijv. worden op een lagere temperatuur afgedrukt om te voorkomen dat ze los raken tijdens het afdrukken. Etiketten komen ook via een kortere en rechtere papierbaan in de middelste opvangbak (donkerblauwe gedeelte onder het bedieningspaneel) terecht.
-
Stap 1
- Open het te printen document in Word en ga naar “File”, en klik op “Print”.
- Controleer of de gewenste printer is geselecteerd (UUBlack of UUColour).
- Kies voor “Page Setup” (helemaal onderaan de pagina).
Het is mogelijk om rechtstreeks een lade te kiezen. Dat raden we af, omdat dit vaak problemen oplevert.
-
Stap 2
Kies het tabblad “Paper” en kies bij “Paper Source” bij de “First Page” voor “Letterhead” (of het papier naar keuze).
- Als je het hele document op briefpapier wilt printen, kies dan bij “Other Pages” ook voor “Letterhead”.
- Wil je de rest op gewoon papier printen, kies dan “Automatically select” of “Plain”.
- Let op! Als je dubbelzijdig hebt ingesteld, dan zal pagina 2 op een nieuw vel worden afgedrukt. Wil je pagina 2 op de achterzijde van pagina 1 printen, dan moet je bij “Other pages” toch voor “Letterhead” kiezen, en de rest van het document in een aparte printopdracht met “Automatically select” opsturen.
Klik op “OK”. Vervolgens klik je op “Print” (zie stap 1).
-
Stap 3
Ga naar de printer. Neem je speciale papier mee.
-
Stap 4
Voordat je je aanmeldt bij de printer, plaats je je speciale papier in lade 5. Je vindt deze lade aan de linker onderkant van de machine (mogelijk moet je deze uitklappen).
Plaats het papier zoals links getoond. Zorg ervoor dat de papiergeleiders netjes zijn gesloten. Lade 5 kan 100 vellen van 80 gsm (gr/m2) bevatten, wat een stapel is van ongeveer 1 cm.
-
Stap 5
Het menu om je papier te configureren wordt automatisch weergegeven. Je kunt vervolgens de “Size”, “Type” en “Colour” selecteren en bevestigen op dezelfde manier als je deze hebt geconfigureerd in je Word-document.
-
Verschijnt bovenstaand menu niet op de printer? Schuif dan het papier in lade 5 een beetje heen en weer. De papiersensor treedt dan in werking, en laat vervolgens het menu zien.
-
Stap 6
In dit voorbeeld wijzig je het type “Plain” naar “Letterhead” zoals je hebt geconfigureerd in Word.
Druk op “Confirm”.
-
Stap 7
Nadat je op “Confirm” hebt gedrukt, verdwijnt het menu “Paper Settings”.
Nu kun je inloggen op de printer en “Print” selecteren.
Geef je afdruktaak vrij. Het speciale papier uit lade 5 wordt automatisch voor je opdracht gebruikt.
Als je een foutmelding krijgt over “Resources Required”, controleer dan de instellingen opnieuw. De richting van je document (“Size”) kan bijvoorbeeld onjuist zijn.
-
- Op de UU zijn Staples etiketvellen in gebruik met 3 kolommen en 8 rijen en zonder marges rondom aan de randen van het vel. Die rand is het deel waar de printer niet kan printen. Die marges kun je met de Page Layout op 0,5 cm zetten, maar dan raakt de layout van de labels in de war.
- Als je echter de paginamarges instelt op 0 cm, geeft Word een foutmelding bij het geven van een afdrukopdracht dat de marges niet correct zijn, met de mogelijkheid om de marges te corrigeren of de fout te negeren. Kies dan voor de 2e optie (Negeren), dan komt het goed; als je de 1e optie (Fix) kiest, zal de lay-out nog steeds in de war raken.
Als je per ongeluk de 2e optie hebt gekozen, zorg er dan voor dat je het document niet opslaat, anders moet je het labelformaat opnieuw instellen.
Punten om te controleren:
- In Word kies je voor A4 portrait, en papiertype Labels.
- Op de printer, bevestig je deze keuzes.
- Het sturen van een document direct naar lade 5 werkt niet (altijd). Reden is dat de instellingen van lade 5 door iedereen aangepast kunnen worden. Als de lade anders dan jouw document staat ingesteld, zal de printer jouw document niet (direct) printen.
- Om de instellingen te testen, kun je eerst een gewoon vel papier leggen en een proefafdruk maken.
- De label moet met de voorkant naar beneden worden gelegd, en de langste zijkant tegen de printer.
Laatst bijgewerkt op: 21/05/2024