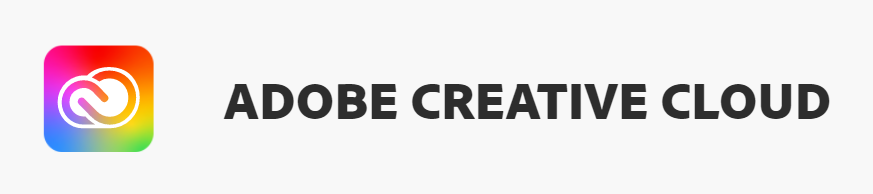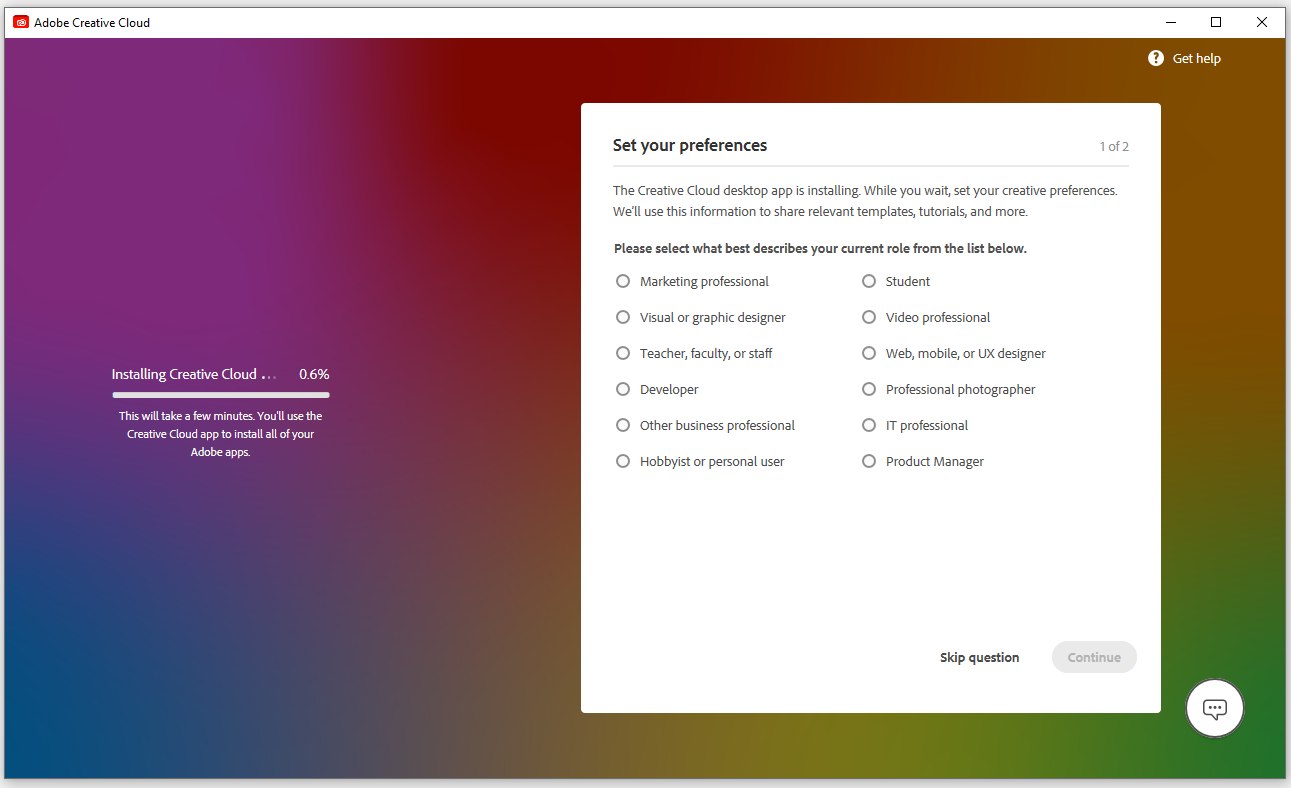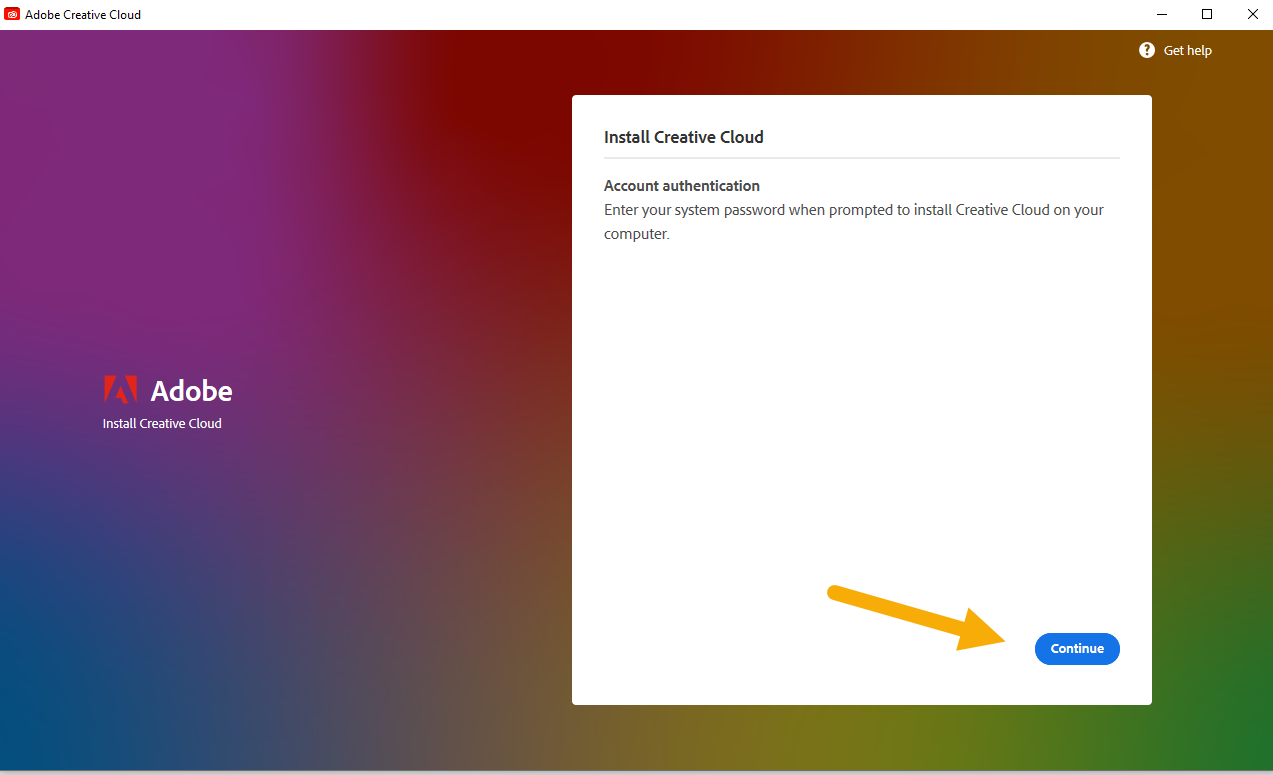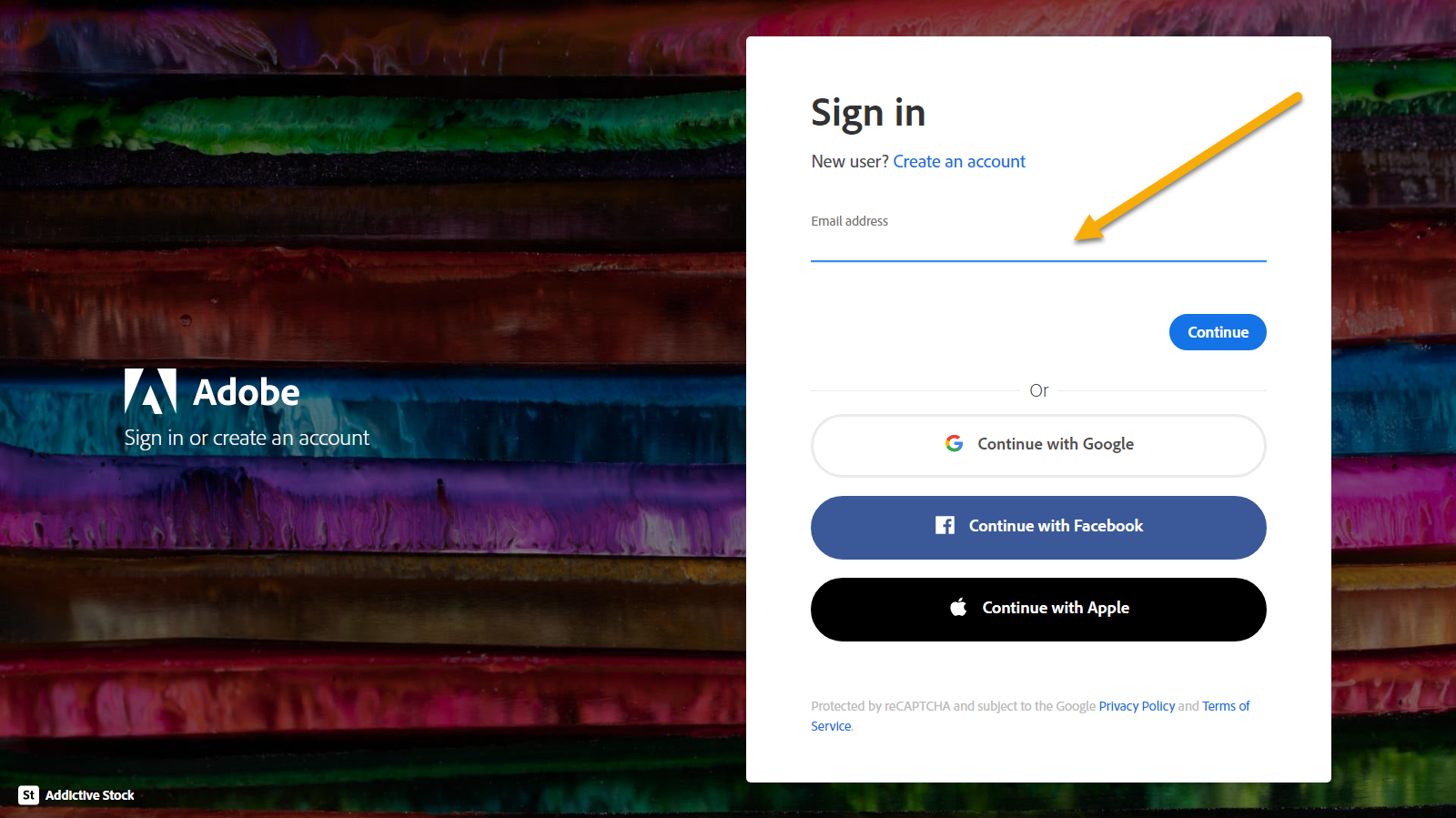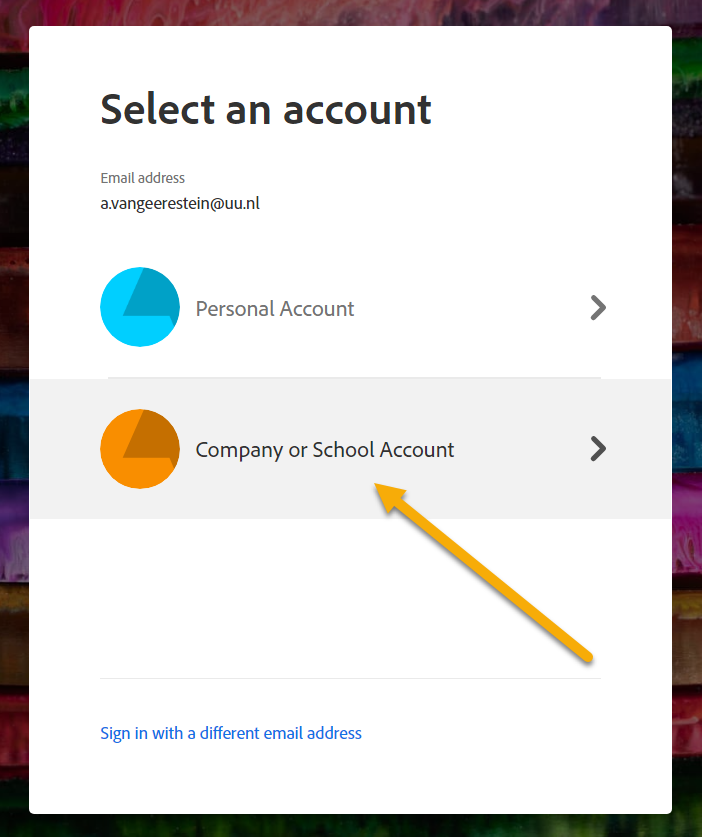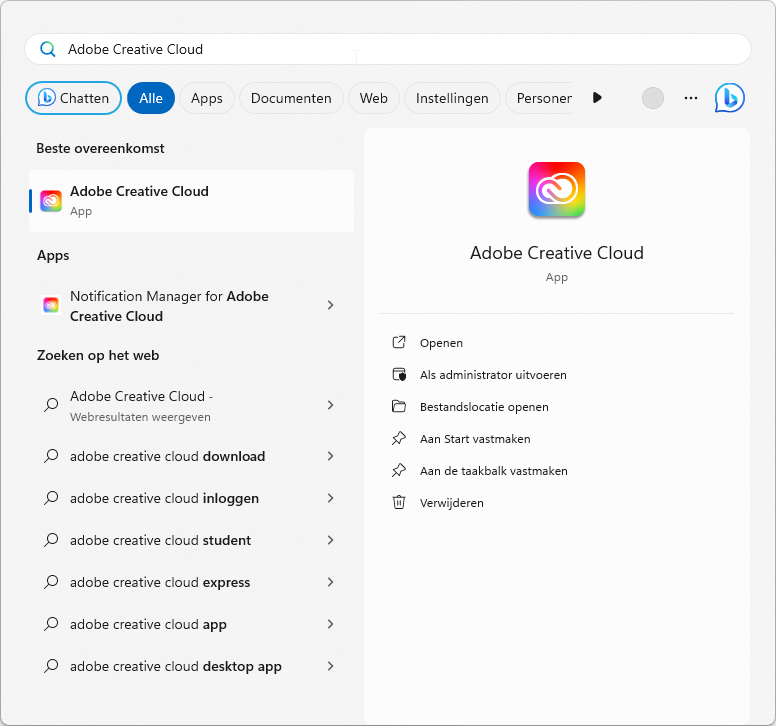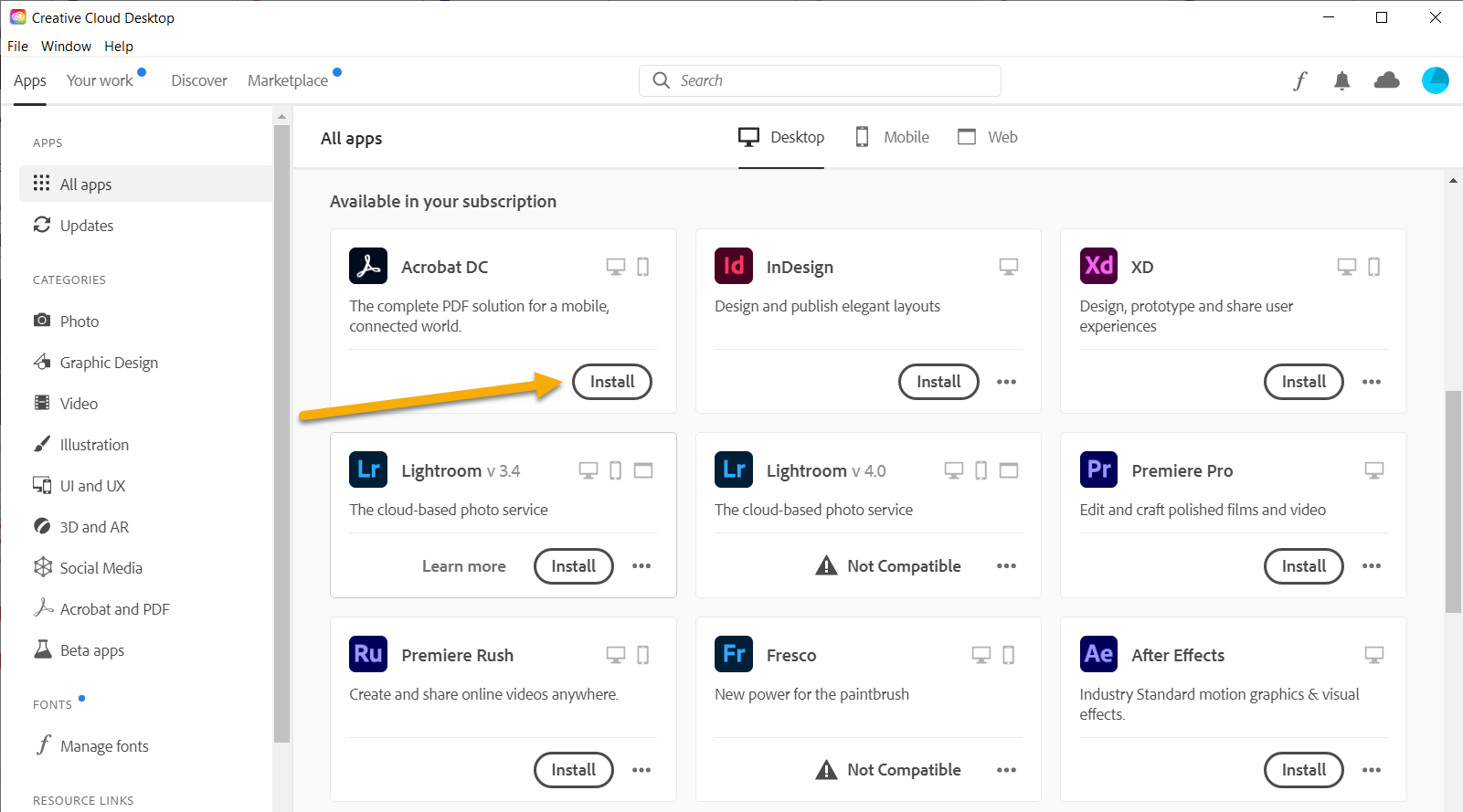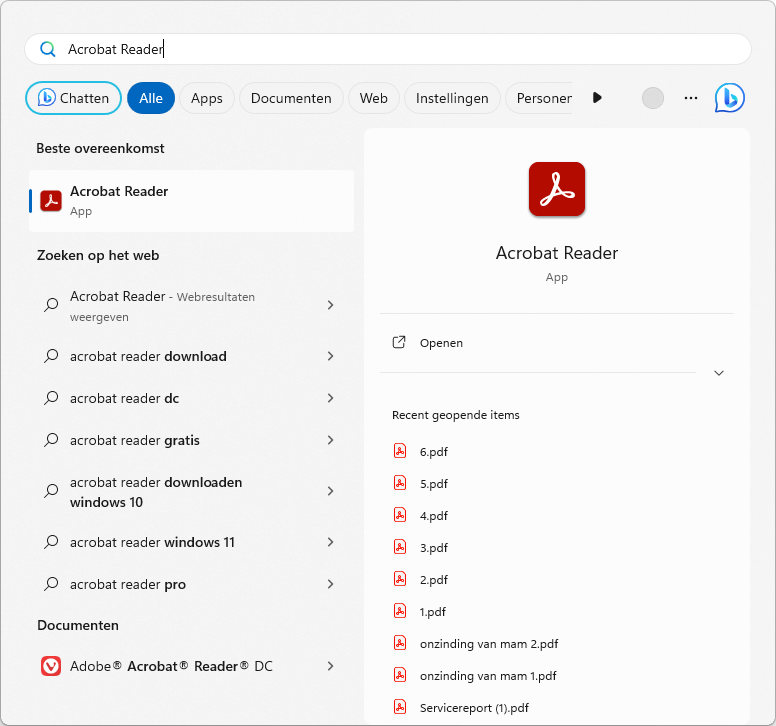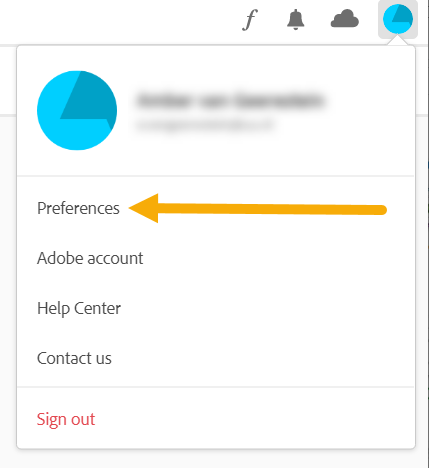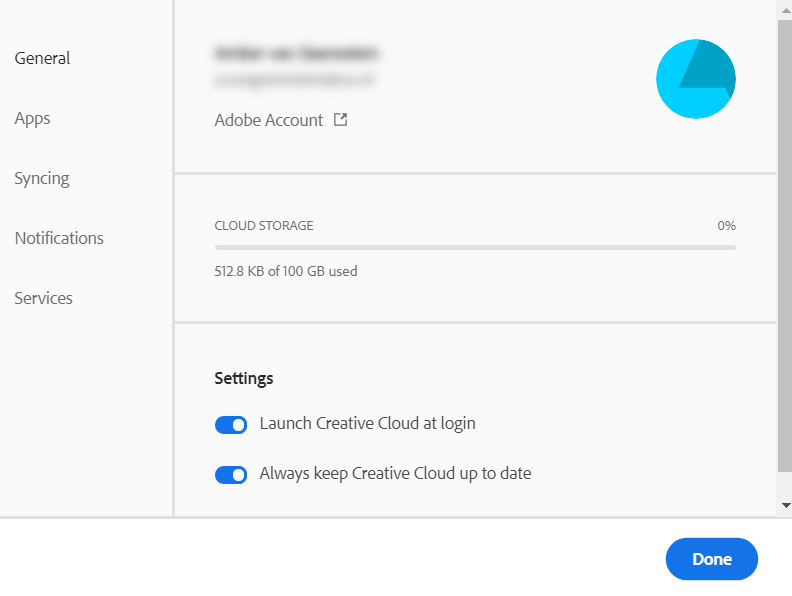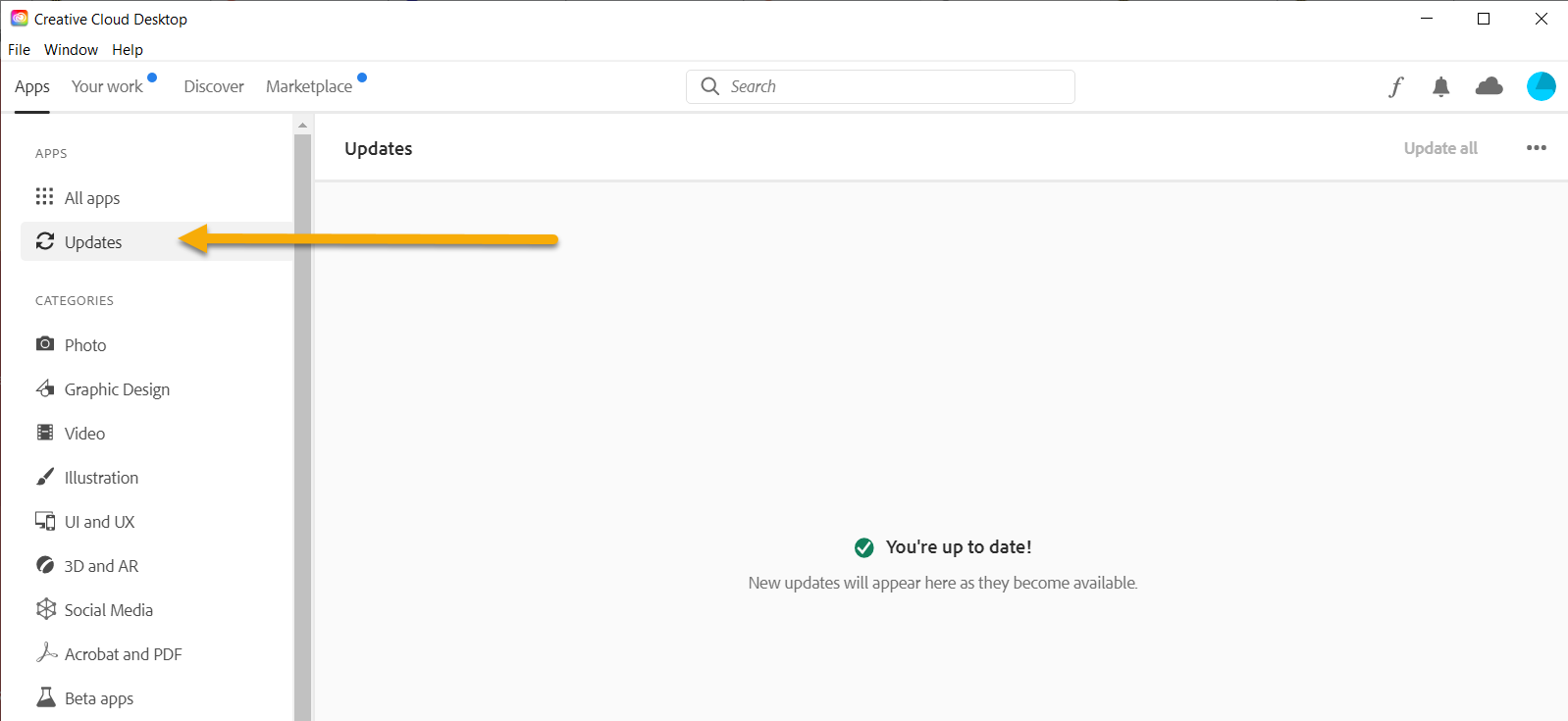Adobe Creative Cloud: Employees
As an employee of the UU you can make use of the new Adobe Creative Cloud and the other applications like Photoshop, Indesign and Illustrator that are part of the suite.
Have you had an older version of (one of) the Adobe applications on your Solis-computer from the UU? Then you will automatically have the rights to the new version.
Are you going to use Adobe CC for the first time? Then you can request the licence for the application through this form in the Selfservice portal*.
*Note: You can only request the licence if you are an employee at the UU.
-
Do you have a Solis-PC or laptop? Then you will find Adobe CC in the Software Center.
More information about installing software using the Software Center can be found in this manual: Software installation
Do you have a Solis-mac? Then you will find the application in the ‘Apps & Services’ app.
-
Step 1
Do you want to install Adobe CC on your own PC or laptop? Then use the link below to download the installation file:
https://helpx.adobe.com/nl/download-install/kb/creative-cloud-desktop-app-download.html.
Please note: in order to install the application correctly you need to have the appropriate licence. If you are an employee at the UU, you can request this licence using this form in the Selfservice portal.
-
Step 2
Adobe CC will go through several steps in the installation process.
In this window you can select your preference if you want, but it is not obligatory.
-
Step 3
- Click ‘Continue’
-
Step 4
You will be asked to log in once:
- Use your UU mail address as your log in name
-
Are you a student, as well as an employee at the UU, and have you received an account after July 2023? In that case, your account name is your student email address from Utrecht University (=@students.uu.nl). You have been granted rights for a “SURF – University of Utrecht” account, not for a ‘Company or School Account’ account as mentioned in Step 5.
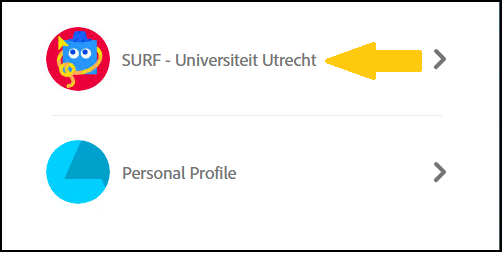
-
Step 5
- Choose ‘Company or School Account’
- Then you will see the standard UU log in window, log in using your Solis-id and Solis-password
- Enter your 2FA verification code
-
Do you see an error message like this: “You don’t have access to manage apps. Permission from your IT administrator may be required to enable apps management“? Click here:
-
Step 6
After the installation has been completed you will find the application in the Start menu.
-
Step 7
When you start up the Adobe CC application you can use it to install the various apps you need.
- Click the tab ‘Apps’
- Click ‘Install’ next to the application you want to download and follow the installation process.
-
Step 8
You will find the installed apps in the Start menu.
-
Step 9
You can change various settings in Adobe CC, for example your language preference or whether you want to start the app automatically.
- Click on your account in the top right
- Click ‘Preferences’
-
Step 10
Here you will find all the options you can change to suit your preferences.
-
Step 11
In het linker menu vind je ook updates en deze kun je zelf starten zodat je applicaties altijd up to date zijn.
Last modified: 24/01/2025