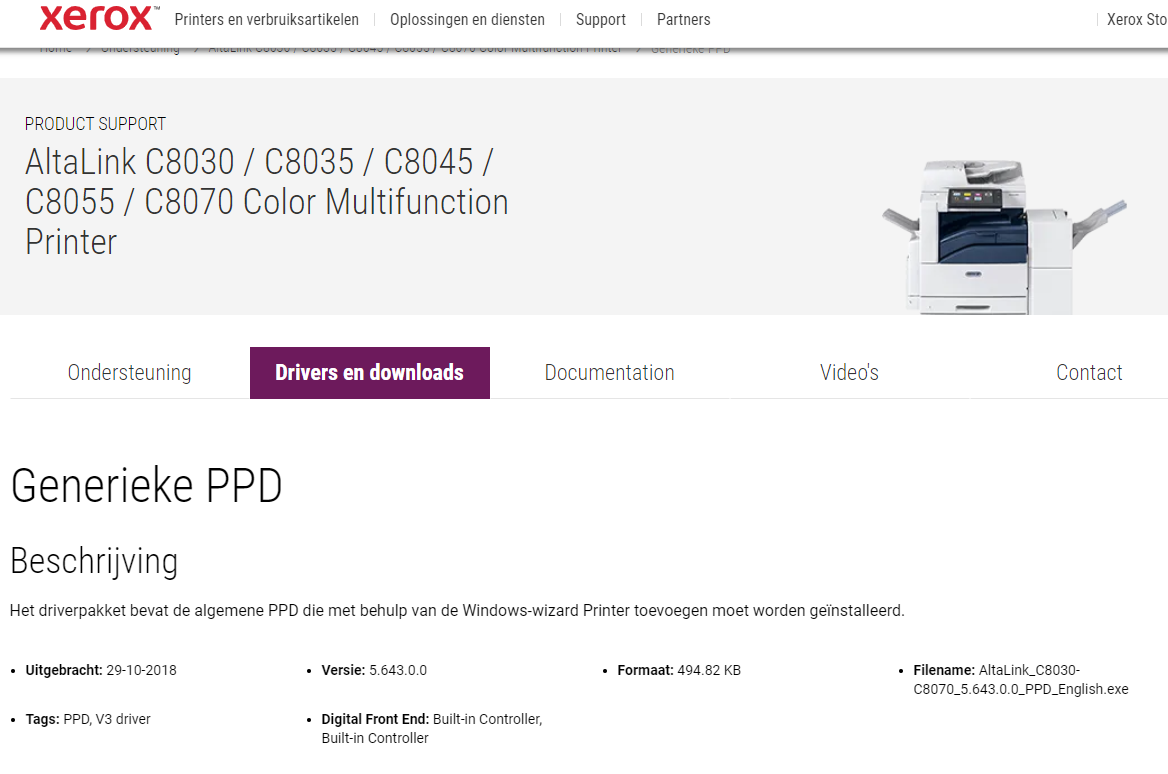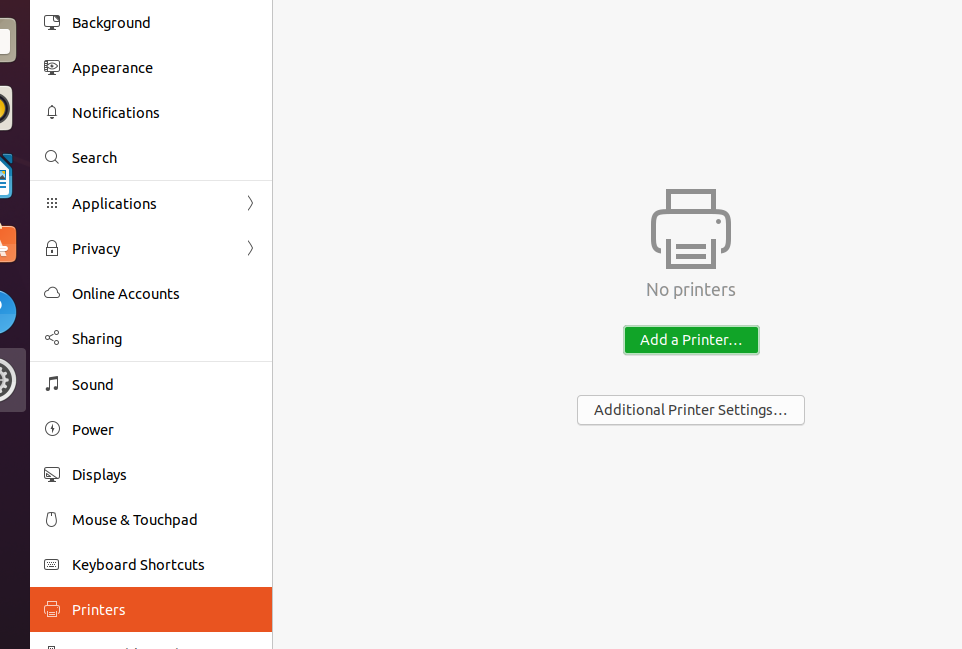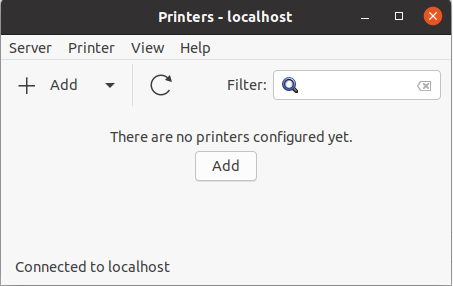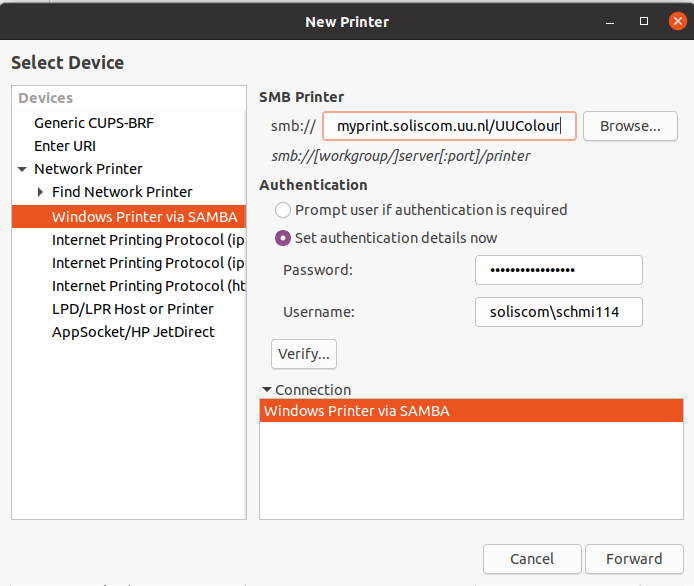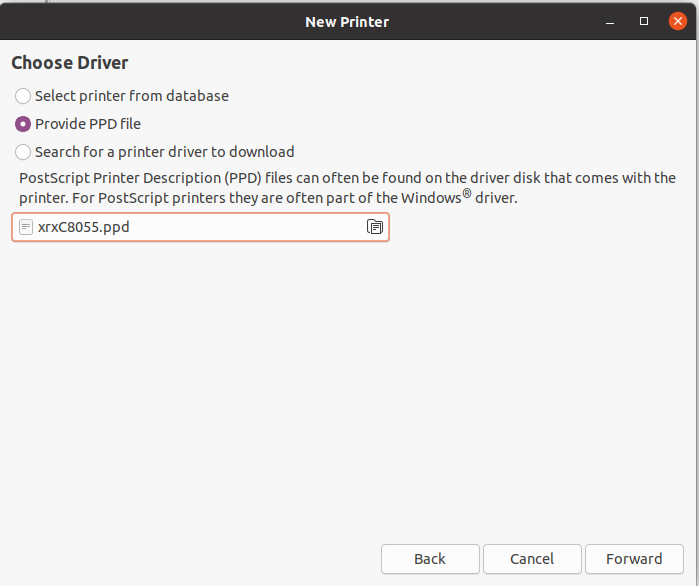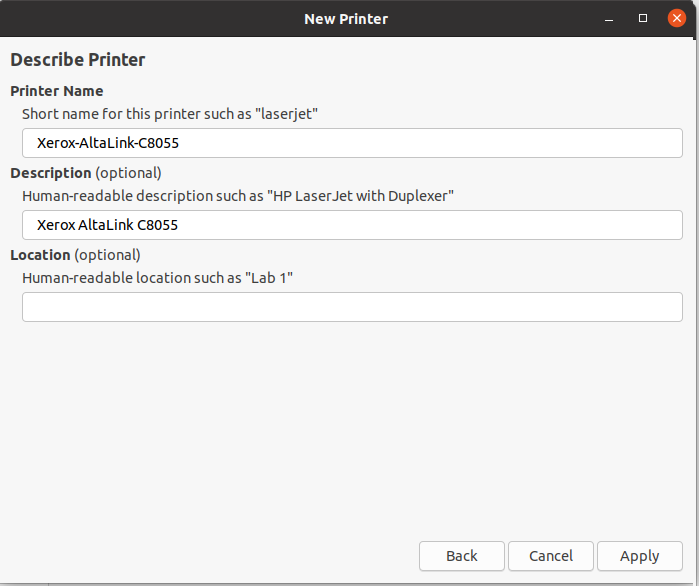Printers: UUBlack/UUColour printing on Linux
This manual explains how to install UU multifunctional printers (Xerox) on your laptop with Ubuntu (20.04.1 LTS).
Are you working with a different version of Linux? Then the screenshots and menu’s might look different from the ones in this manual.
-
Step 1
Make sure you are connected to the network of the UU, either by connecting to the wireless network Eduroam or via a network cable in a University building.
-
Step 2
Download the generic PPD driver .exe file for the Altalink C8030-C8070 of the Xerox website and unzip it. Use this file from the download: xrxC8055.ppd file.
If that does not work, you can try downloading the file here: PPD file.
-
Step 3
Go to the Printers menu in your Settings.
Choose ‘Additional Printer Settings…’.
-
Step 4
Click “Add”.
-
Step 5
Select “Windows Printer via SAMBA” on the left. Enter the following information:
- smb://myprint.soliscom.uu.nl/UUColour
- Select ‘Set authentication details now’
- Password: your Solis-password
- Username, type: soliscom\<Solis-id>
Then click “Forward” below.
-
Step 6
Select “Provide PPD file”.
Navigate to the location of the PPD-file and select the file.
Click ‘Forward’.
-
Step 7
Enter a name for the printer, you can pick anything you want.
Click “Apply”.
-
Step 8
Right click on the printer you’ve just installed and choose “Properties”.
-
Step 9
On the left select ‘Printer Options’. Check whether the settings are the same as indicated below:
Paper Tray: “Tray 4”
Media Size: “A4”
2 Sided Printing: “2 Sided Print”Please note: when tray 4 is empty in the printer, your document will not be printed. You will have to manually select another paper tray. It is not possible to use ‘auto select tray’.
-
The printer models used at the University of Utrecht are Xerox Altalink C8030, C8055 and C8070 with build in controller, 5 or 6 lades.
Last modified: 13/09/2022