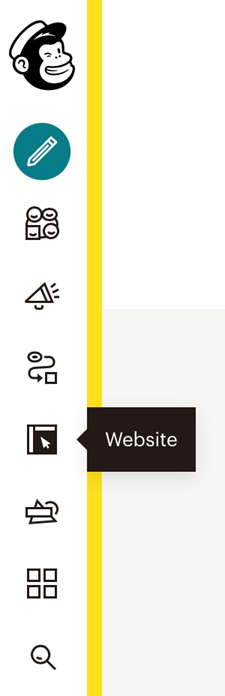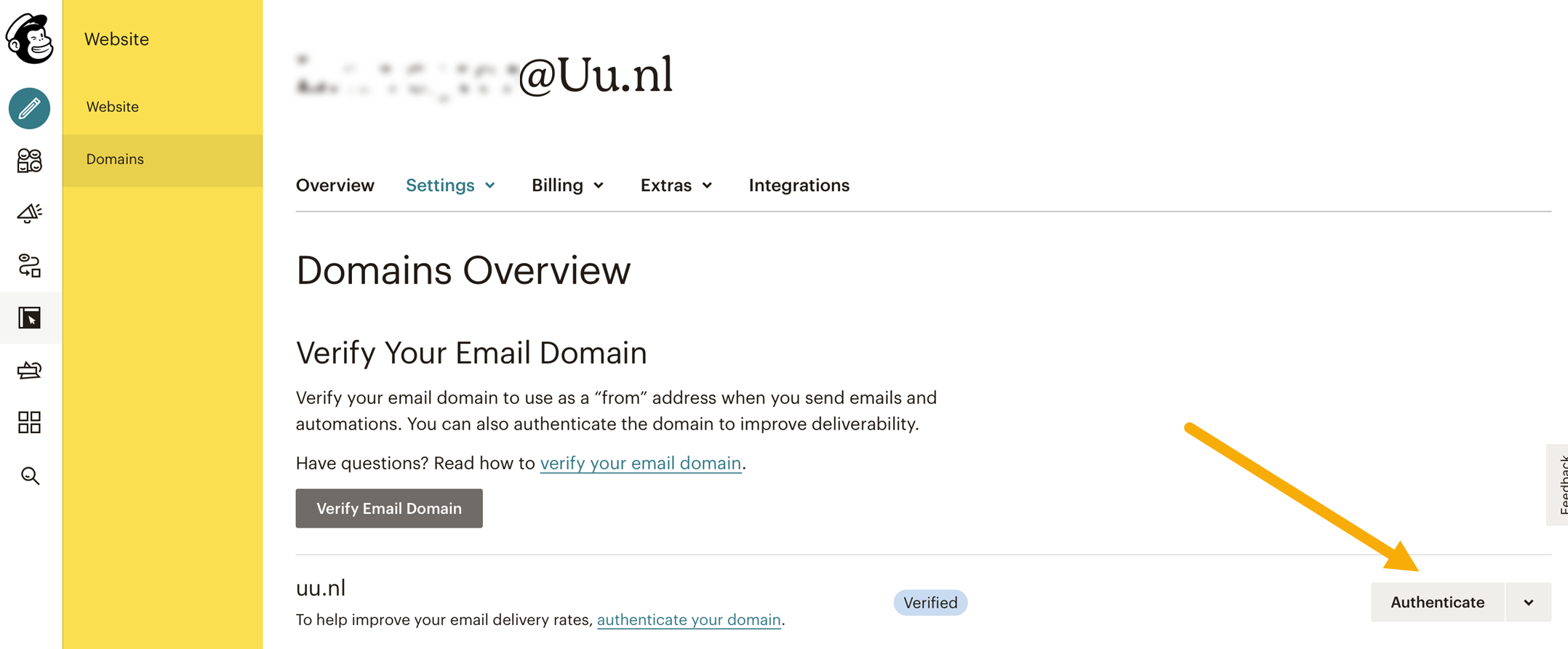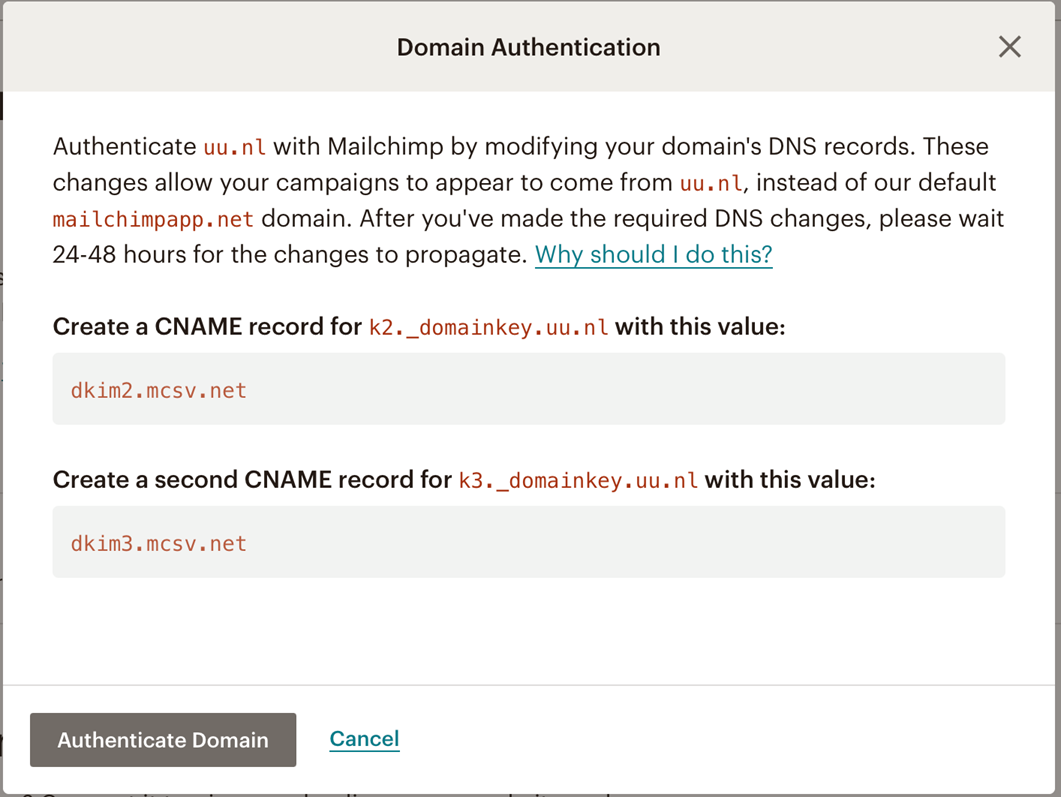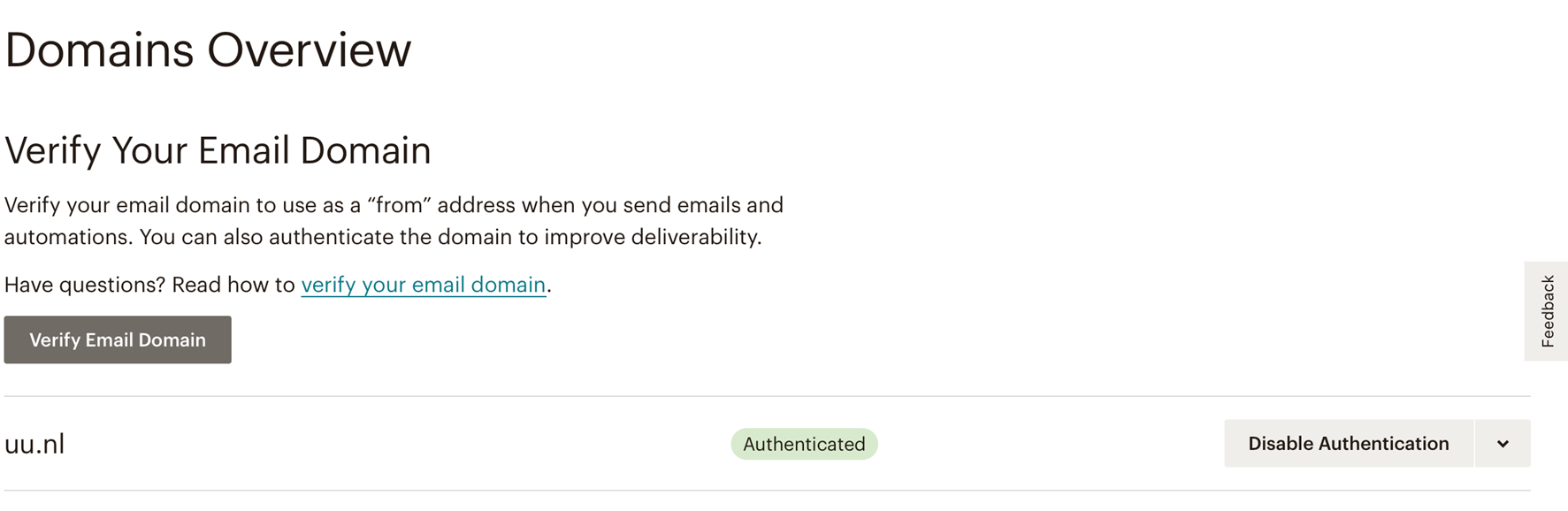Mailchimp: set up domain authentication
Due to new UU guidelines, mail sent from Mailchimp may end up in the recipient’s Spam folder. Follow the steps below to set up the application correctly and prevent your mailings from being marked as Spam.
Please note: the program Mailchimp will soon be replaced by a new application: Maileon. This application will be supported by Communication and Marketing. Until then, you can continue to use Mailchimp. You can find more information about this change here: https://intranet.uu.nl/en/sending-mailing-or-newsletter .
-
Step 1
Log in here: https://www.mailchimp.com using your own account.
-
Step 2
Click on the ‘Website’ icon in the menu on the left when you are in the portal.
-
Step 3
- Click the ‘Domains’ label
- Then click the ‘Authenticate’ button in the bottom right of the ‘Domains Overview’.
-
Step 4
After you’ve clicked on the button you will see this pop-up (see image).
- Click ‘Authenticate Domain’
-
Step 5
After a couple of seconds the pop-up will disappear and the ‘Verified’ will change in a green ‘Authenticated’.
You are now finished.
-
Step 6
That’s all you need to change. Your email will be send as as usual from the <sender>@uu.nl address, but now with authentication (dkim signing) so your mail is not likely to be marked as Spam by the recipients’ mail clients.
Last modified: 25/01/2021