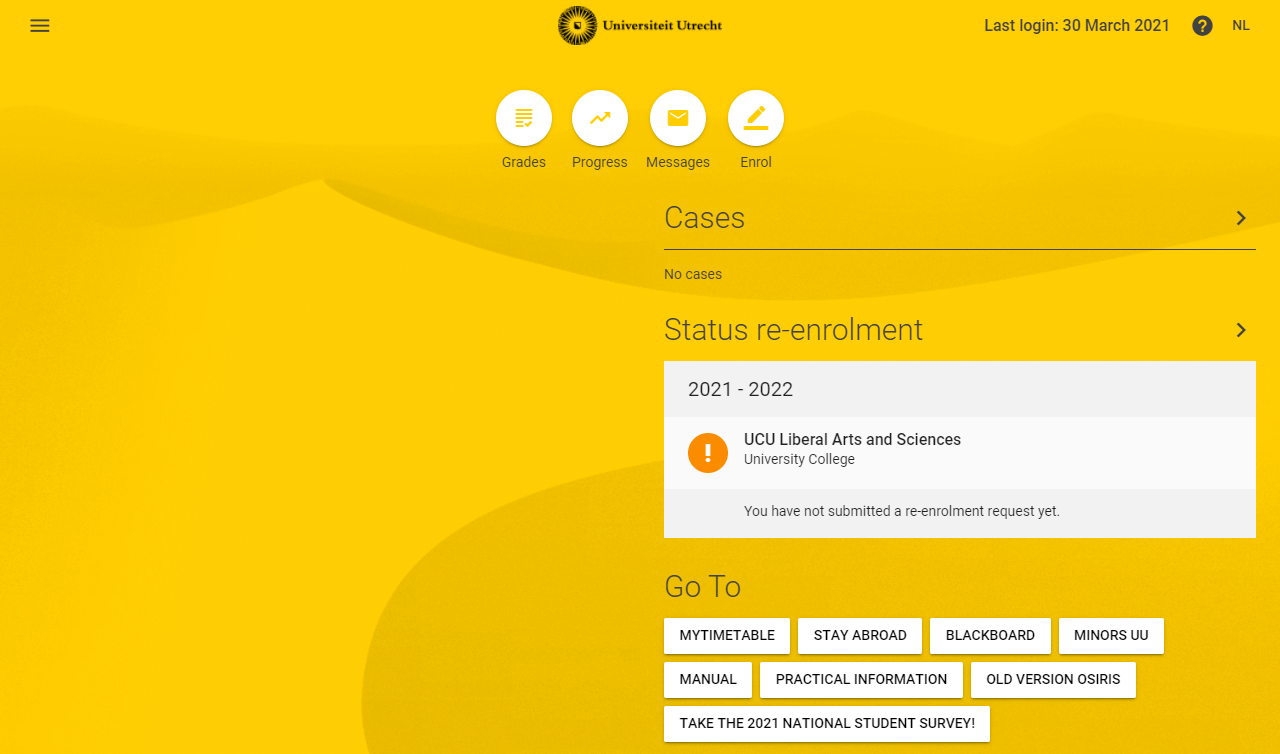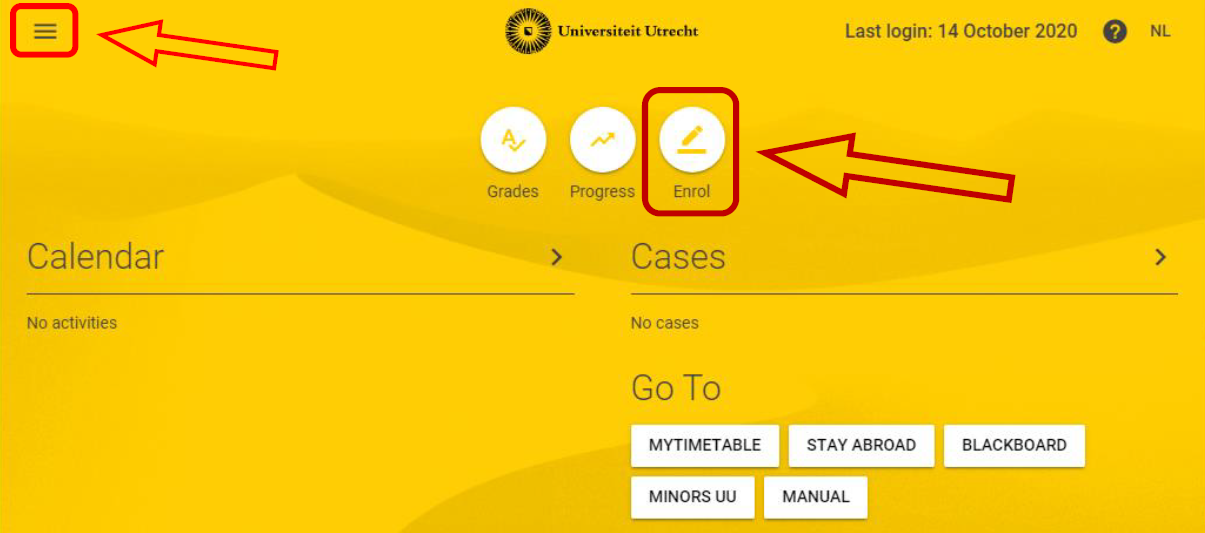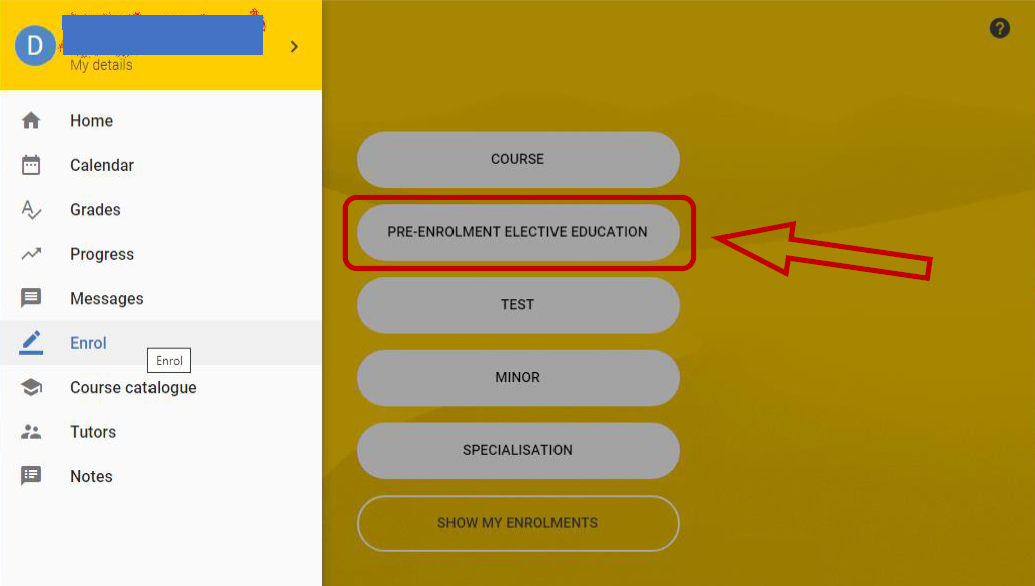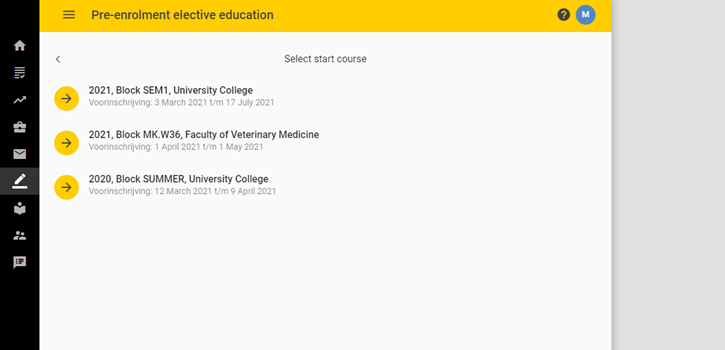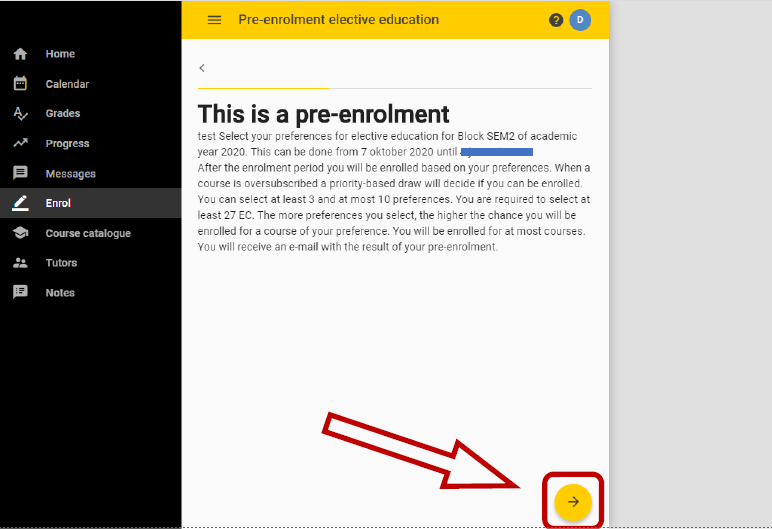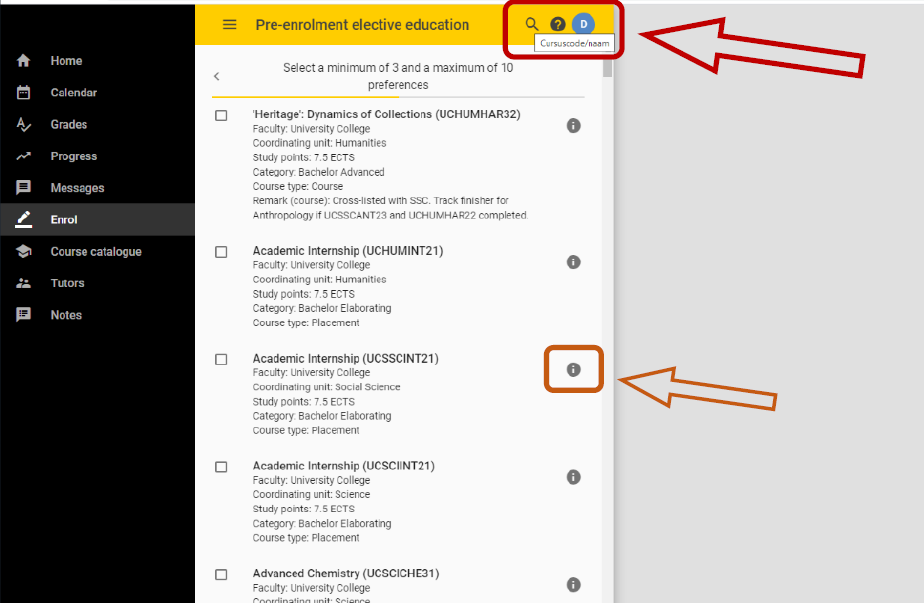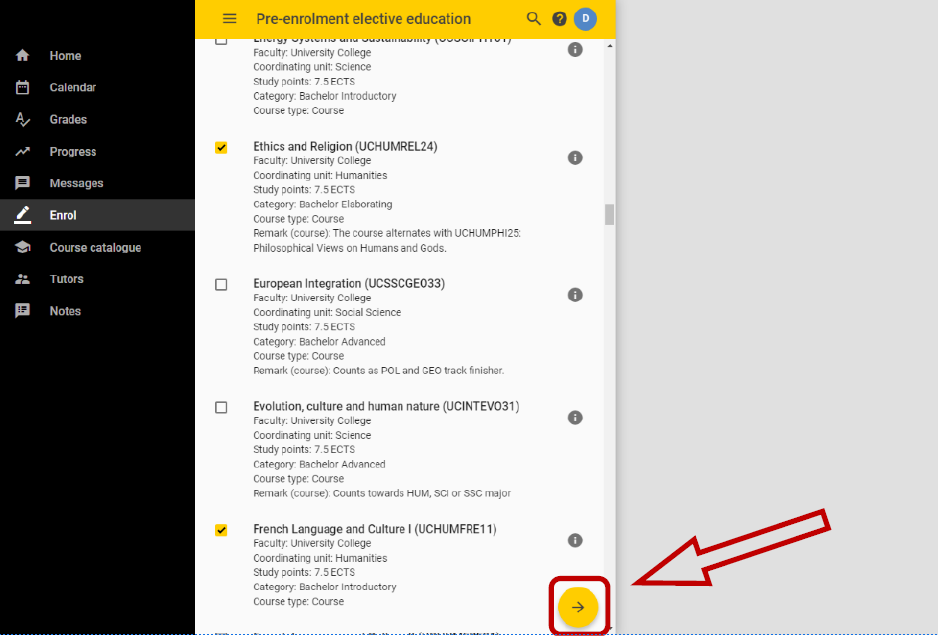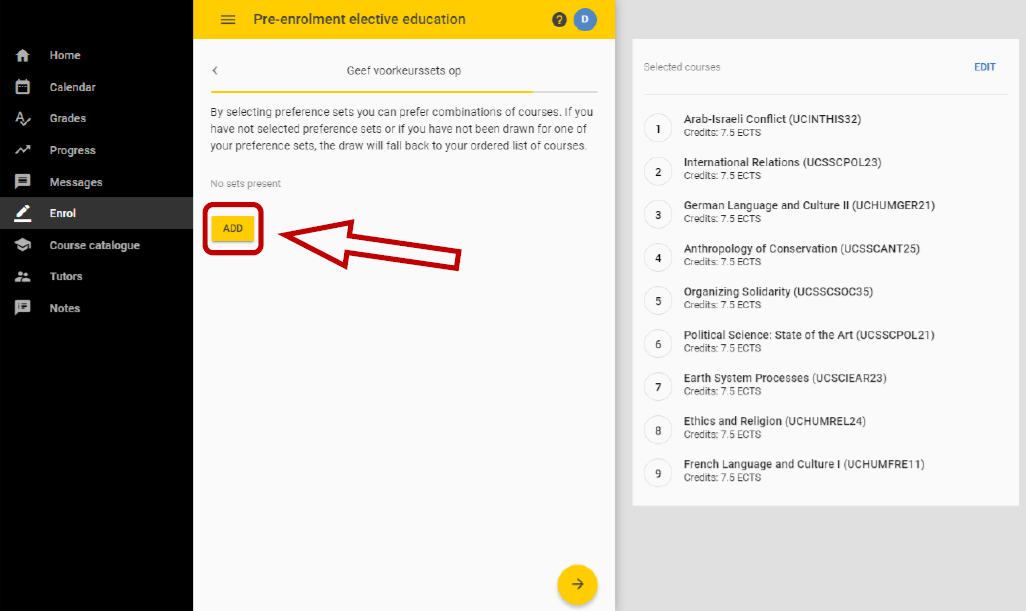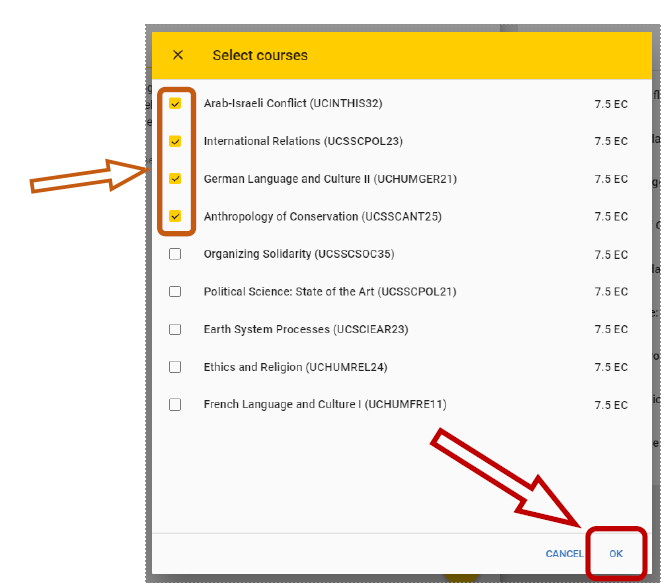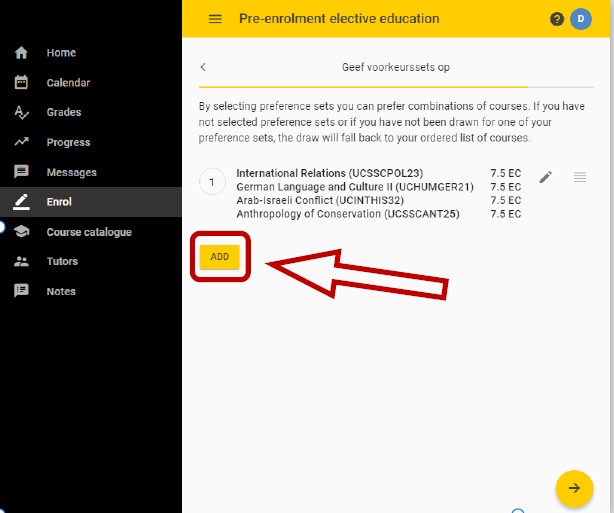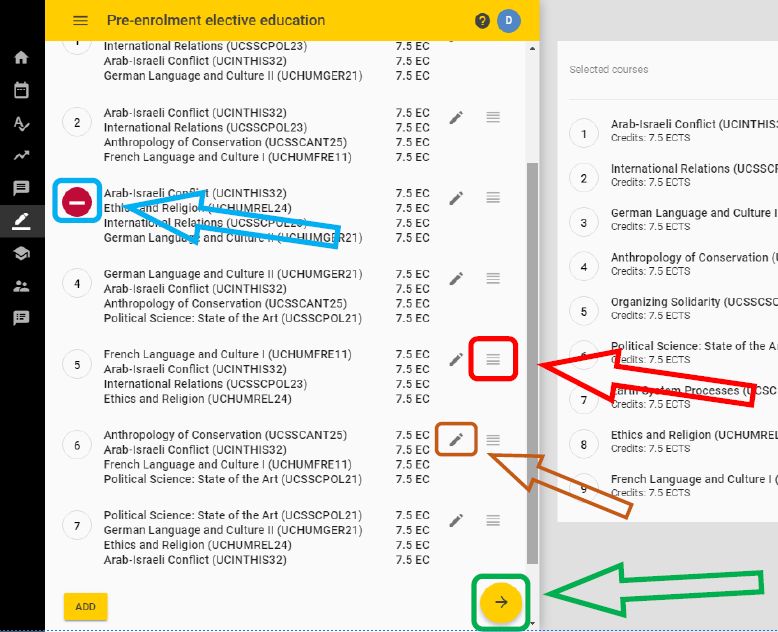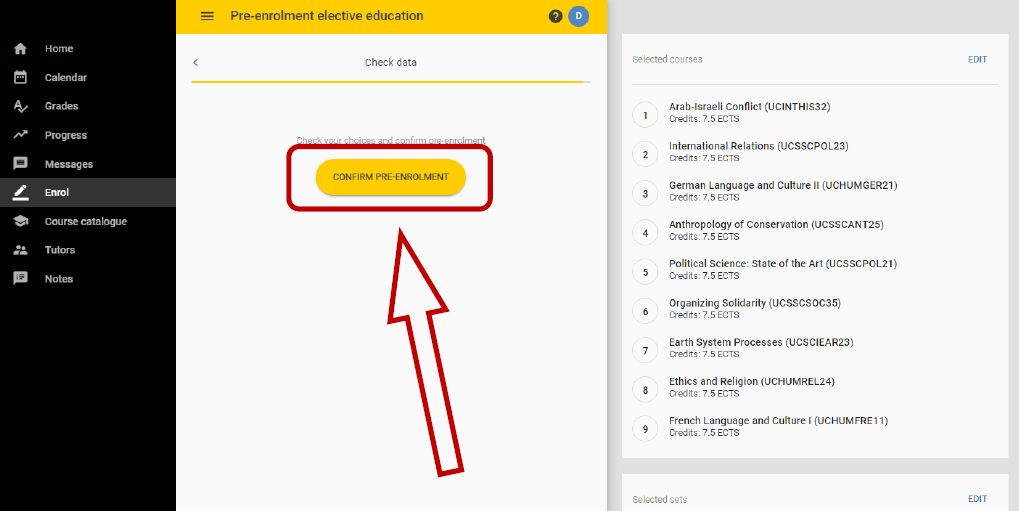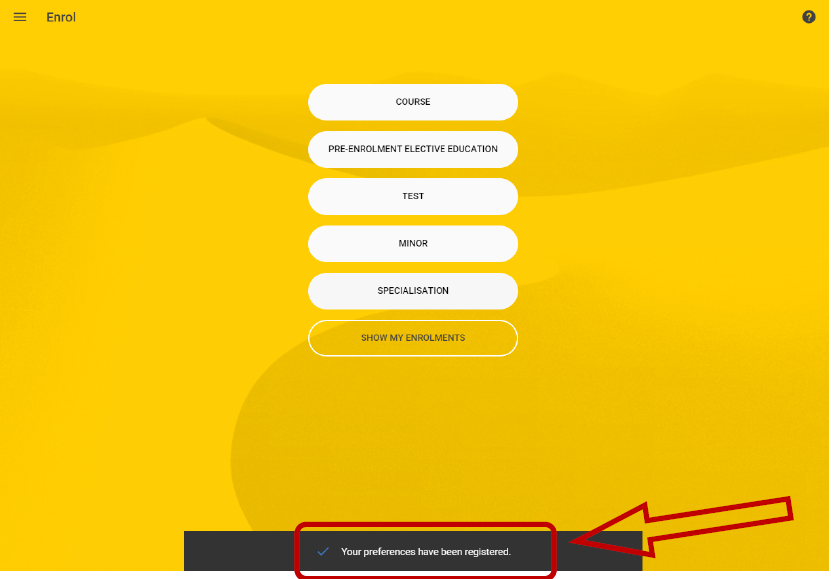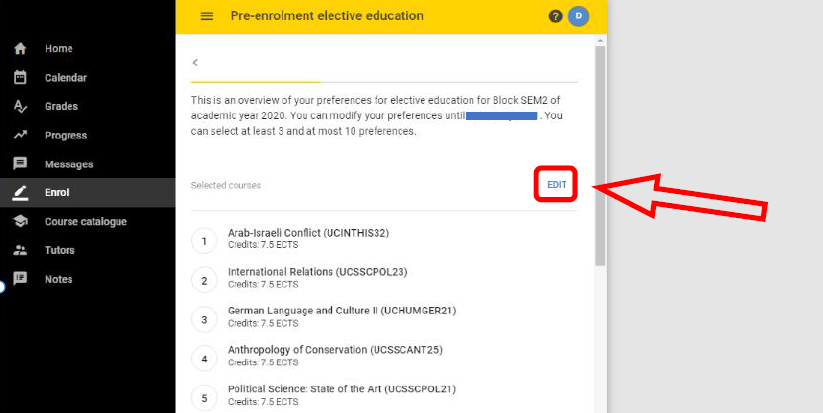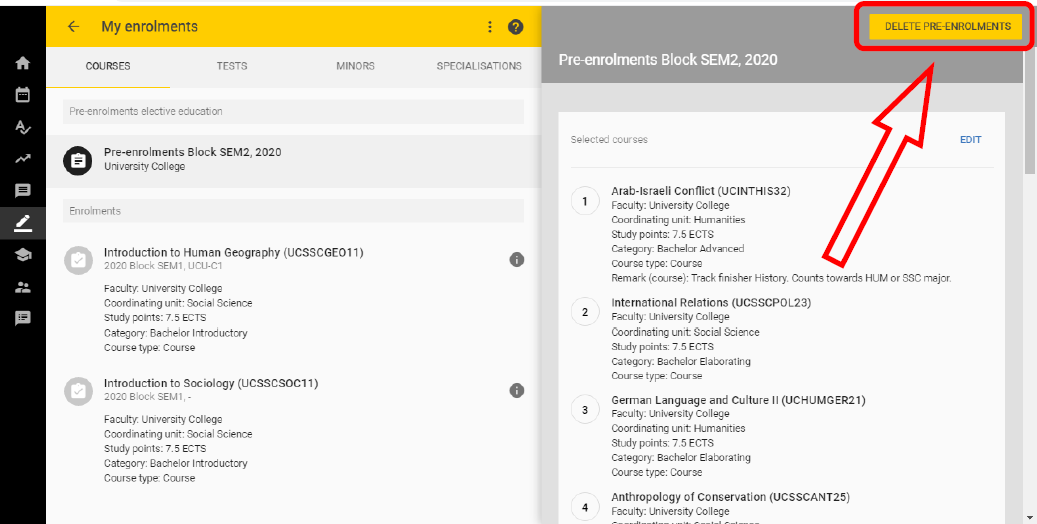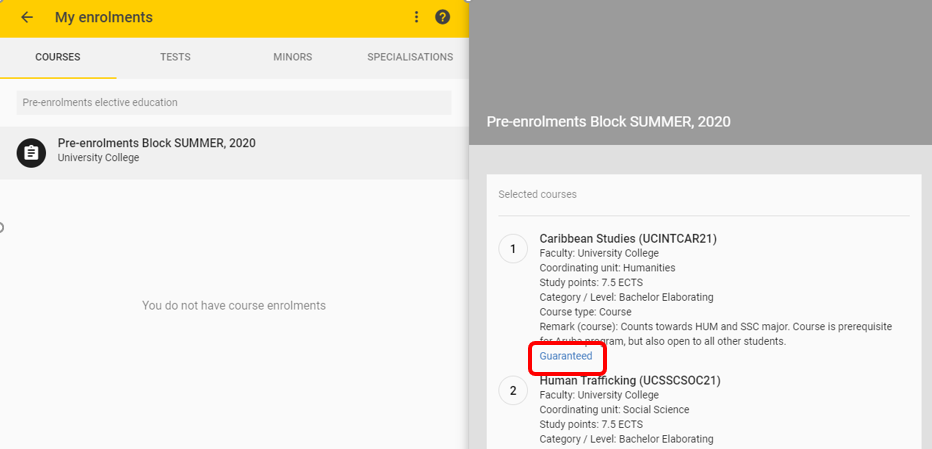UCU: Course pre-enrolment in Osiris
This manual describes course pre-enrolment in Osiris for University College Utrecht students.
From step 1: Submit course preferences
From step 9: Create preference sets (optional)
From step 18: After placement rounds: secure guaranteed places
-
Step 1
- Log in to Osiris student with your Solis-ID, password and 2FA.
-
Step 2
Click “Enrol”
-
Step 3
- Click “pre-enrolment elective education”
-
Step 4
- Click the appropriate pre-enrolment module
-
Step 5
The page shows relevant information for this pre-enrolment period.
- Click the arrow button in the bottom-right corner to continue.
-
Step 6
The list of all UCU courses open for registration is shown.
- Use the search function by clicking the magnifying glass button at the top-right.
- More information about a course can be found by clicking the “i” icon.
-
Step 7
- Select your preferred courses and alternative choices by clicking on them. As soon as you have selected the minimum of required courses or EC you are able to click the “arrow” button to continue.
-
If you select a course for which you do not meet the prerequisites, you will get a warning as a reminder that you will need to request course admittance (Osiris Cases). You can click OK to continue, but until you obtain official course admittance, your registration for such a course will be provisional.
-
Step 8
- Create a preference order by dragging the courses using the “≡” icon.
- Click the “arrow” button to continue.
-
Step 9
(step 9 – step 12 are optional)
- You are able to create preference sets by clicking the “Add” button .
-
Note that preference sets take priority over your initial list of courses (step 8). Only if none of your preference sets are possible, Osiris will revert back to your initial list of courses.
-
Step 10
- Click the courses of your choice to form a set and click OK.
-
Step 11
- Repeat for as many preference sets you want to add.
-
Step 12
- Sort your preference sets into your preferred order by dragging the “≡” icon.
- Change the courses in a set by clicking its “pencil” button.
- Delete preference sets by clicking the number in front of the set and subsequently clicking the resulting “delete” button.
- Click the arrow button to continue.
-
Step 13
- Click the “confirm pre-enrolment” button to submit your choices.
-
Step 14
The system will check your input and warn you once more if you fail to meet prerequisites for one of your preferred courses. As before, you can ignore this warning and choose “YES” to continue preregistration, as long as you make sure to arrange course admittance in time.
-
Step 15
Your preferences have been registered!
Next to the on-screen confirmation you will receive an Osiris email confirming your pre-enrolment registration.
-
Step 16
- Up to the pre-enrolment deadline, you can always go back to the system and update your preferences going through the above steps.
- Click the “Edit” button to update your preferences.
-
Step 17
- Additionally, you are able to delete all of your preferences at once.
-
Step 18
When a placement round (with possible draw) is done, the pre-enrolment module will show for which courses you have a guaranteed spot.
- Click ‘Edit’ to change your course choices or indicate new preferences.
-
A “guaranteed” place will only be substituted by courses for which you have set a higher preference. In other words: if you drag all guaranteed spots to the top of your preference list, you are guaranteed a place in these courses. If not: you can lose them for courses that you have prioritized higher in your list (or preference set).
The only other way you can lose a guaranteed spot is when timeslot changes lead to impossible course placement (a timeslot clash). -
Step 19
Need help?
If you have further questions concerning UCU course pre-enrolment in Osiris, please check the information page or contact UCU reception.
Last modified: 4/01/2023