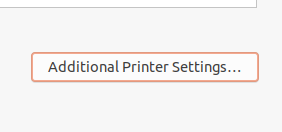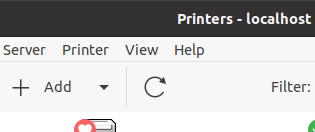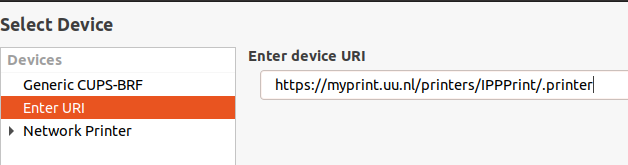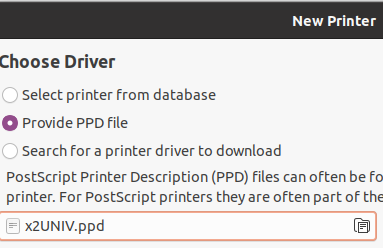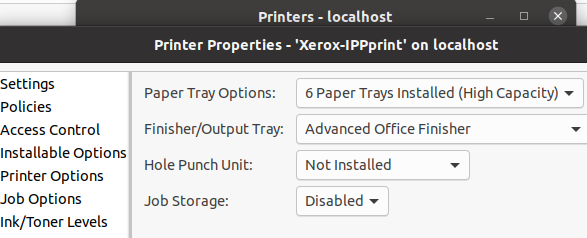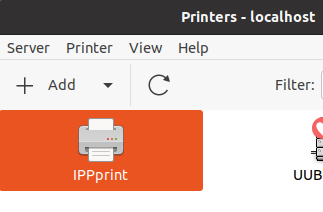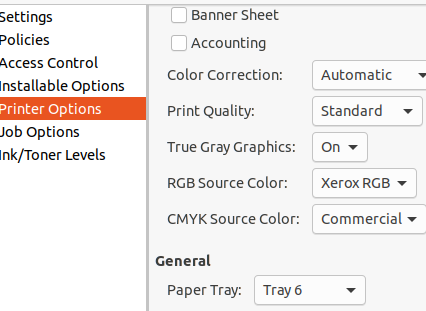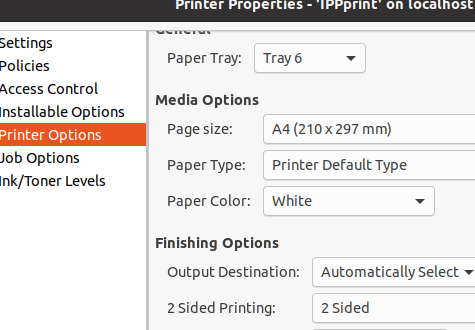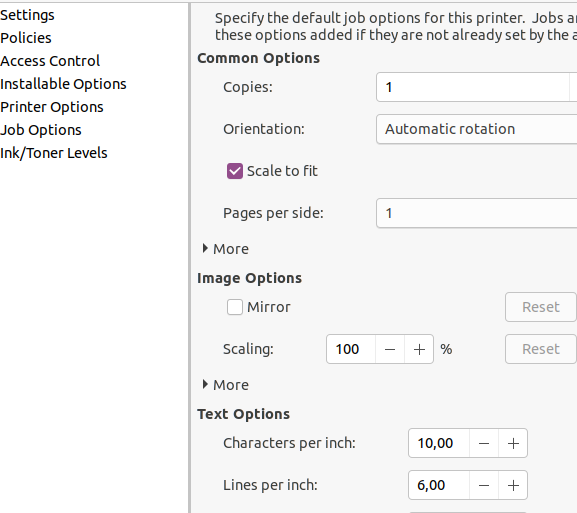Printers: IPP printing via Linux
This print method based on the Internet Print Protocol (IPP) is recommended for Linux, Mac and Windows platforms. It gives you the same printing advantages as the UUBlack/UUColour.
-
You need to be connected to the UU network to follow this manual.
-
Step 1
You need to download a driver in order to install the printer. You can find this PPD driver here via this link: driver file .
Alternatively you can also download the Windows driver V3 Xerox Global Print Driver Postscript to a Windows device, unpack it, and save the “x2Univ.ppd” file to your Linux device. You can find the correct file to download here: https://www.support.xerox.com/en-us/product/global-printer-driver/downloads?platform=win10x64&language=en
-
Step 2
- Go to the desktop
- Click on “Activities” in the top left corner
- Then “Search for Printers”
- Choose ‘Printers’
-
Step 3
- At the bottom right corner select “Additional Printer Settings”.
-
Step 4
- In the “Printers – local host” menu, press Add
-
Step 5
In the Select Device window:
- Enter device URL: https://myprint.uu.nl/printers/IPPprint/.printer
- Press “Forward”.
-
Step 6
Now choose the driver.
- Select the “x2Univ.ppd”.
- Press “Forward”.
-
Step 7
Go to the paper tray options. Most printers have 6 trays and no Hole Punch Unit and Job Storage. Check if this is the case of your printer.
- Press “Forward”.
-
Step 8
Now describe the printer by giving it a name of your choice, for example “IPPprint”.
- Press “Apply”.
- Select ‘Cancel’ when asked if you want to print a test page.
- Right-click on the printer to configure it, select “Properties”.
-
Step 9
- At “Printer Options”, make sure “Banner Sheet” is disabled.
-
Step 10
- At “Printer Options”, select tray 6 if your printer has 6 trays, otherwise tray 4. Scroll down in the same menu, and at “Finishing Options”, select “2 Sided”.
- Press “Apply”.
-
Step 11
- At “Job Options” and then “Common Options”, select “Scale to Fit” and press “OK”.
-
Step 12
- Open any document, select “Print” and your IPPprint.
- Save your credentials.
- Depending on the limitations of your solis account and the Operating System version, you can use one of the following credential formats when connecting to a printer. For example:UU e-mail: X.Janssens@uu.nl
long solis: Janssens101@soliscom.uu.nl
short solis: soliscom\Janssens101If you get the error “Hold for Authentication”, then try another credential format. - Press “OK”.
-
You could have authentication errors if your credentials are not saved.
-
The name of your document will be displayed at the printer with a sequential number.
Last modified: 5/08/2022