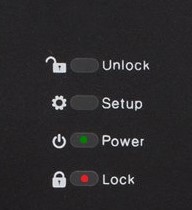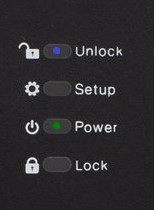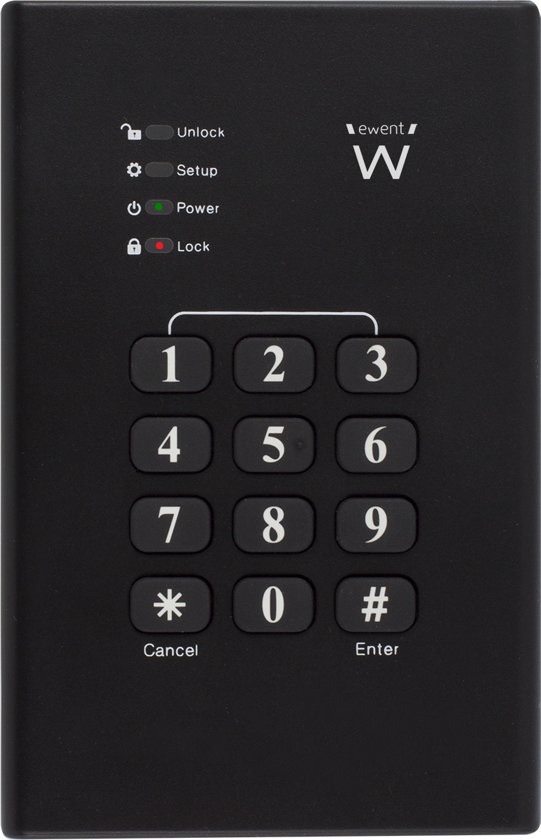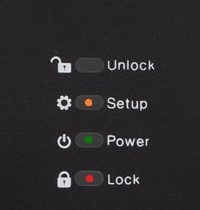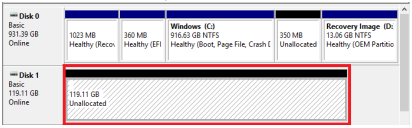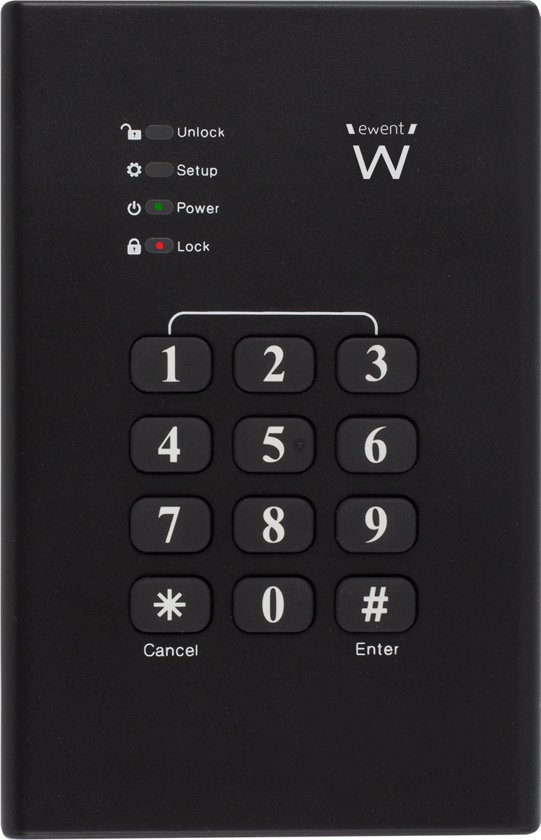Encrypted hard drive
This manual explains the use of the Ewent EW7040 encrypted hard drive cover. This manual consist of 4 parts: general use, drive encryption, initializing the drive and changing the password.
-
General use
-
Step 1
- Connect the drive to your PC (you’ll see 2 LEDs: Power, Lock).
- Enter your password and press the # button.
-
Step 2
- You are now connected to your PC (you’ll see 2 LED’s: Power, Unlock)
-
Encrypt Drive
PLEASE NOTE: This proces formats the entire drive you want to use: you will lose all the data on there. We recommend you only use empty or new hard drives for this process to prevent data loss. You only need to do this once per drive.
-
Step 3
- Make sure the hard drive is not (yet) connected to your PC.
- Press both the “1” and “3” button and then connect to your PC via a cable.
-
Step 4
- Press both the “1” and “3” button during 5 seconds (2 LEDs are on: Power, Lock)
-
Step 5
- Now press the “*“ button for 5 seconds (3 LEDs are on: Setup, Power, Lock).
-
Step 6
- Enter a password of a minimum of 4 numbers. Then press the “#“ button (2 LEDs are on: Power, Lock).
-
Step 7
- Enter the same password again, followed by a “#“ (2 LEDs are on: Power, Unlock).
-
Initializing the hard drive
Follow these steps after you’ve encrypted your drive and want to start using it.
-
Step 8
- Click on Start, bottom left of your desktop.
- Use the search option to look for “Create and format hard disk partitions” and select it.
- You will be asked to initialize the drive, click “OK”.
-
Step 9
- Now select the disk by right clicking on the grey striped area like in the image on the left.
- Then select “New Simple Volume” and follow the instructions.
-
Change password
Follow these steps once you’ve initialized your drive and you want to change your password.
-
Step 10
- Make sure your hard drive is not connected to your PC.
- Press the “#” button and then connect to your PC (3 LED’s are on: Setup, Power, Lock).
-
Step 11
- Enter your current password followed by a # (2 LEDs are on: Power, Lock).
- Enter your new password followed by a “#”.
-
Step 12
- Enter your new password again followed by “#“ (Unlock comes on, Lock turns off).
- You have now changed the password.
Last modified: 25/06/2021