Laptop UU: Prepare for Windows 11
As of August 2021, all standard UU Windows laptops are set up the same way with the same features. It may be that your UU laptop still has old settings, this is not a problem, but on request or after a repair of your laptop, the new settings can also be implemented for you. Below you can read more about what those settings are and what you need to do yourself when you switch to the new situation.
Want to request the new settings? Then click here:
The standard setup of a UU Windows laptop (Solis-laptop) is:
- Windows 11 as operating system
- Microsoft 365 (Office) with all associated applications
- Het Software Center that contains a large selection of software
- Cisco AnyConnect to connect to VPN
- A number of security settings
These matters will be different than before:
- The existing references to the U drive will be replaced by references to the C drive
- The U and O drives can be accessed through the UU network or at home using VPN
- Your Office files (Word, Excel, etc.) will be stored locally by default in this folder: “C:\users\Solis-id\Documents“, replacing Solis-id with your own Solis-id. Your current files on the U-disk will remain there.
- After the change, you can restore your old ‘Desktop’ and the files on it yourself by using a shortcut on your new ‘Desktop’ (read more below).
PLEASE NOTE: When your laptop is reinstalled, you basically lose almost everything you have set, because these settings are tied to your Windows installation and not to your account. As a user, you are responsible for backing up your data prior to the change and afterwards. Read more about the different ways to secure your information and data below.
What do you need to do to prepare for the new settings?
This differs depending on the browser you use. Most of the favorites will be tranferred automatically during this change, but it is smart to make a back-up just in case. Below you will find the instructions for the three most used browsers.
Chrome
Go to your bookmarks in your browser. You can do this by pressing ctrl + shift + o or by clicking on the three dots in the top right corner and choosing ‘Bookmarks’ and then ‘Bookmark manager’. Then click the three dots in the top right and choose ‘Export bookmarks’. Save the file in a place of your choosing.
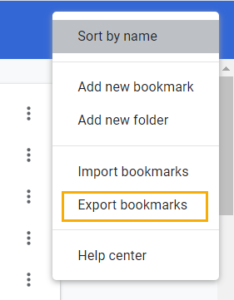
After the change you can choose ‘Import bookmarks’ in the same place and import the file you saved.
Firefox
Go to your bookmarks in your browser. You can do this by pressing ctrl + shift + o or by clicking on the three dots in the top right corner and choosing ‘Bookmarks’ and then ‘Bookmark manager’.
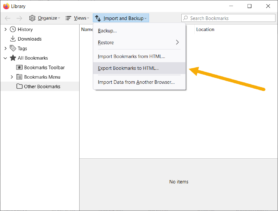 Then go to ‘Import and backup’ at the top and choose ‘Export bookmarks to HTML’. Save this file in a save place and you can import it again after the change.
Then go to ‘Import and backup’ at the top and choose ‘Export bookmarks to HTML’. Save this file in a save place and you can import it again after the change.
Edge
In the top right of your browser go to ‘Favorites’ and click on the three dots. In the menu choose ‘Export Favorites’. Save this file in a place of your choosing and you can import it again after the change (if necessary) via the same steps.
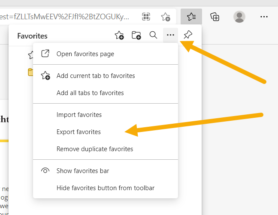
You may have made some files available ‘offline’ as well. To check if these are all properly synchronized and the latest version is also stored online go to the Windows ‘Sync Center’. To get there search for ‘mobsync’ in the start menu or navigate to it using Explorer (see image).
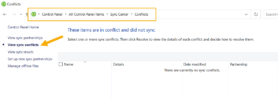 Then choose ‘View sync conflicts’ from the left menu and see if there are any conflicts there. This usually means that files offline and online are different. Resolve the conflicts by saving the most recent version properly.
Then choose ‘View sync conflicts’ from the left menu and see if there are any conflicts there. This usually means that files offline and online are different. Resolve the conflicts by saving the most recent version properly.
It is not recommended to use archives (.pst files). Outlook mailboxes have a capacity of 100GB and this should be sufficient for most people.
If you do need a .pst archive, it is wise not to store it in OneDrive if you are actively using this archive in Outlook. This will, in fact, cause corruptions. Should it be necessary for you to actively use a .pst, please put this file in this folder: c:\users\<solis-id>\ to ensure that it continues to work properly.
If you are not actively using the archive in Outlook, it can be stored in OneDrive (or SurfDrive, for example).
If you use special applications for your work, they must of course be reinstalled after the computer has been reinstalled. Many apps are provided to you by ITS through the Software Center. Some applications you may also have had to specifically request. If you use applications that were installed on your computer outside of the Software Center and therefore outside of ITS, we recommend that you inquire within your team and/or department as to where and how these applications can be reacquired.
- No applications are removed, so you do not have to reinstall the apps you have already installed on the laptop.
- Also, no files are deleted and the O drive remains accessible in the same way.
- The U drive will also be accessible and usable as before.
After the change
Last modified: 16/10/2024

