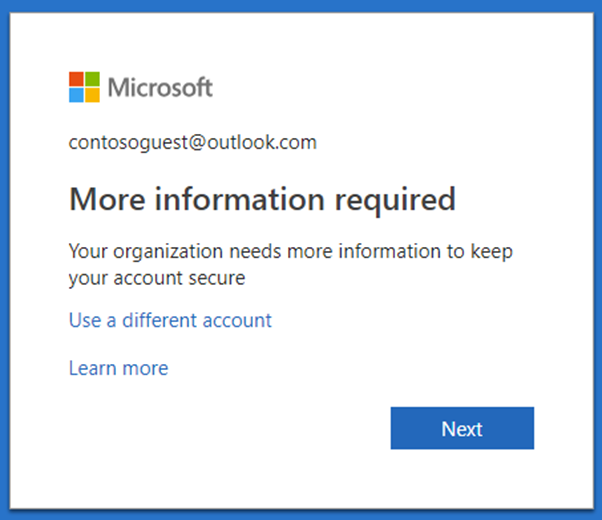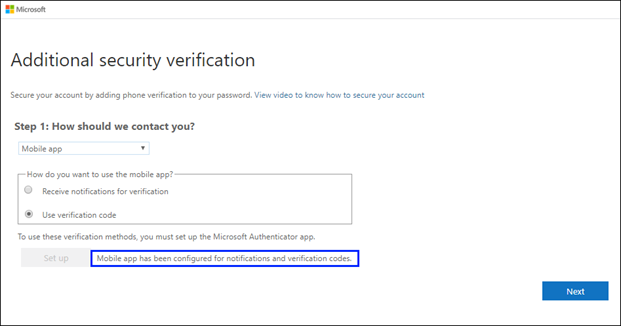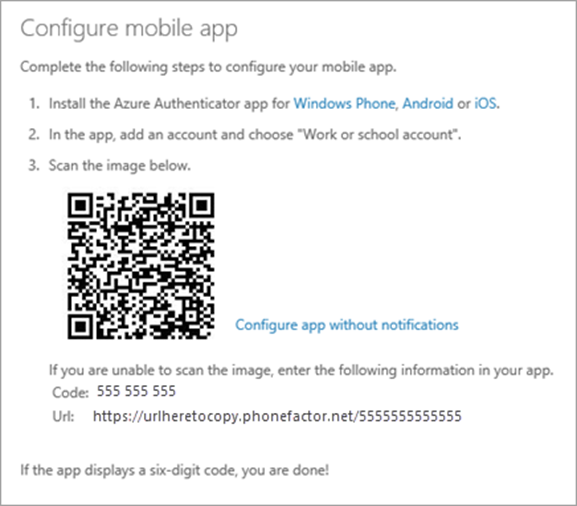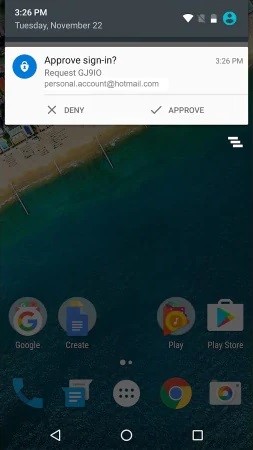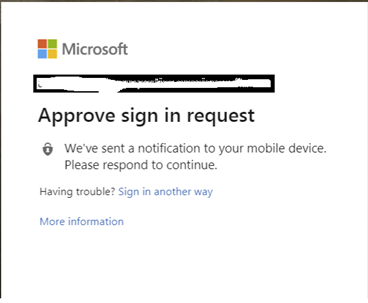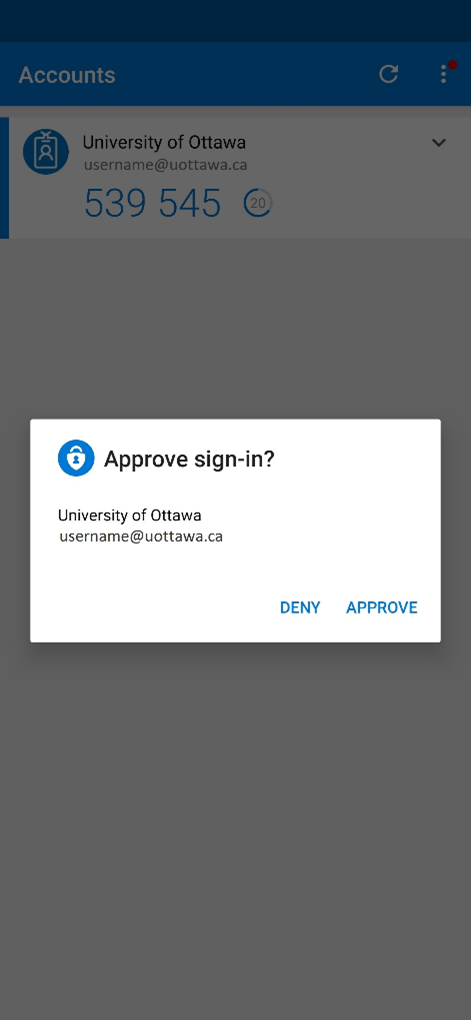Microsoft 365: Setting up MFA for guest users (Microsoft Authenticator)
MFA for guest users will be implemented on the 3th of May 2022.
When an external (not UU) user gets a guest account with the UU, multi-factor authentication must be configured for security purposes. A guest account is created when the user is added to a Teams group or is granted access to a Sharepoint site, OneDrive or folders/files on those services.
In other cases, such as one-time participation in a Teams meeting, this is not applicable.
The first time an external user logs on, they will have to go through the configuration process for MFA.
Note: this requires a smartphone and the Microsoft Authenticator app. The app can be downloaded (for free) on any smartphone.
This manual explains the steps you have to follow to configure MFA for Microsoft 365.
For a short instruction video about configuring MFA, click here: Microsoft instruction video.
For general information and instructions on using multi-factor authentication (MFA), refer to the manual: Microsoft 365 – Multi-factor Authentication (MFA) FAQ.
-
Step 1
When logging onto the UU environment in Teams, Sharepoint or OneDrive, the following screen will be shown after following the normal logon process (see image).
This image is an example: in reality it will show the user’s own e-mail address and the university logo.
- Click “Next” to configure MFA.
-
Step 2
This next screen will start the configuration process.
Utrecht University only allows MFA via mobile app, therefore no other choice is possible for the “Mobile app” drop down menu.
- You can choose whether you would like to receive mobile notifications for approval, or whether you like to manually enter a 6-digit verification code for each logon attempt.
- After making your choice, click on the blue “Set up” button.
-
Step 3
You will see the following screen (image on the left).
Follow the steps in this screen. You can either scan the QR code, or enter the unique 9-digit code.
Note: the code in this image is an example. A unique 9-digit code will be shown here.
-
Step 4
If you’ve chosen notifications as your verification, you will receive a test notification on your smartphone. The following screen will be shown on your computer.
-
Step 5
On the smartphone that you’re using for MFA, a notification will appear. This looks similar to the image on the left.
If you don’t see the notification on your smartphone screen or in the notification bar, you can manually open the Azure Authenticator app and check whether it has appeared there.
Approve the notification by clicking “Approve”.
-
Step 6
You will see confirmation of successful setup on your computer screen. The next time you logon to the UU environment (by accessing Sharepoint, OneDrive or a Teams group), you will see the following additional screen after entering your username and password.
Note: in reality this screen will show the email address you are using and the Utrecht University logo and branding.
-
Step 7
And you will receive a pop-up notification on your smartphone.
Last modified: 28/05/2025