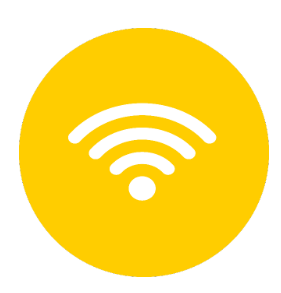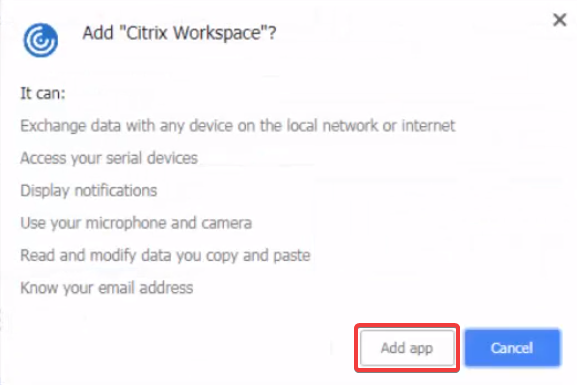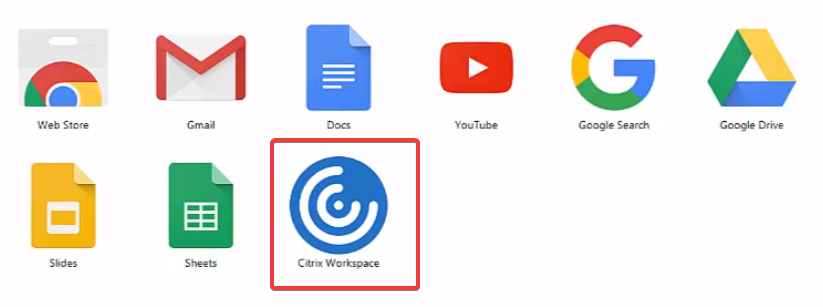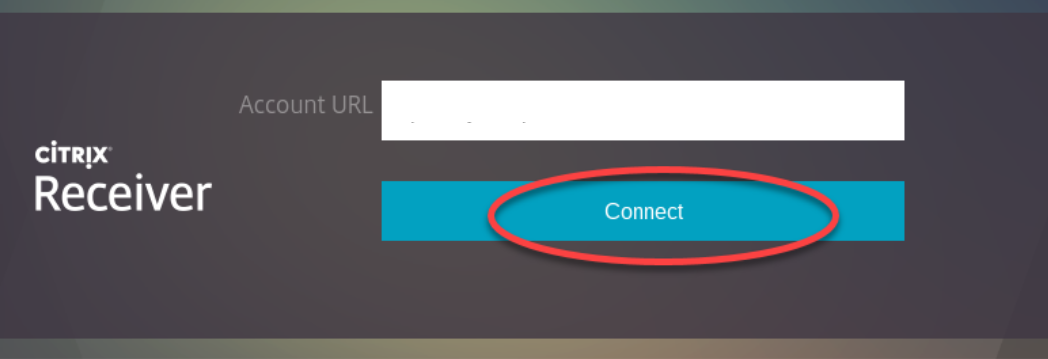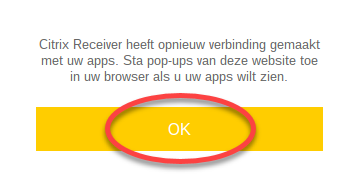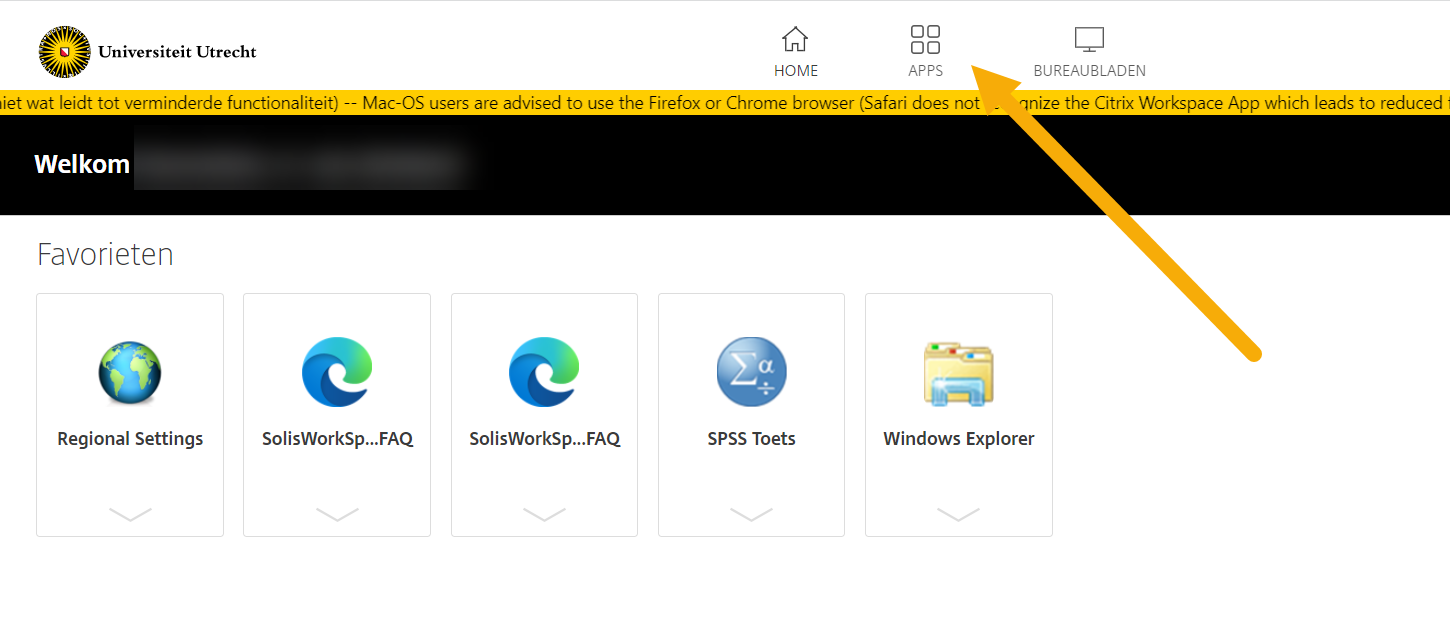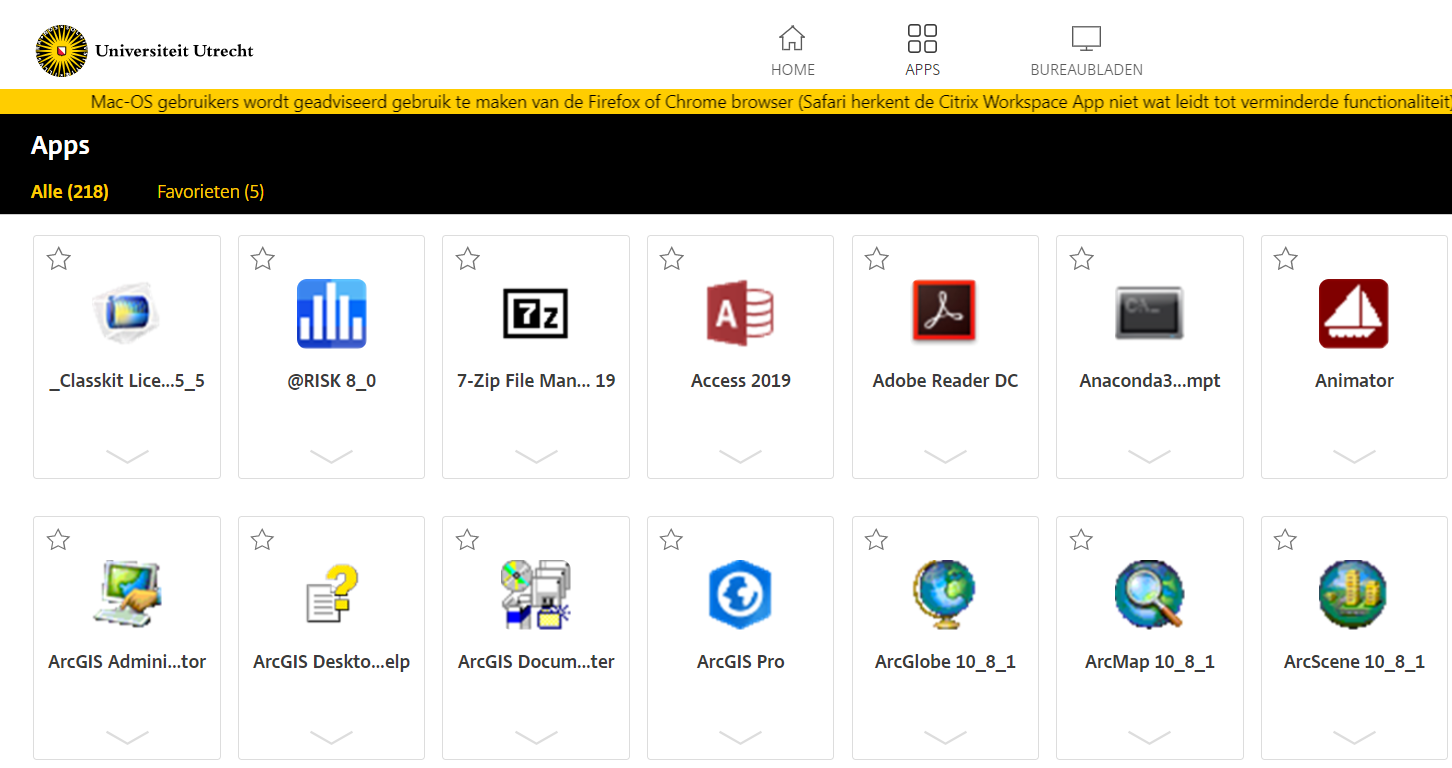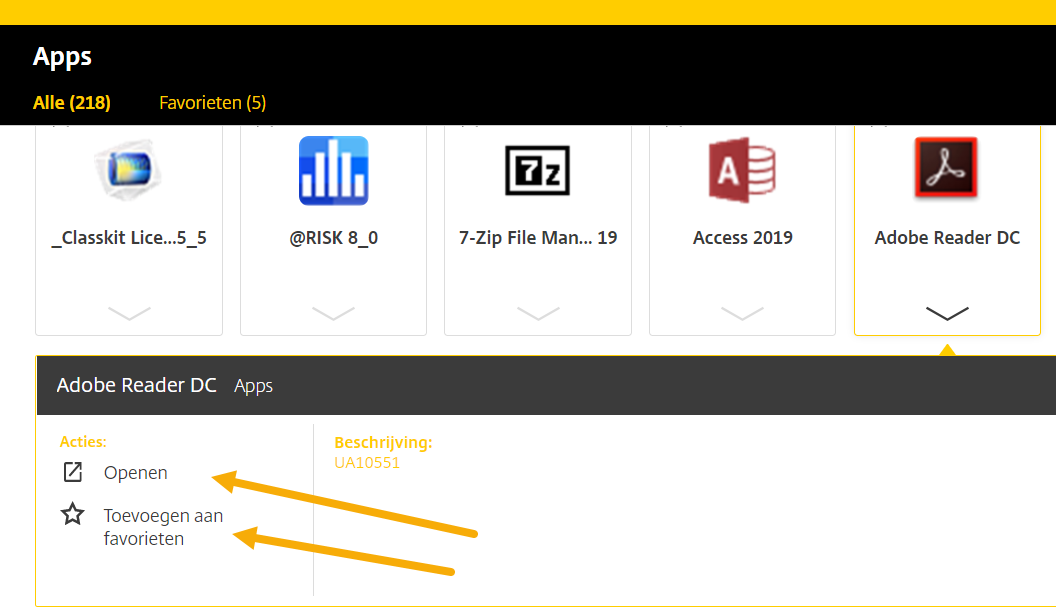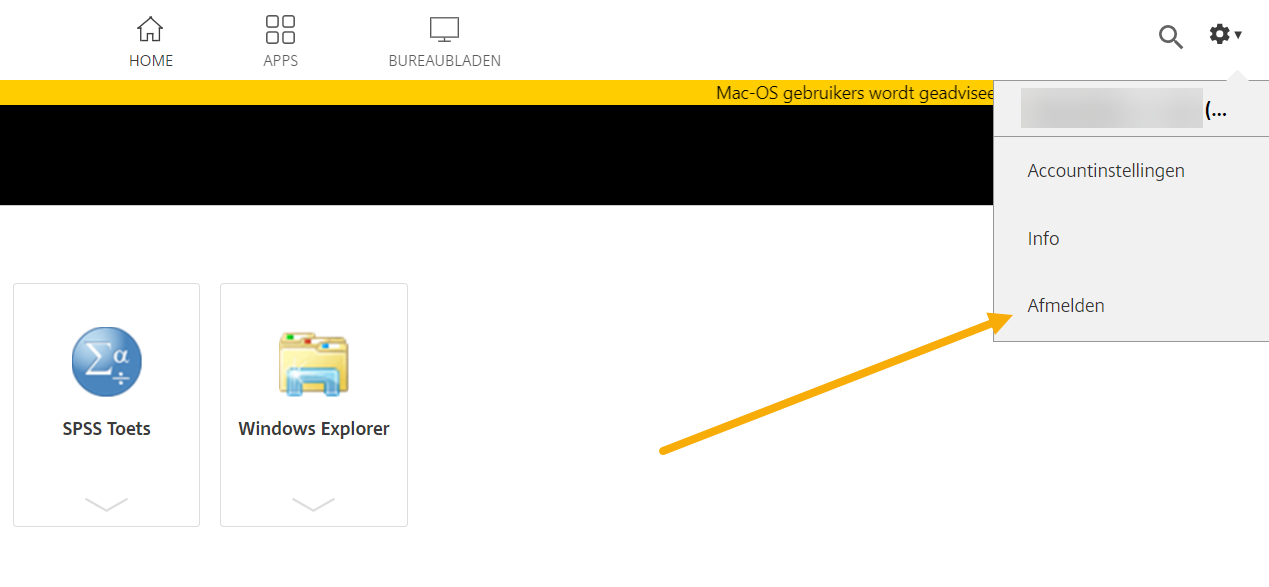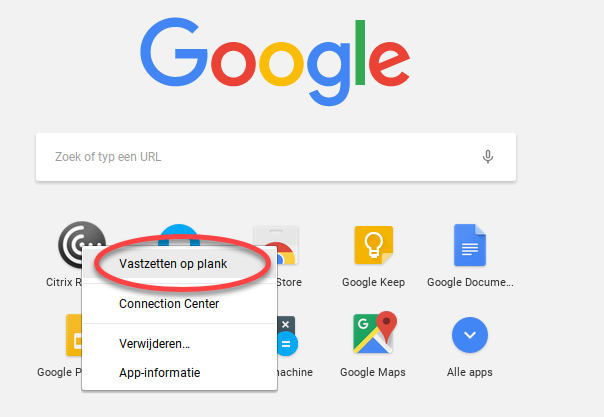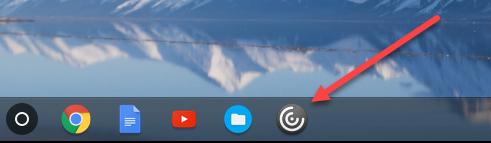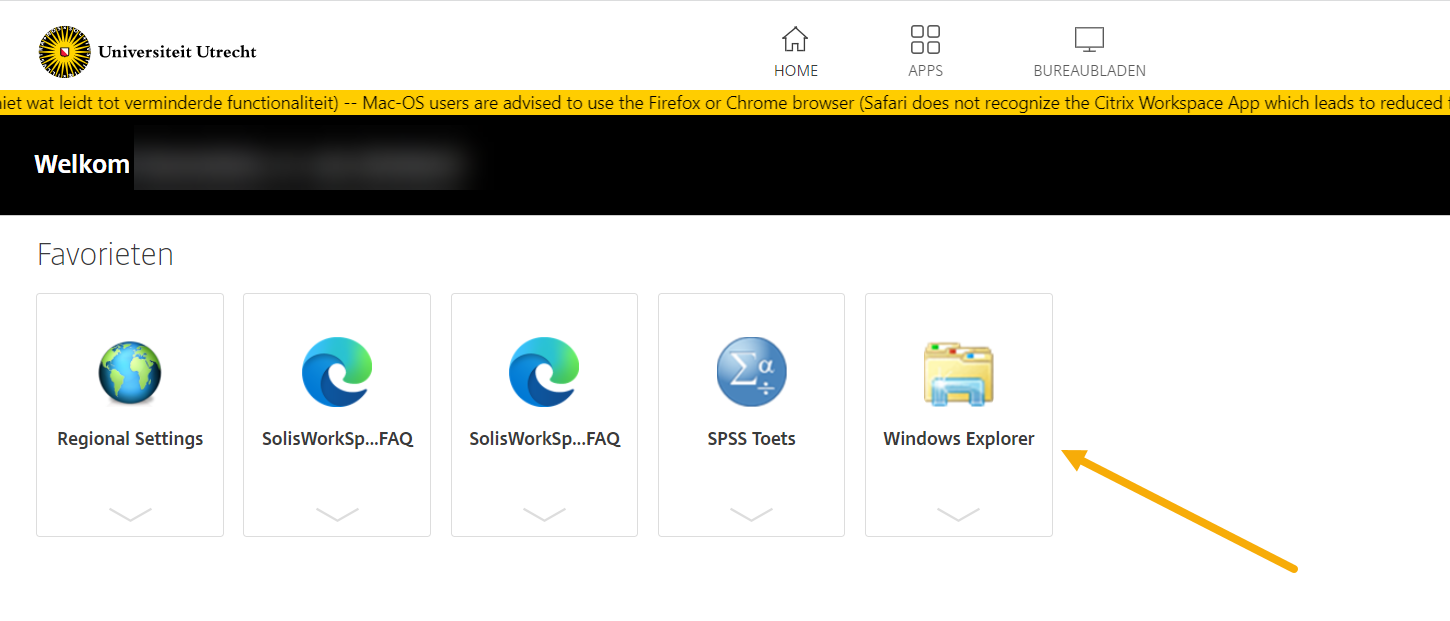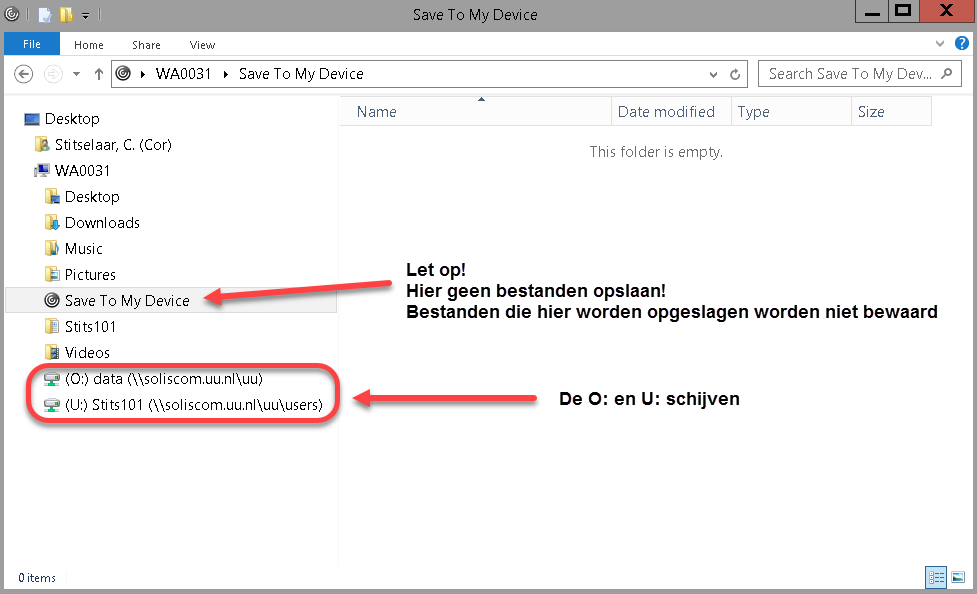SolisWorkspace: Chromebook
This instruction guide describes how to install and use SolisWorkspace on your own Chromebook (ChromeOS).
-
Step 1
Make sure you are connected to the internet. At Utrecht University, connect to the wireless network eduroam or the Utrecht University network.
-
Step 2
Visit the Google Web Store and search for “Citrix Workspace”.
– Click +ADD TO CHROME
-
Step 3
Click “Add App”.
-
Step 4
The Citrix Workspace icon has been added.
Click the Citrix Workspace icon.
-
Step 5
At Account URL, type: https://solisworkspace.uu.nl
Then click Connect.
-
Step 6
Log in using your Solis-id, password and 2FA. Instead of your Solis-id, you can also use your UU email address (For example: j.a.jansen@students.uu.nl or j.a.bakker@uu.nl).
-
Step 7
Click OK.
-
Step 8
You are now logged on to SolisWorkspace.
SolisWorkspace opens automatically in the menu “Favorites”. You can add your favorite apps here later.
To do so, click the icon “APPS” in the upper right corner.
-
Step 9
All available study software is listed now. From here, you can start an app by clicking the icon – and make it a favorite.
Click on an app (icon) of your choice to open the application.
-
Step 10
Do you want to add the app to your favorites?
- Click on the arrow below the icon
- Click on “Add to favorites”
-
Step 11
To log out from SolisWorkspace, click on your name in the main window, and then “Log off”.
-
Step 12
You can add the Citrix Workplace icon on the taskbar of your chromebook as well. This makes it a lot easier and faster to start SolisWorkspace. To do so, select “Add to taskbar”.
-
Step 13
When you want to start SolisWorkspace later on, click on the Citrix Workplace icon on your taskbar.
-
Step 14
The U and O drive are accessible via the Windows Explorer app (see the menu “Apps” in the upper right corner).
-
Step 15
IMPORTANT: don’t save any files here! They will NOT be saved!
-
Please note:
- You can’t access your any local drives (a Chromebook does not have a hard drive)
- There is no access possible to USB devices (sticks)
- The only way to open and store data is via the U and O drive
- It is not possible to use local printers
- Printing is possible via the UU printers. The printers “Black” en “Colour” are automatically installed.
- You can’t install any software yourself
-
For frequently asked questions and answers, check the SolisWorkspace FAQ.
Last modified: 24/11/2021