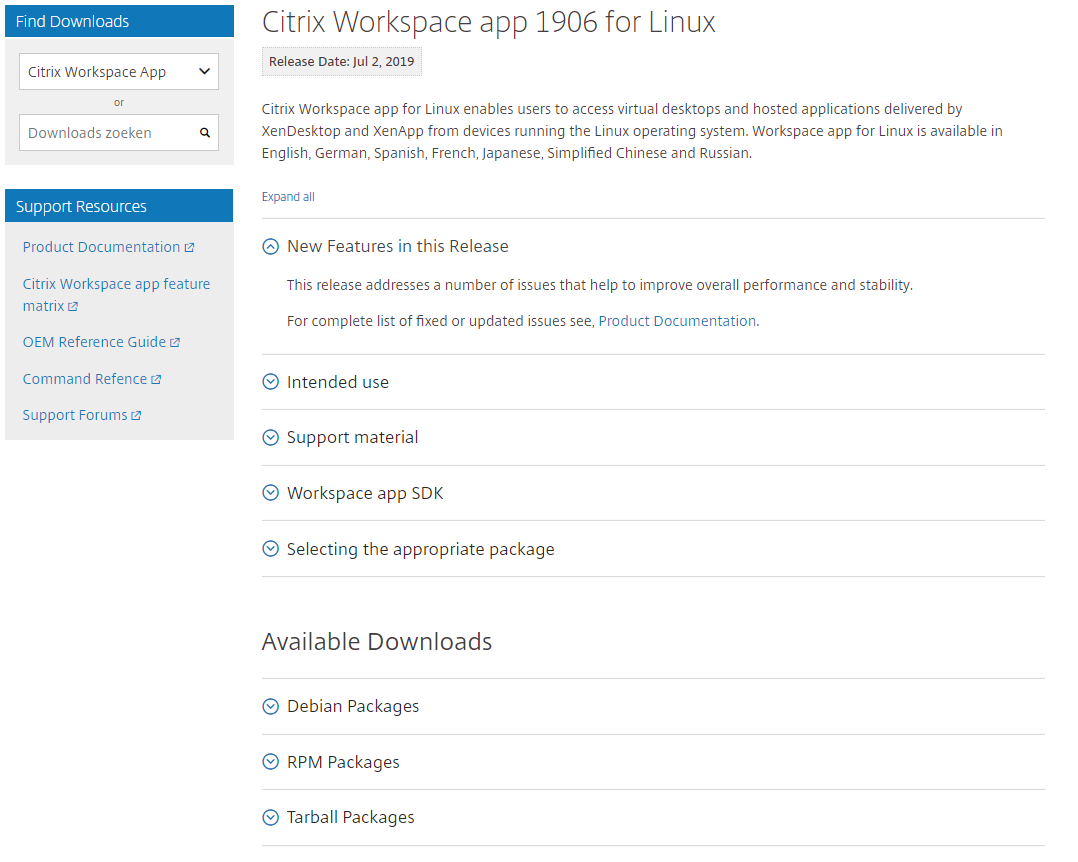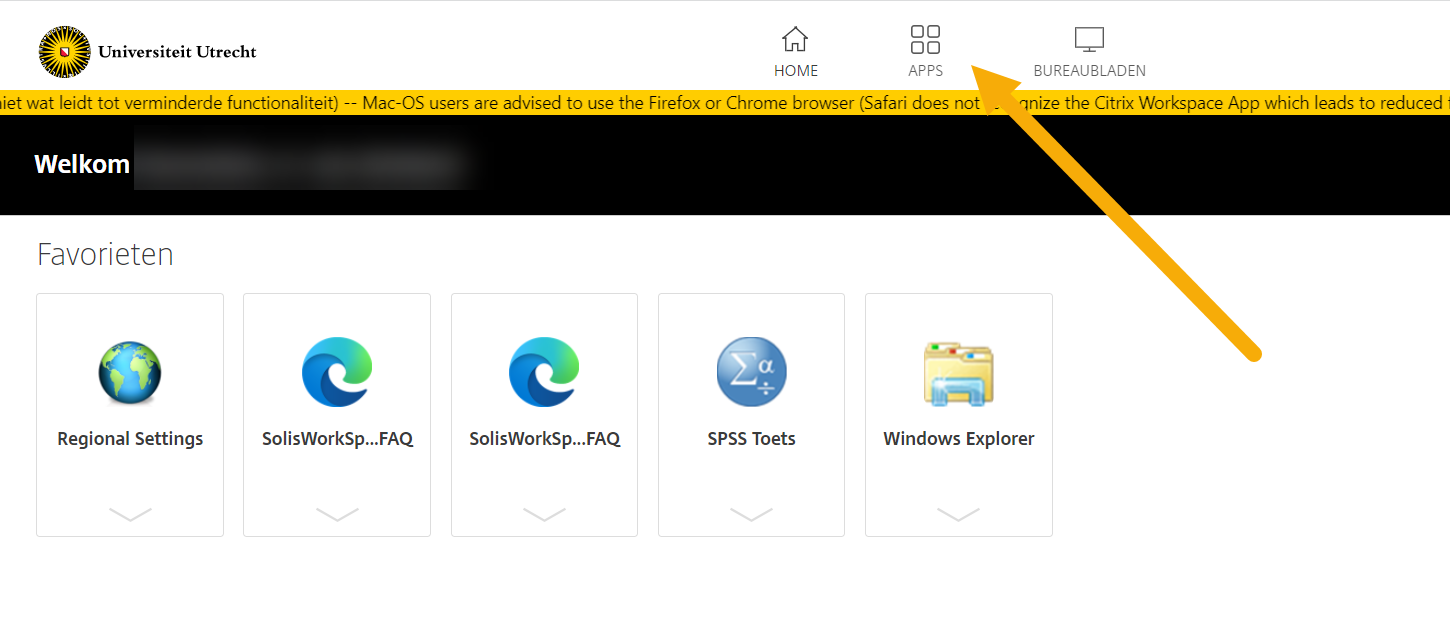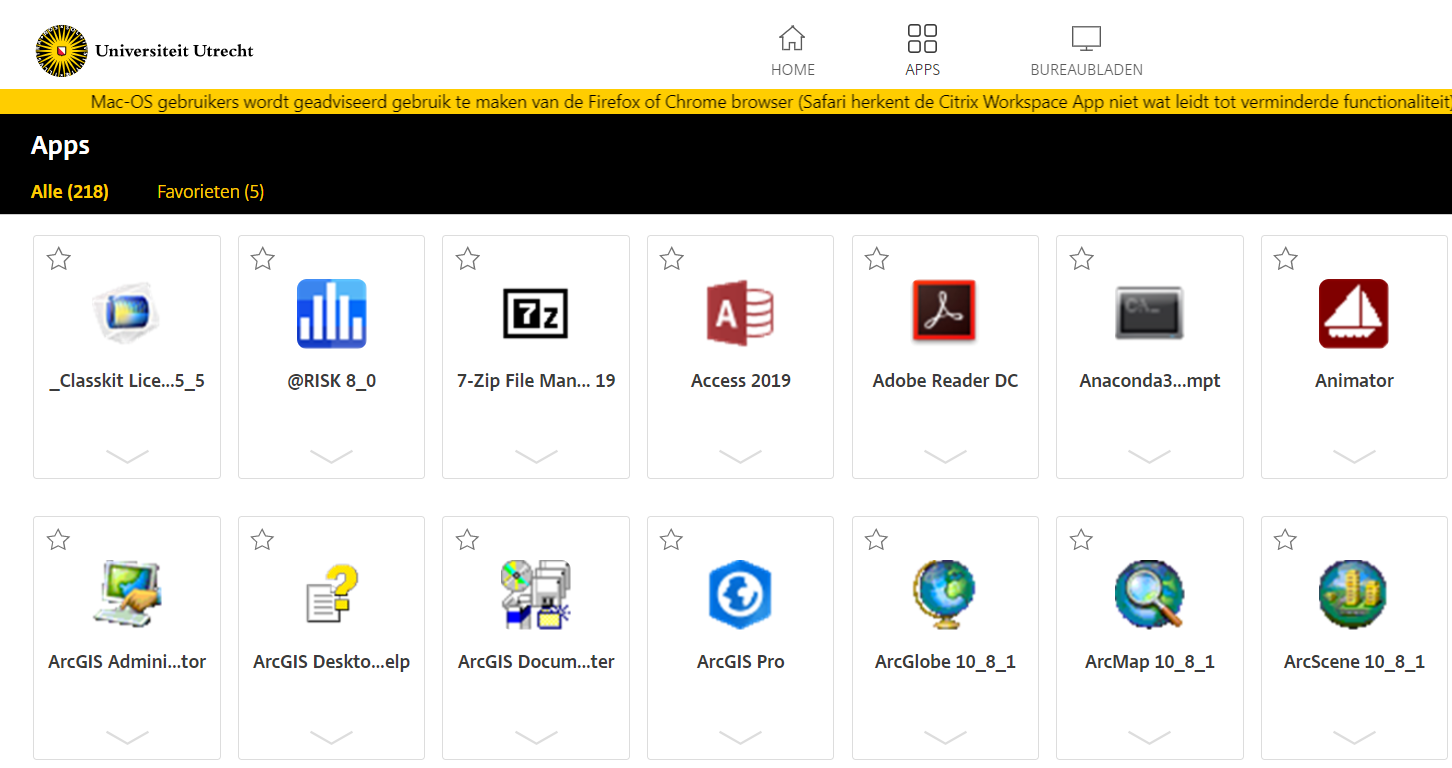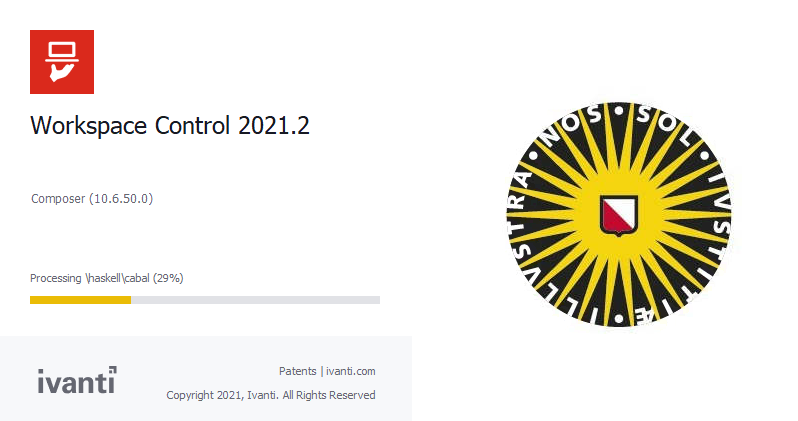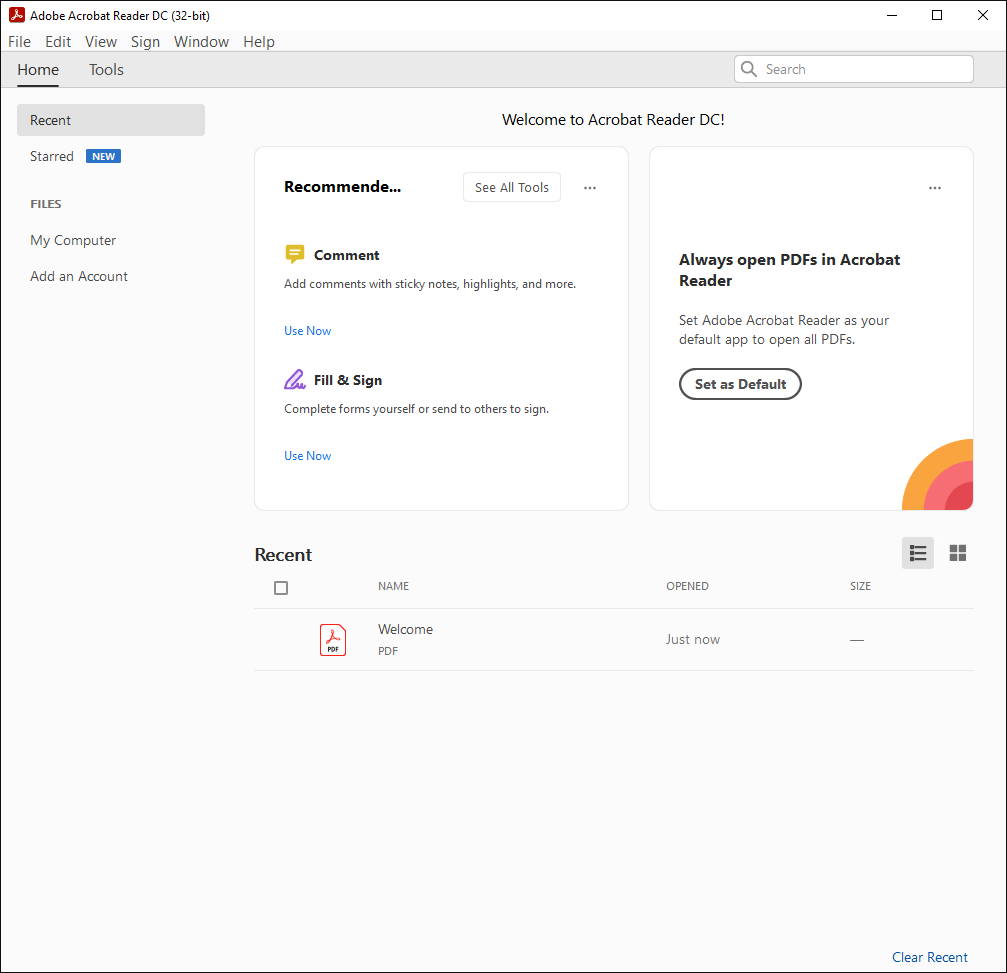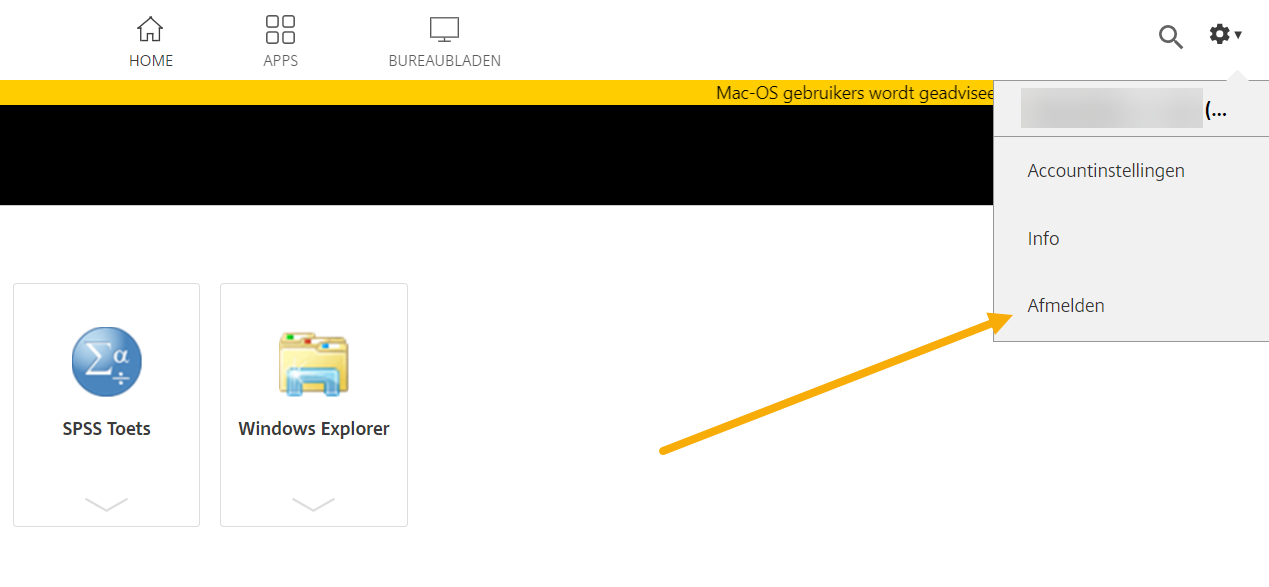SolisWorkspace: Linux
You can use SolisWorkspace when you have Linux on your desktop computer or laptop. Think about popular distributions like Ubuntu or Debian.
-
Keep in mind that the ICT servicedesk does not support Linux. To help you a bit anyway, below is some basic information to use SolisWorkspace under Linux. We sadly won’t be able to help you with problems that you might find.
-
Step 1
Make sure you have an internet connection. On university grounds you can use the wireless networks Eduroam or Utrecht University.
-
Step 2
You will first have to install the Citrix Workspace App (Citrix Receiver) in order to use SolisWorkspace.
Go to the website https://www.citrix.com/downloads/workspace-app/linux/workspace-app-for-linux-latest.html and download the latest packages for the Linux distribution that you are using.
Install the Citrix Workspace App (Citrix Receiver) using the instructions provided on the website.
-
Step 3
Go to www.solisworkspace.uu.nl.
Log in with your Solis-id, password and 2FA Instead of your Solis-ID, you can also use your UU e-mailadres (Example: j.a.jansen@students.uu.nl or j.a.bakker@uu.nl).
-
-
Step 4
You are now logged into SolisWorkspace.
Be default, SolisWorkspace starts in “Favorieten”. You can add your own favourite apps here.
Click the “APPS” button at the top of the page.
-
Step 5
Here you will find all available apps and software. You can start individual apps by clicking their icon.
-
Do you get an error message (CA Trust Certificate) when starting up? Try the following:
- Open a terminal-window(command line)
- Enter this command: sudo ln -s /usr/share/ca-certificates/mozilla/* /opt/Citrix/ICAClient/keystore/cacerts
If asked, fill in the root password (administrator), shut the terminal-window (It is possible you don’t get a message after executing the command) and try again.
-
Step 6
When an app is opened or closed, you will see this screen.
-
Step 7
In this example you will see that Adobe reader has successfully started, and is ready for use. You close the app the usual way using the red “X” in the top right. You will see the screen from the previous step for a short time.
-
When an app has started, and you “HTML5Client” in the address bar of your browser (see image), the Citrix Workspace App (Citrix Receiver) hasn’t properly installed. In this case, the functionality of the SolisWorkspace is limited. Install the Citrix Workspace App (Citrix Receiver) again.

-
Step 8
To log out of SolisWorkspace, click your name in the main screen, and then on “Afmelden”.
-
For frequently asked questions and answers, look at the SolisWorkspace FAQ.
Last modified: 14/04/2025