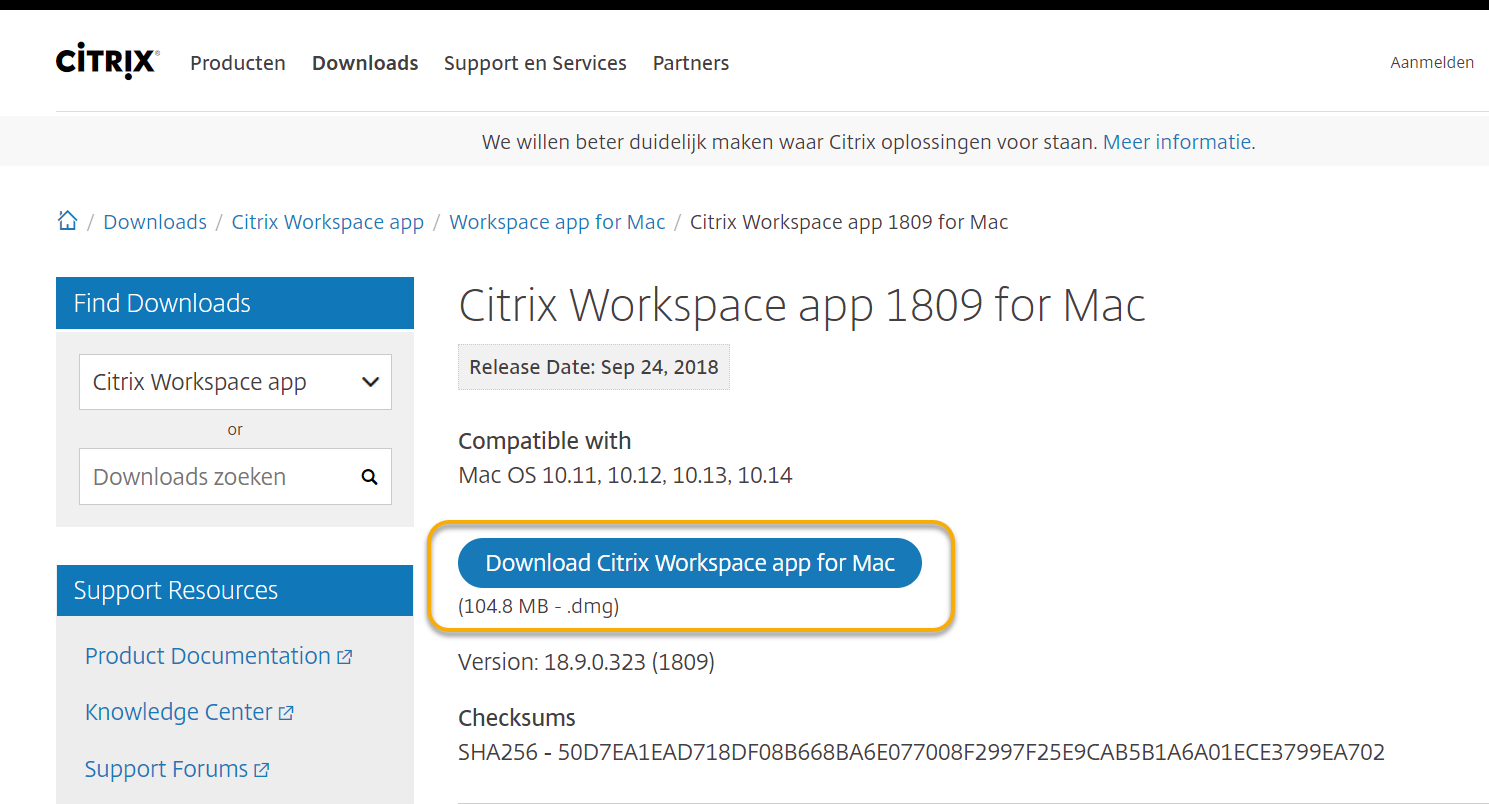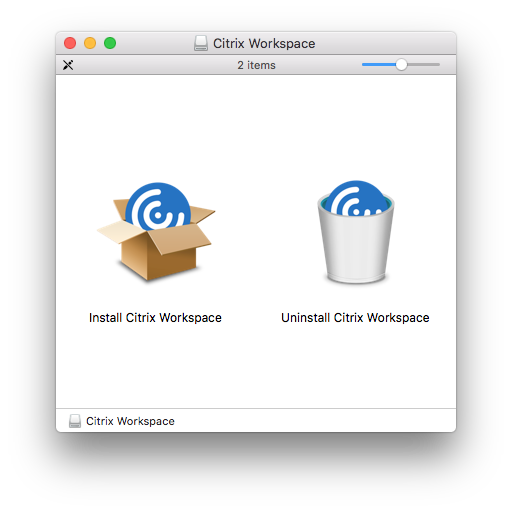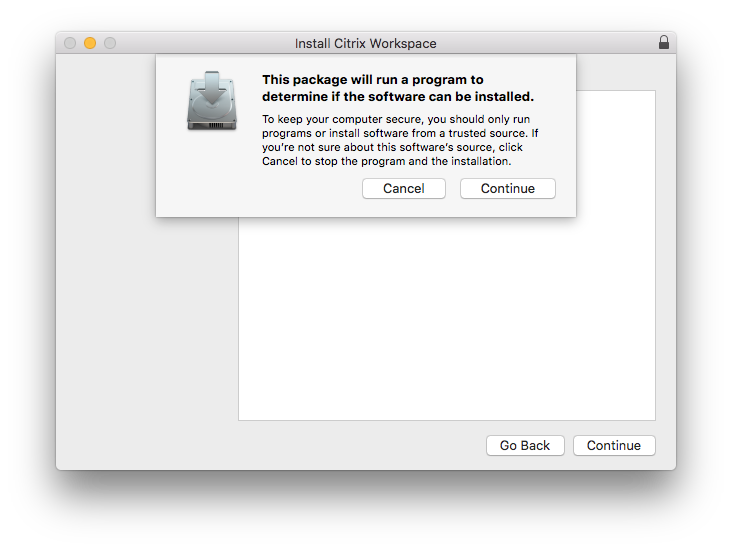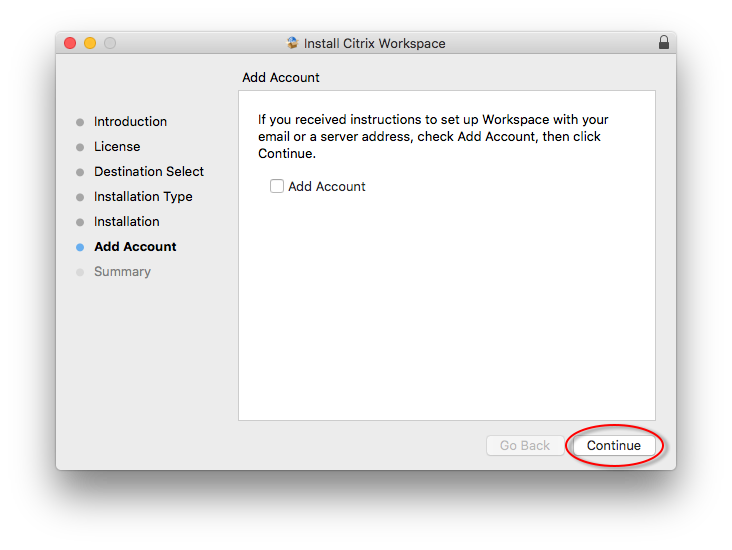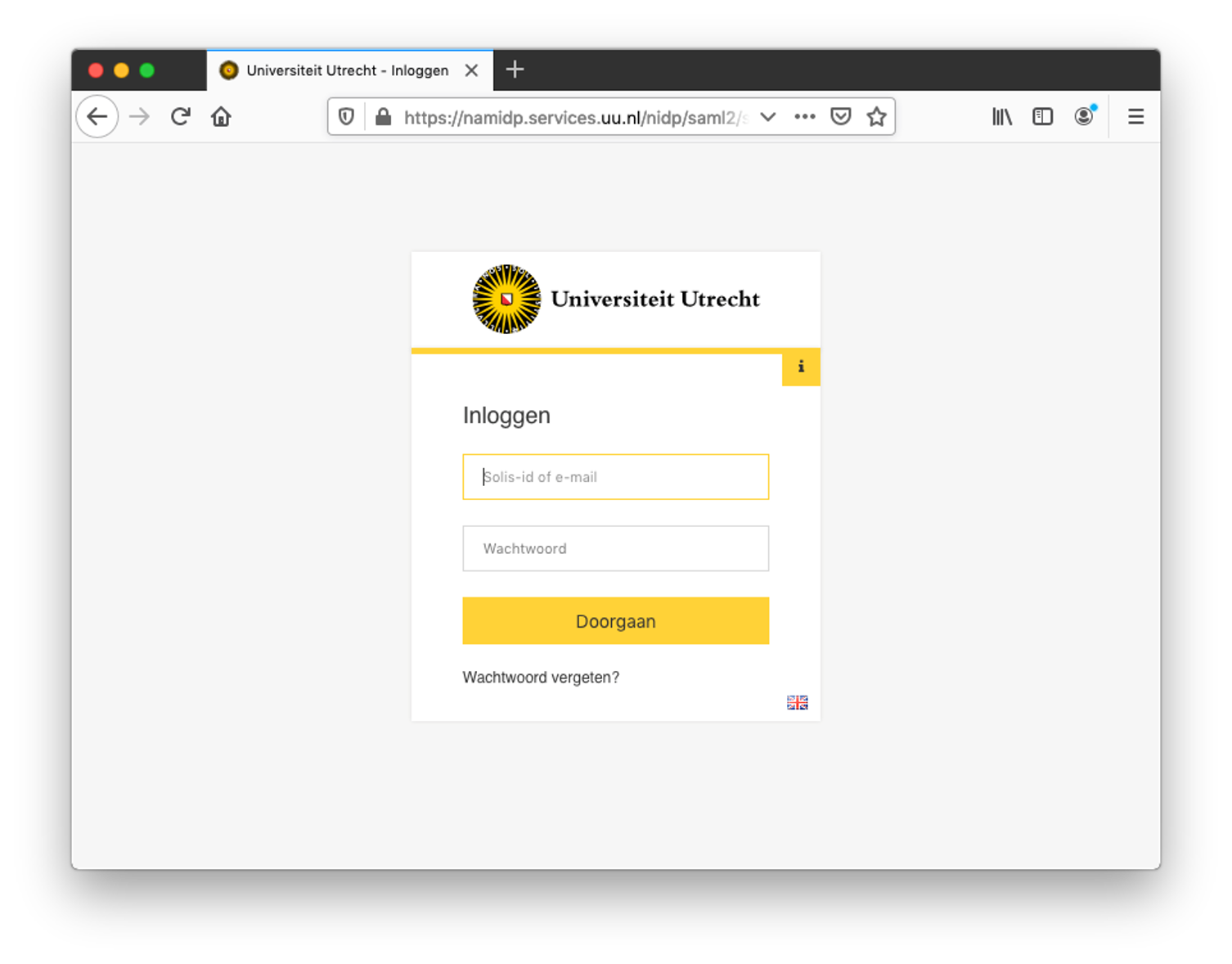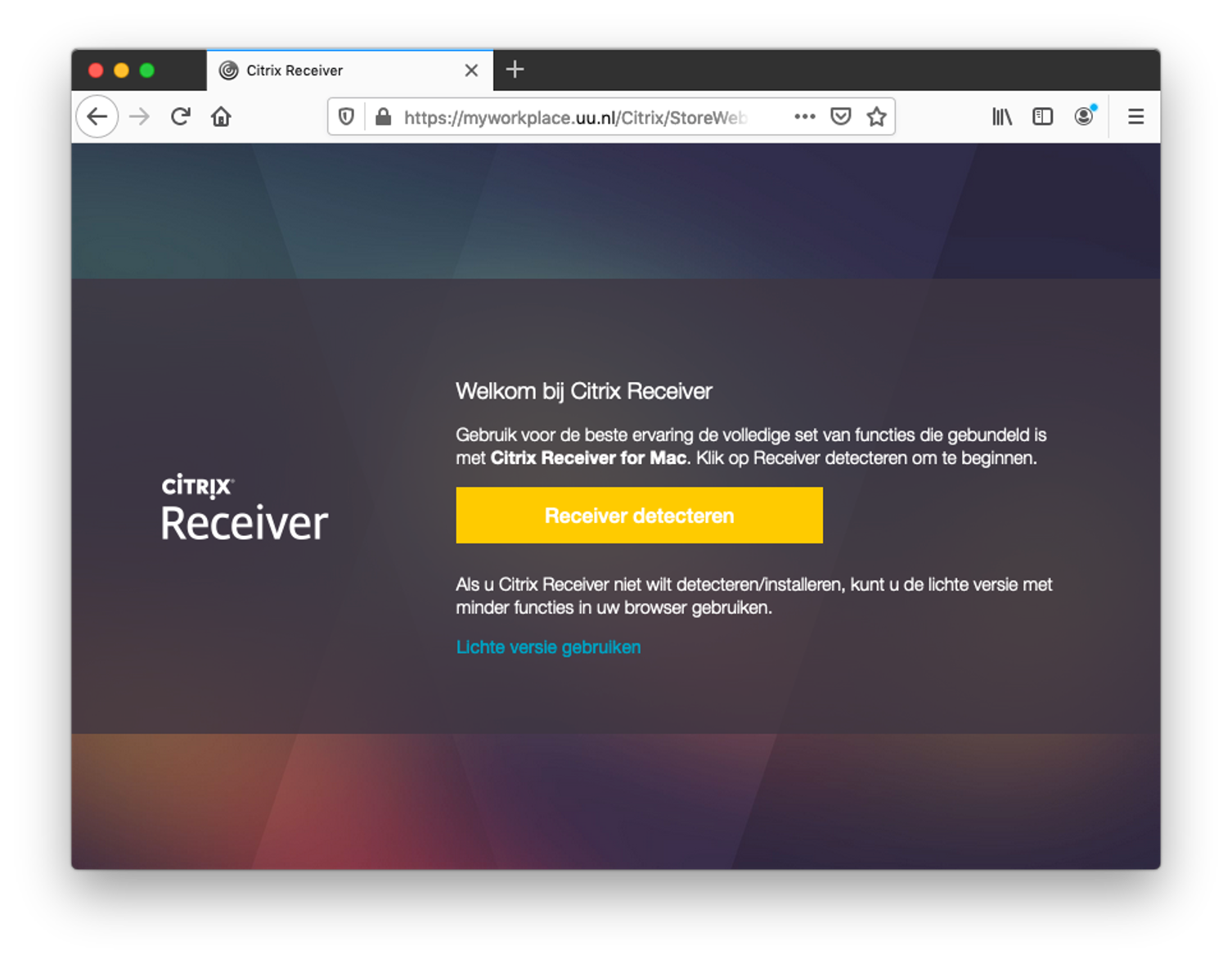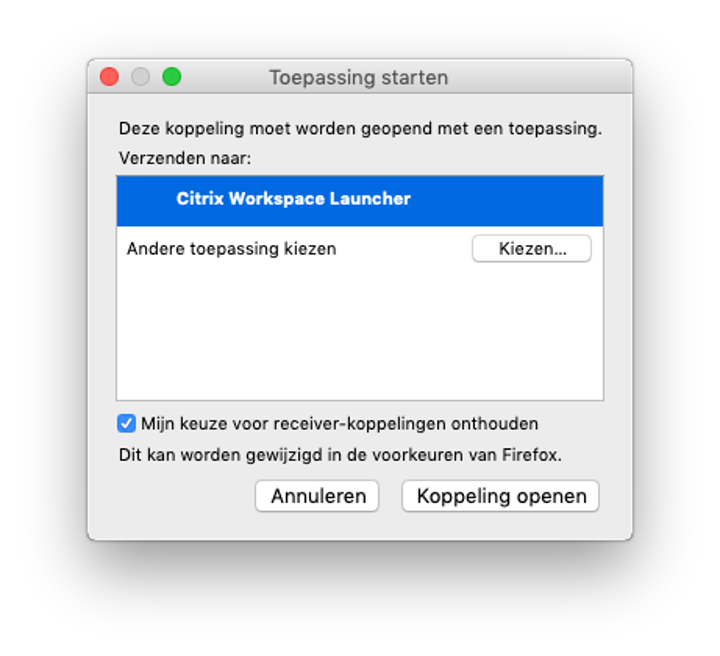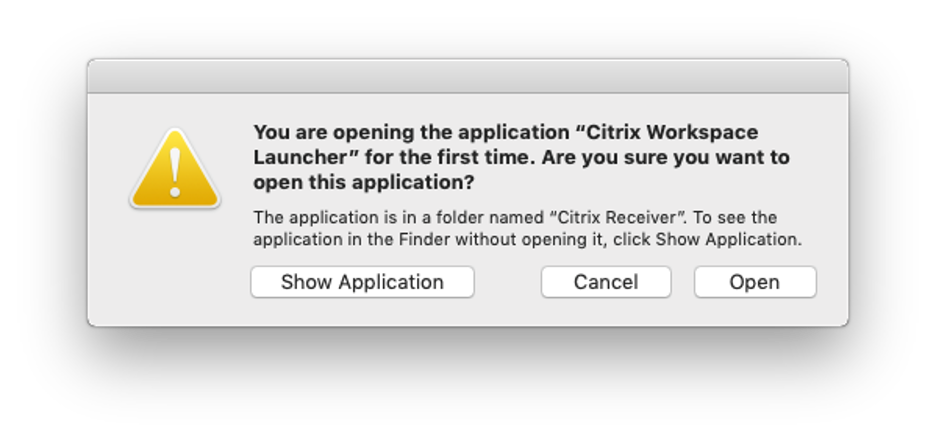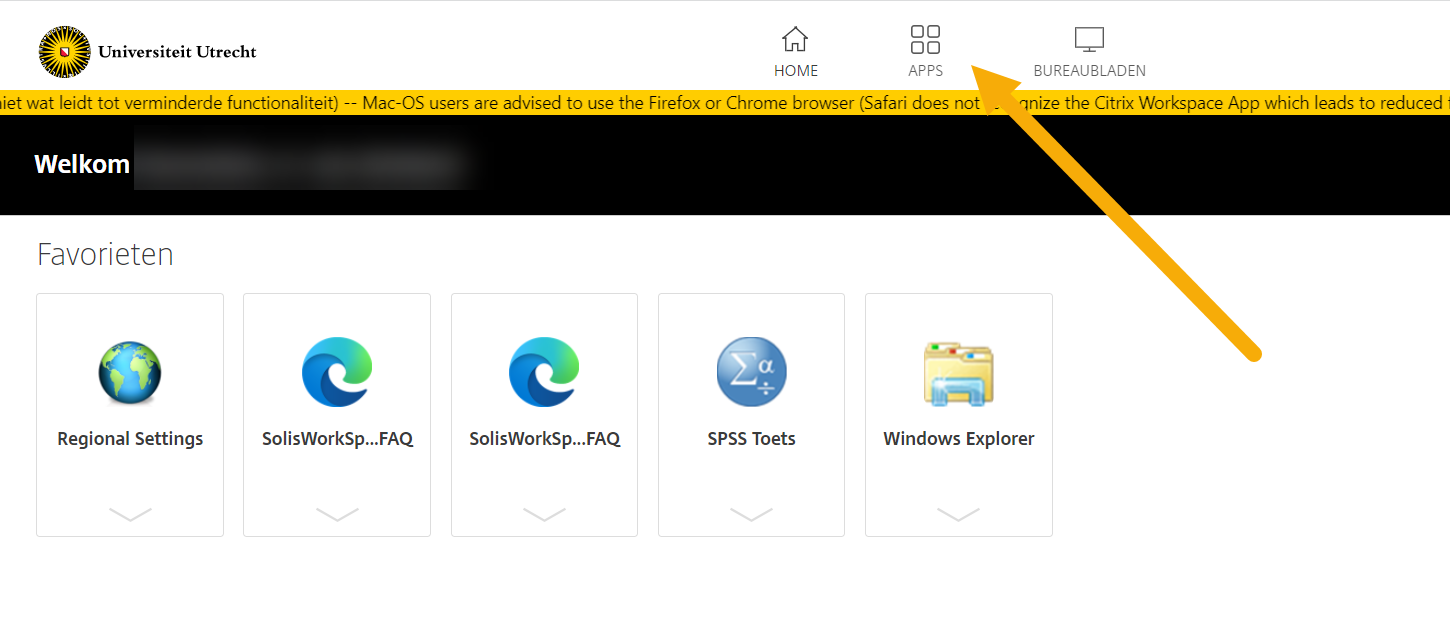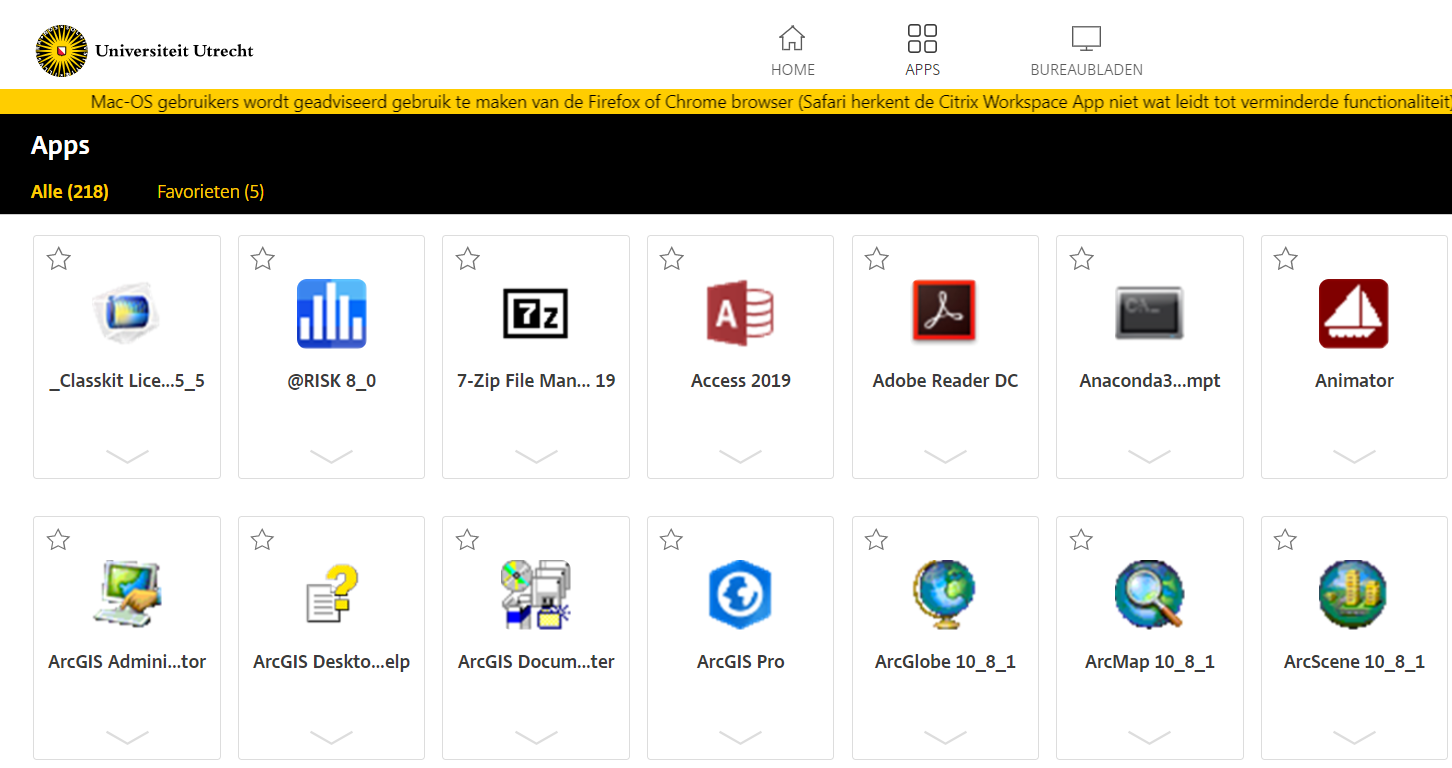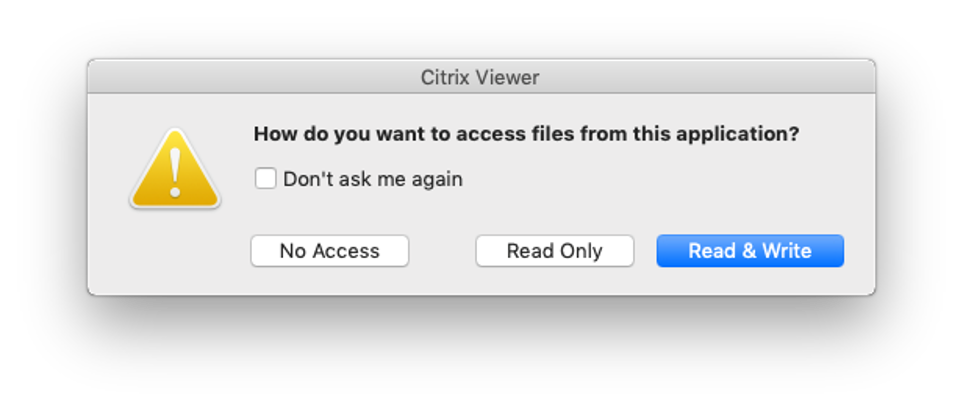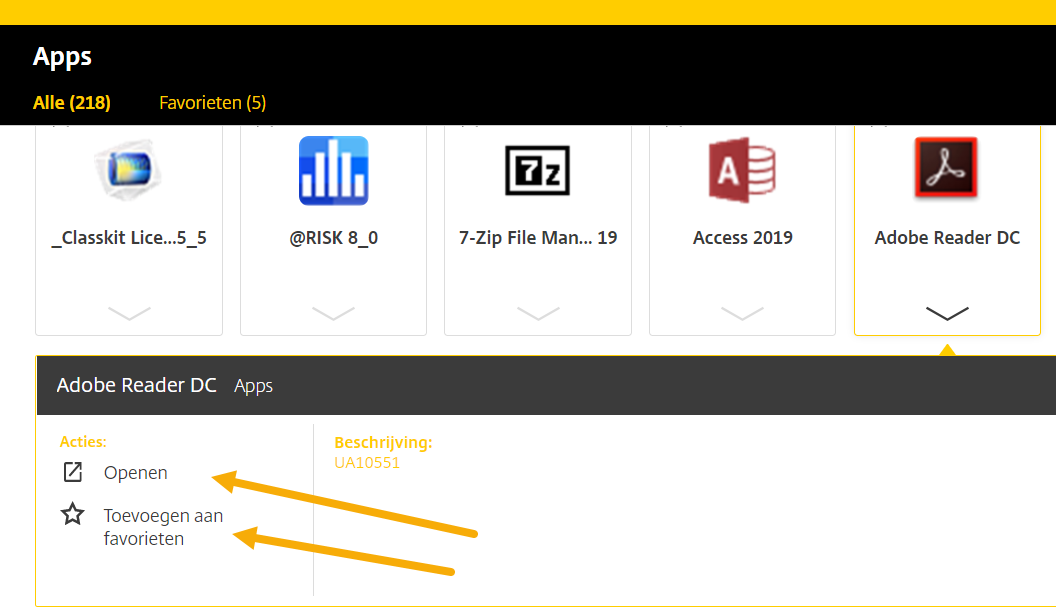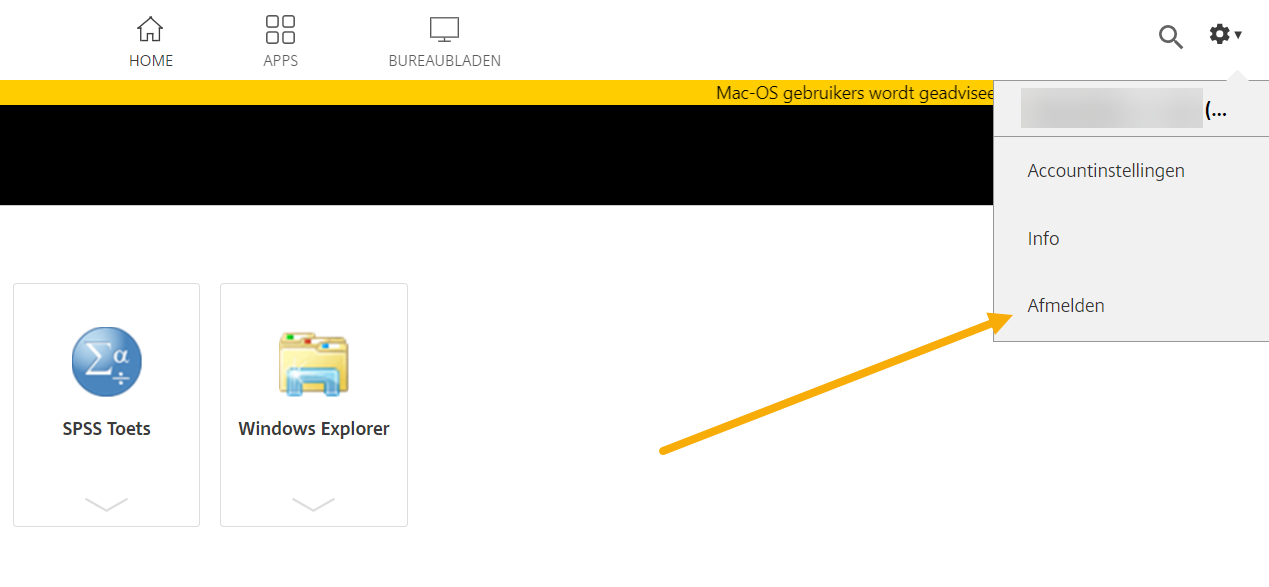SolisWorkspace: macOS
This manual describes how to install SolisWorkspace on macOS.
-
We recommend using Firefox or Chrome to follow this manual.
Do not use Safari because the Citrix Workspace App isn’t supported. This means you’ll be using SolisWorkspace ‘light’ (HTML5) and this has limited functionality.

Also see the SolisWorkspace FAQ.
-
Step 1
Make sure you are connected to the internet. On the UU campus you can connect to the wireless networks Eduroam or Utrecht University.
-
Step 2
Go to this website for the latest version of the Citrix Workspace app.
Click on ‘Download Citrix Workspace app for Mac’.
-
Step 3
Start the installer downloaded in step 2 and click on ‘Install Citrix Workspace’.
-
Step 4
Click on “Continue”.
Then follow the steps and click on ‘Install’.
If prompted, enter your username and password for your local administrator account.
-
Step 5
Click on ‘Continue’.
Please note that ‘Add Account’ is not ticked.
-
Step 6
After a while the installation of Citrix Workspace is finished.
Click on ‘Close’.
-
Step 7
Open Firefox and visit solisworkspace.uu.nl
Login using your Solis-id, password and 2FA. Instead of your Solis-id, you can also use your UU email address (For example: j.a.jansen@students.uu.nl or j.a.bakker@uu.nl).
-
Step 8
Click on “Detect Receiver” (= Workspace App).
-
Step 9
Firefox wil ask you to start the Citrix Workspace app. Tick “remember my choice” and click on “Open”.
-
Step 10
When starting the Citrix Workspace for the first time, this popup might show. Click on “Open”.
-
Step 11
You are now logged on.
SolisWorkspace defaults to “Favorites”. Click on “APPS”.
-
Step 12
This overview shows all available applications. Here you can start them by clicking their icon.
-
Step 13
When starting an application in SolisWorkspace, it will ask for access to your local harddrive. To use all funcionality of SolisWorkspace, choose “Read & Write”.
-
Step 14
You can add an application to your Favorites. Click the arrow below an application and then choose “Add To Favorites”.
-
Step 15
To logout of SolisWorkspace, click on your name and choose “Log Off”.
Last modified: 25/01/2023