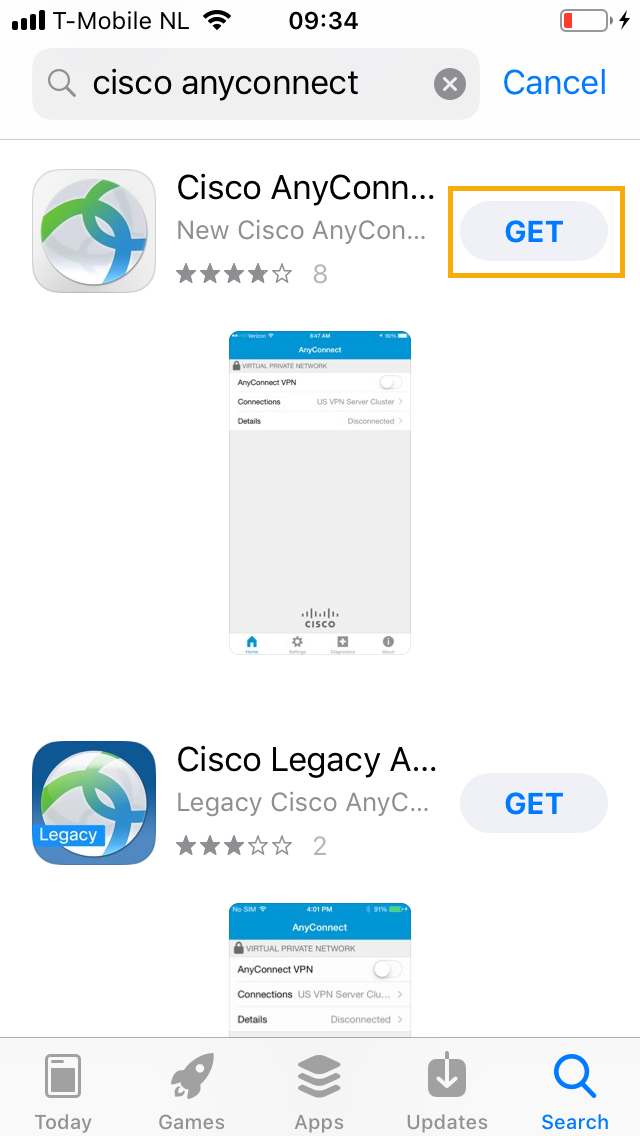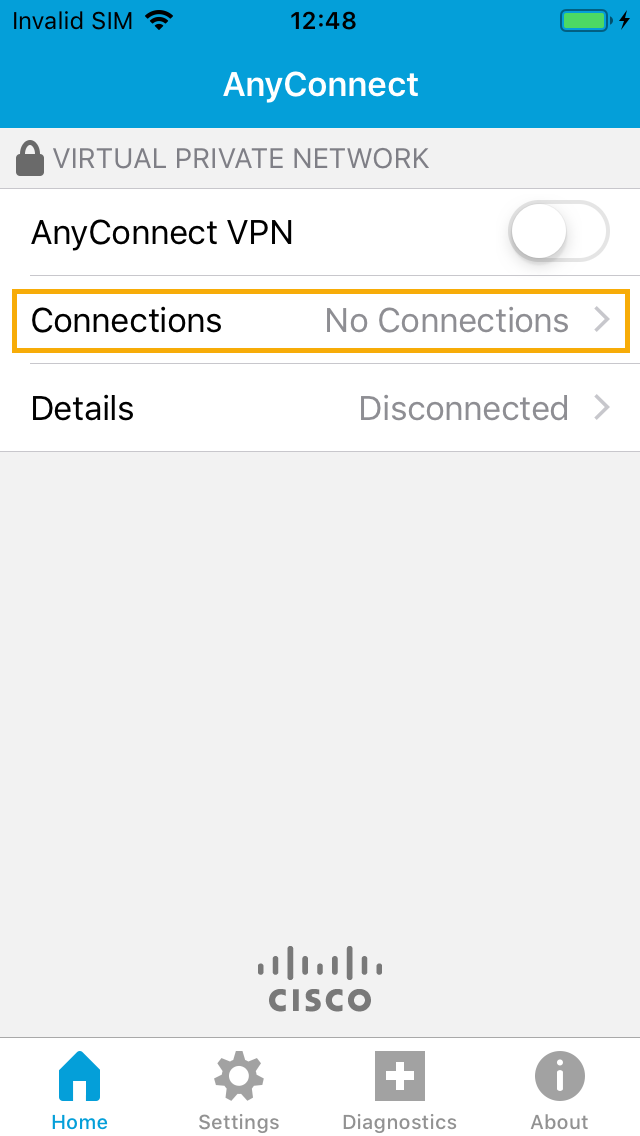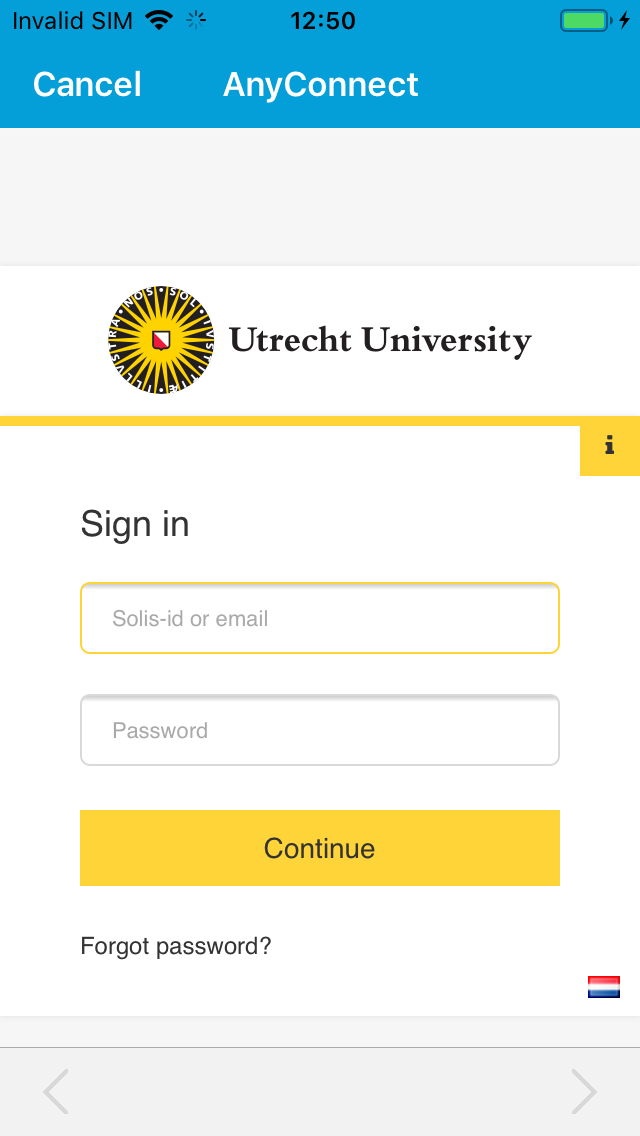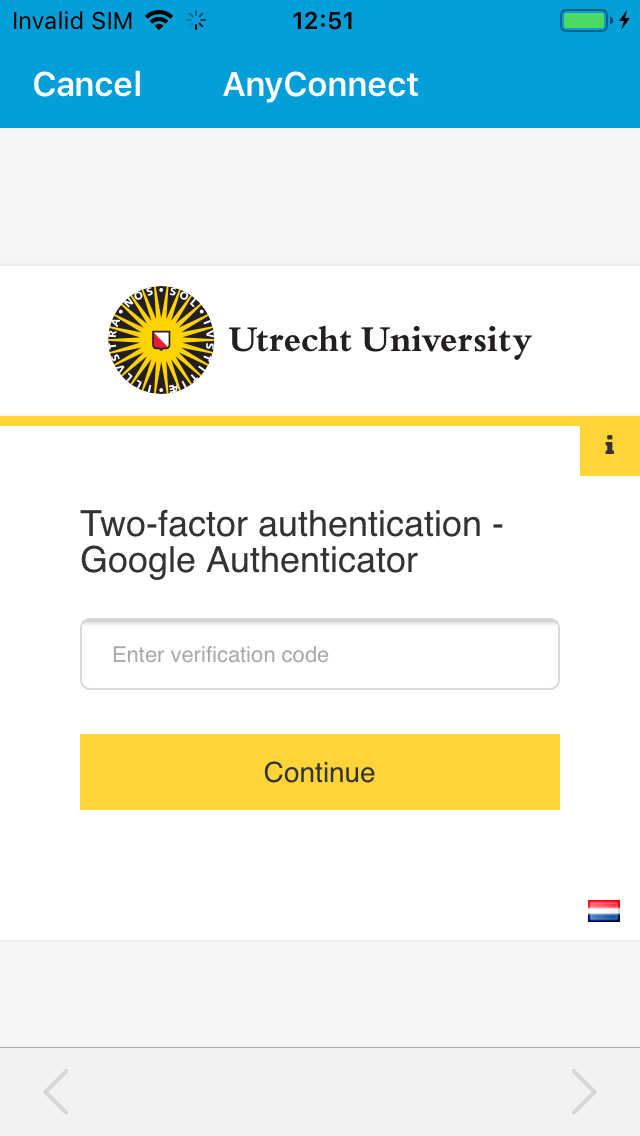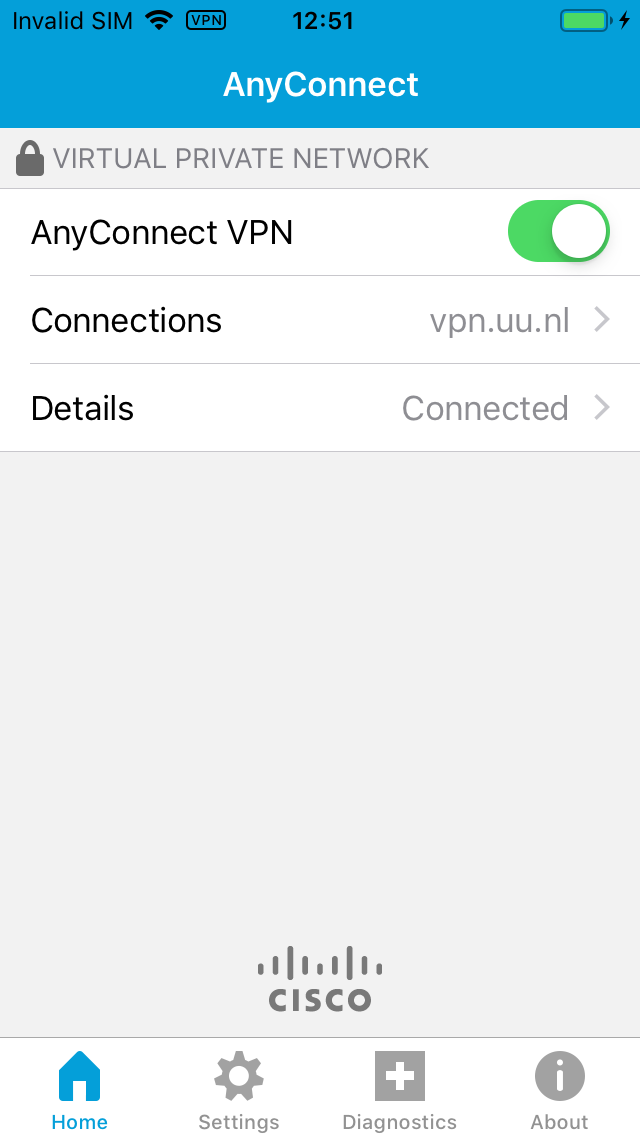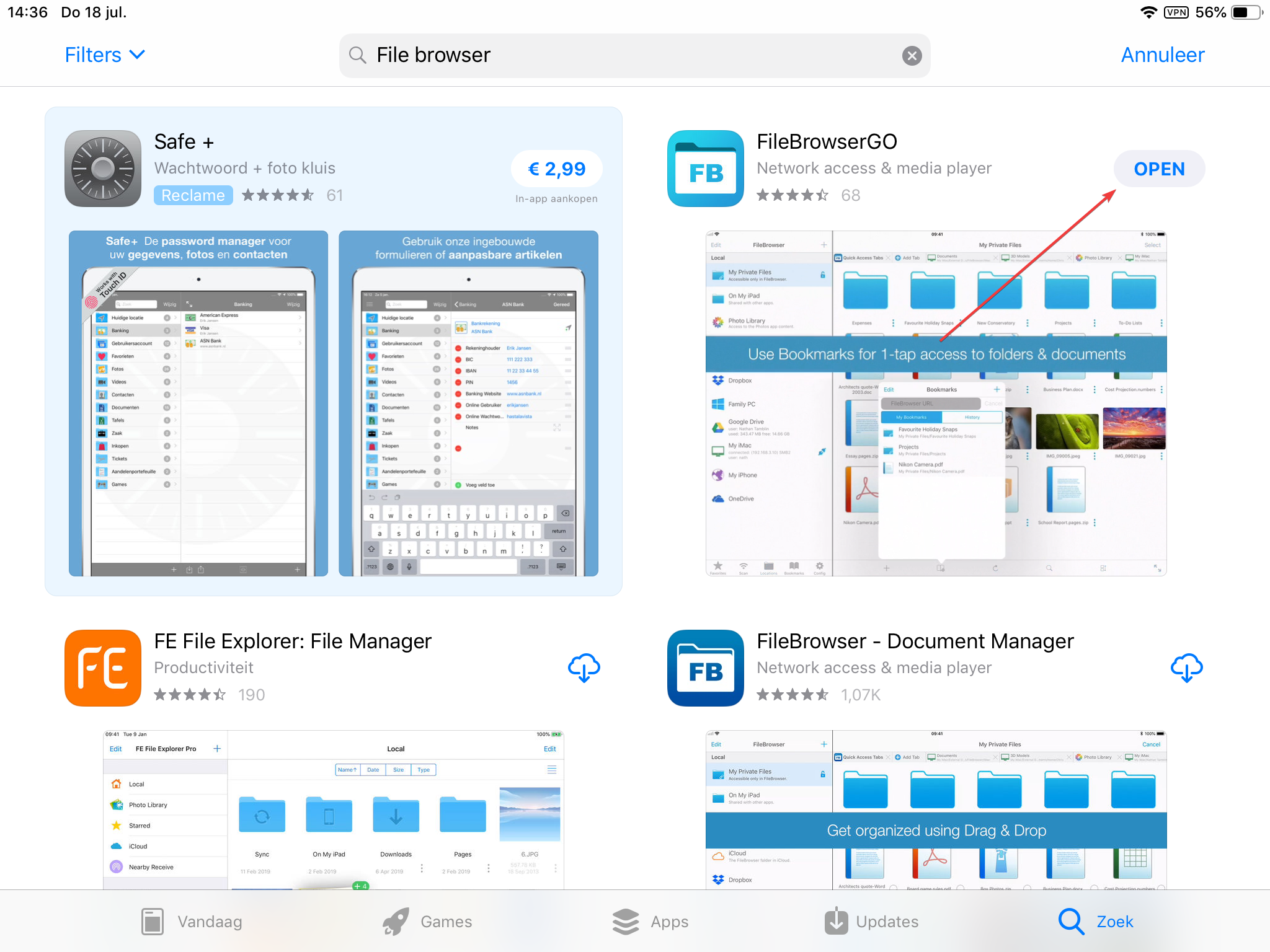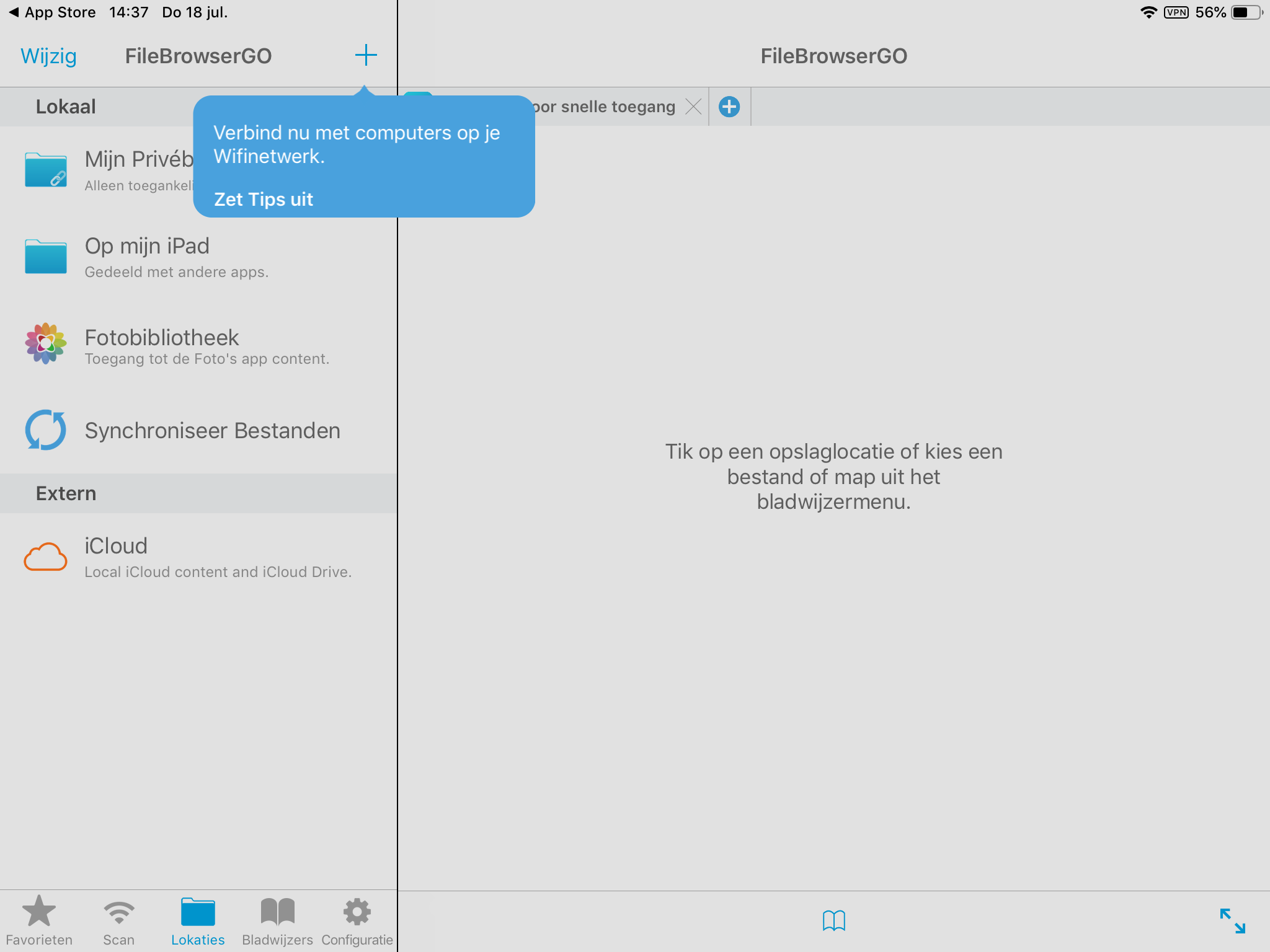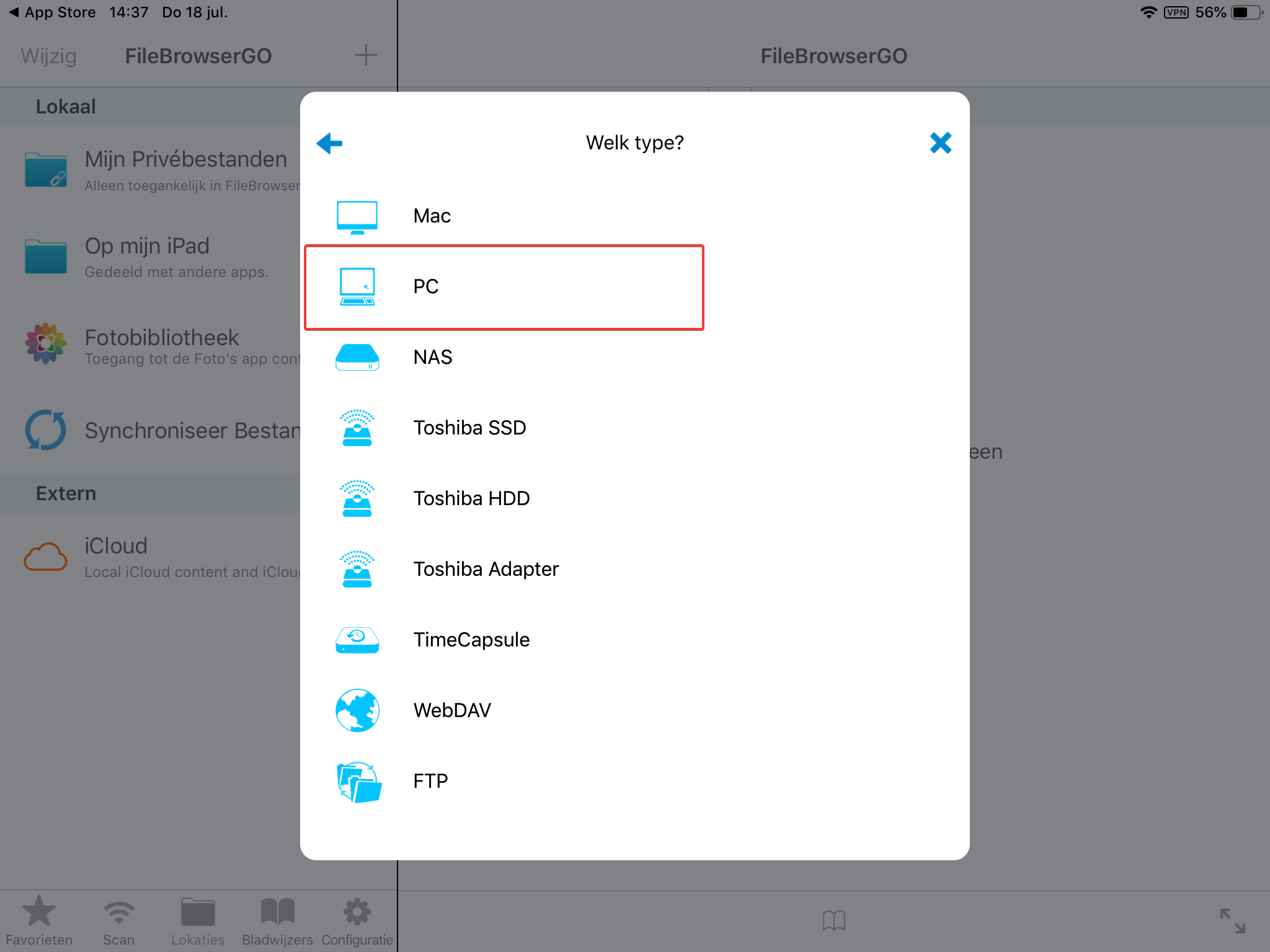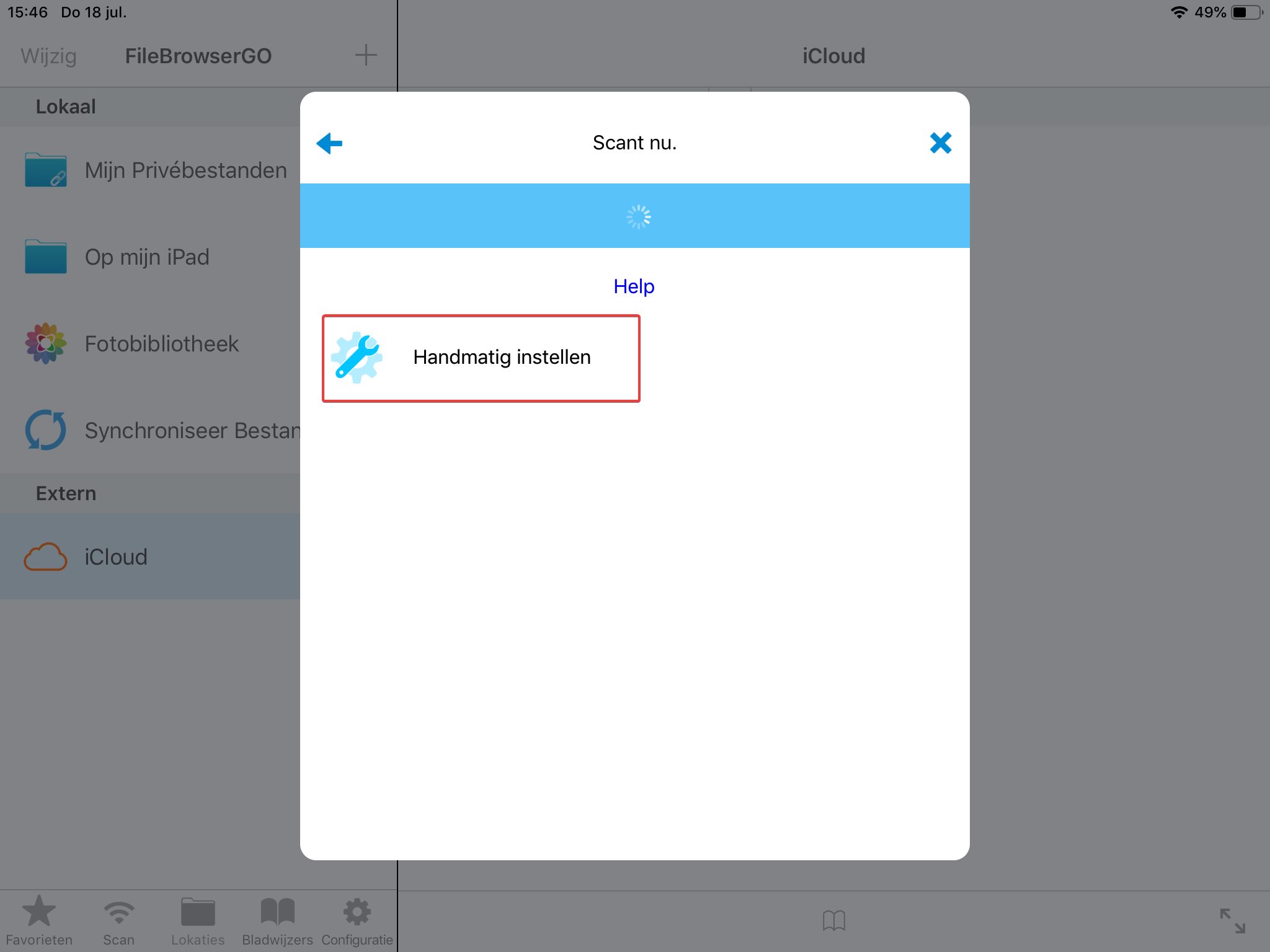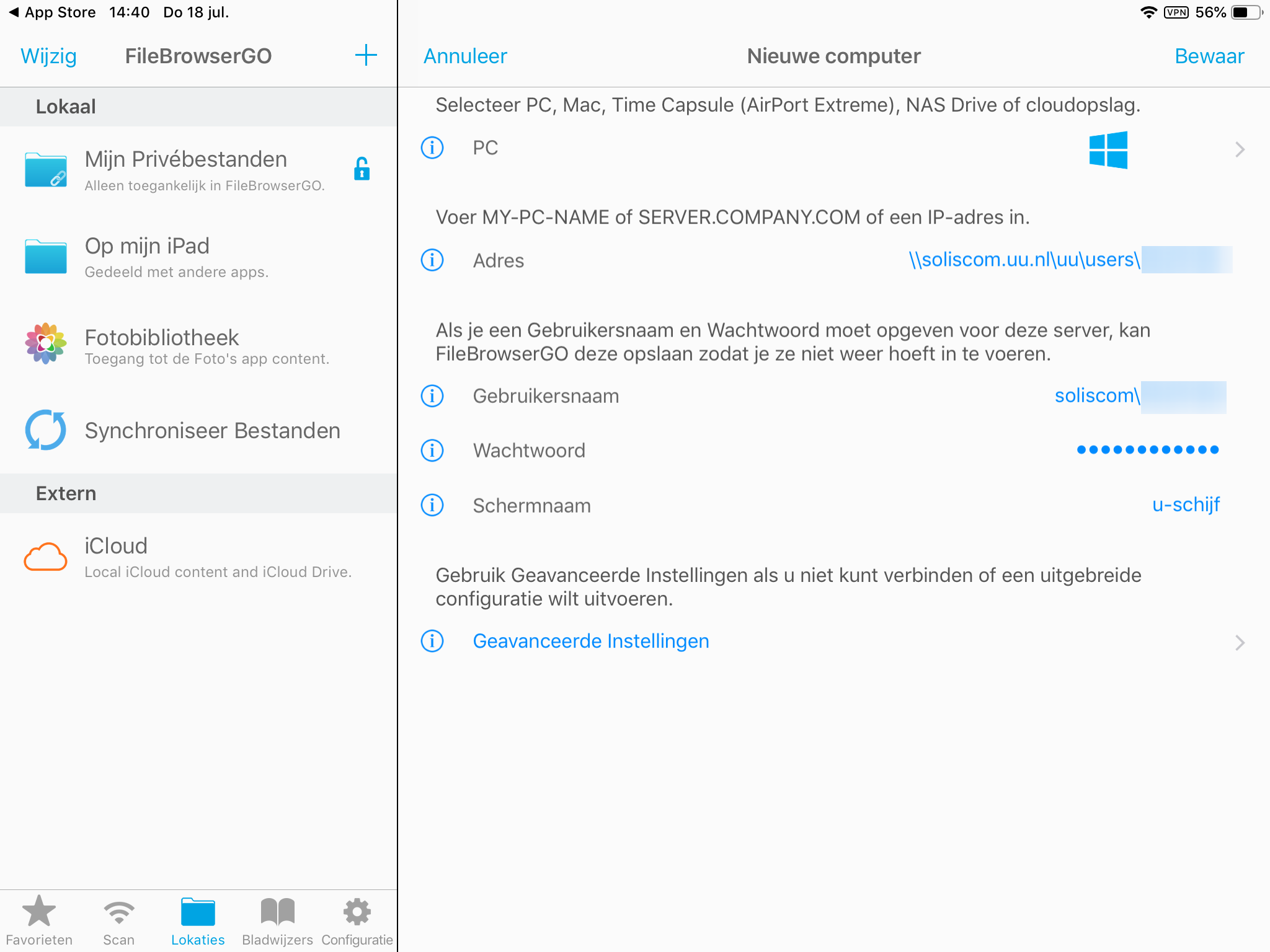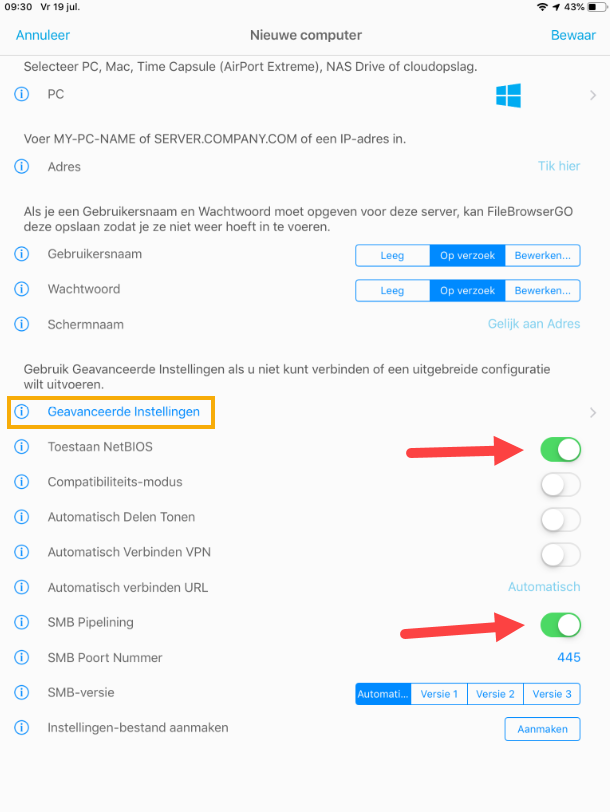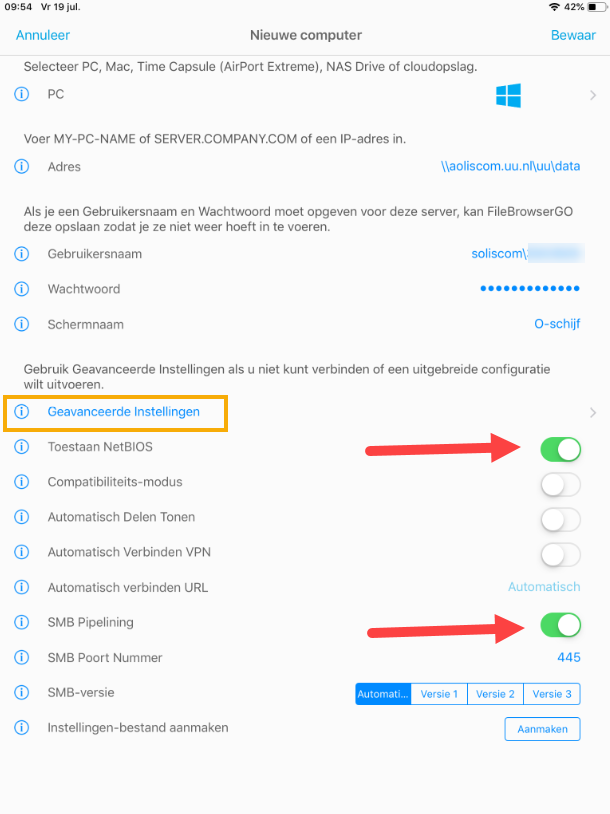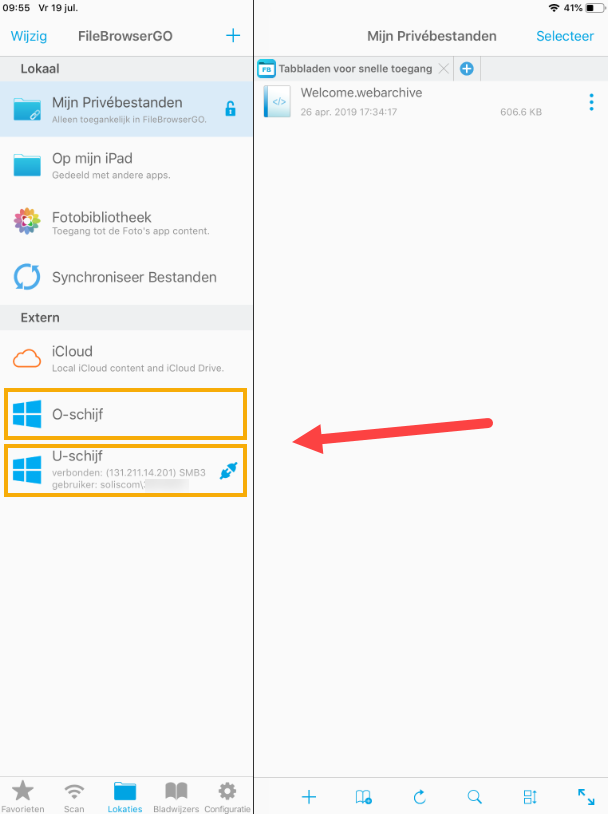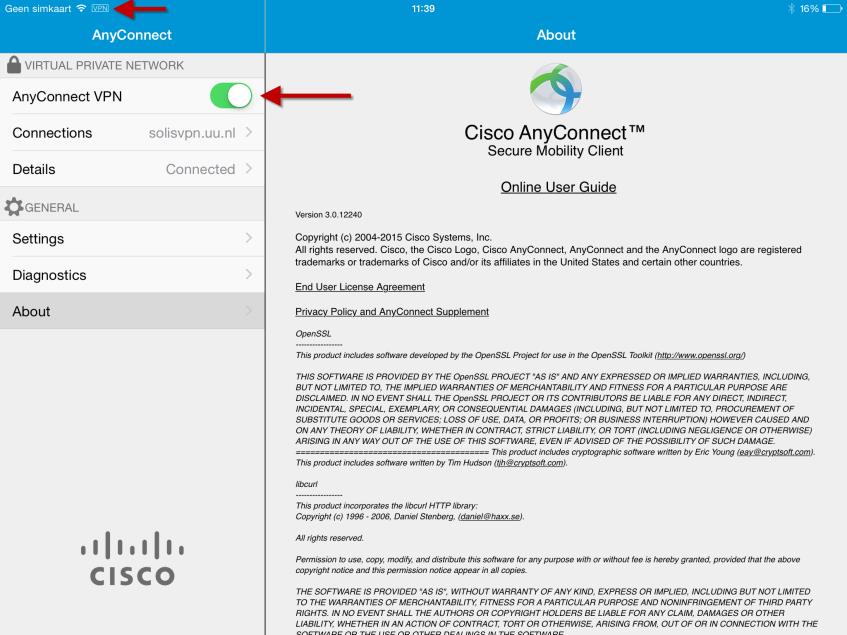U and O drive on iPhone/iPad (VPN)*
This manual describes how you can open the files on your Utrecht University network drives using an iPad or iPhone.
There are two applications (apps) you will need to do this:
- Cisco Anyconnect (free);
- FileBrowserGO (paid). There are some alternative apps available, but due to its functionality this application has been selected.
Note: If you are connected with the Utrecht University WiFi network, you will not need the app “Cisco Anyconnect”. If you also want to access your files at home, then you do need both apps.
* The screenshots in this manual are partially in Dutch and made on an iPhone
-
Step 1
Open the Appstore. From the Apple Appstore download “Cisco AnyConnect”.
(This app is free).
-
Step 2
- Open the Cisco AnyConnect app
- Select “Connections” and then in the next screen “Add VPN Connection…”
-
Step 3
For “Server Address” enter: vpn.uu.nl
The “Description” is optional; here you can give your own description for the connection. If you do not change it this will be automatically filled in with “vpn.uu.nl”.
Click “Save” in the top right to save these settings.
-
Step 4
Enable AnyConnect VPN by moving the slider in the top left to the “on” position. A popup will appear asking you for further details (see screenshot).
For “Username” enter your Solis-id, for “Password” enter your Solis-password. Then click “Continue”.
-
Step 5
You will now be prompted to enter a 2FA verification code.
- Enter the verification code
- Click “Continue”
-
If you have not yet set up a 2FA method, you can do this by clicking on this link: mysolisid.uu.nl and following the setup instructions. You can also check out this video explaining how to set up 2FA.
-
Step 6
If the status changes to “Connected” (and the VPN-logo is displayed at the top), then the secure connection has been established. Close the app by clicking Home-button. (The connection will not be terminated).
Should you wish to terminate the connection later you can restart AnyConnect and move the slider behind “AnyConnect VPN” back to the “Off” position.
-
In the next steps we will install the second application, which allows the access to your files. If you are connected with eduroam at Utrecht University you can start here.
-
Step 7
To access the files on your U and O drives you need another application.
From the Appstore download the application “FileBrowserGO”.
-
Step 8
After it has been installed open FileBrowserGO.
Click the “+” at the top to add a new connection.
-
Step 9
You will see this notification.
You can skip this by pressing the cross in the top right corner.
-
Step 10
Select “Computer/Drive” and then “PC”.
-
Step 11
Press “Manual Setup” (“Handmatig Instellen”).
Then press “PC” again and you will see a menu opening.
-
Step 12
For the connection enter the following details:
Address: \\soliscom.uu.nl\users\Solis-id (replace “Solis-id” with your own Solis-id)
Username: soliscom\Solis-id (for example: soliscom\goedh003)
Password: your Solis password
Display name: U-drive
-
Step 13
Next click the arrow after “Advanced Settings”.
Enable the following two options:
– Allow netBIOS
– SMB PipeliningClick “Save” in the top right corner.
-
Step 14
If you also want to connect your O-drive repeat steps 8 till 11, but use the following details for step 10:
Address: \\soliscom.uu.nl\uu\data
Username: soliscom\Solis-id (for example: soliscom\goedh003)
Password: your Solis password
Display Name: O-drive
-
Step 15
Save these settings by clicking “Save” in the top right corner and then clicking “Done” in the top left corner.
On the left you will now find links to your O and U drives. If you click them you can browse your files.
Note: you always need to connect via Cisco AnyConnect before you browsing your files if you are not connected with eduroam at Utrecht University.
-
Step 16
For all future use:
– Start/unlock your iPad/iPhone;
- Are you connected to eduroam? Start FileBrowserGO and select your O or U drive.
- Are you connected to a different WiFi network (for example at home)? First start AnyConnect and enable your connection. Then start FileBrowser and open your files.
When you are finished always terminate your VPN-connection. You can do so by moving the slider to the “Off” position (see screenshot).
Last modified: 7/08/2024