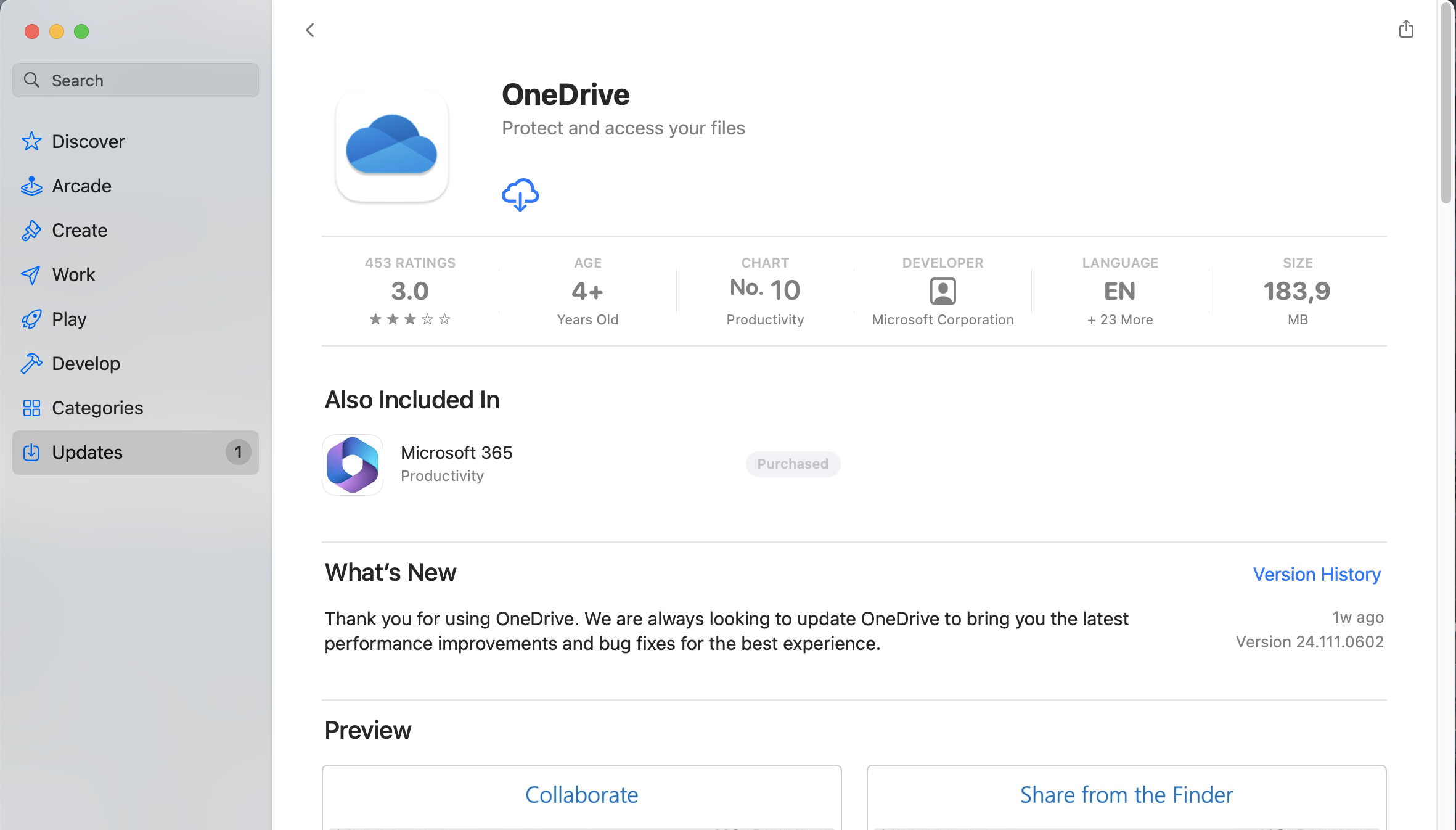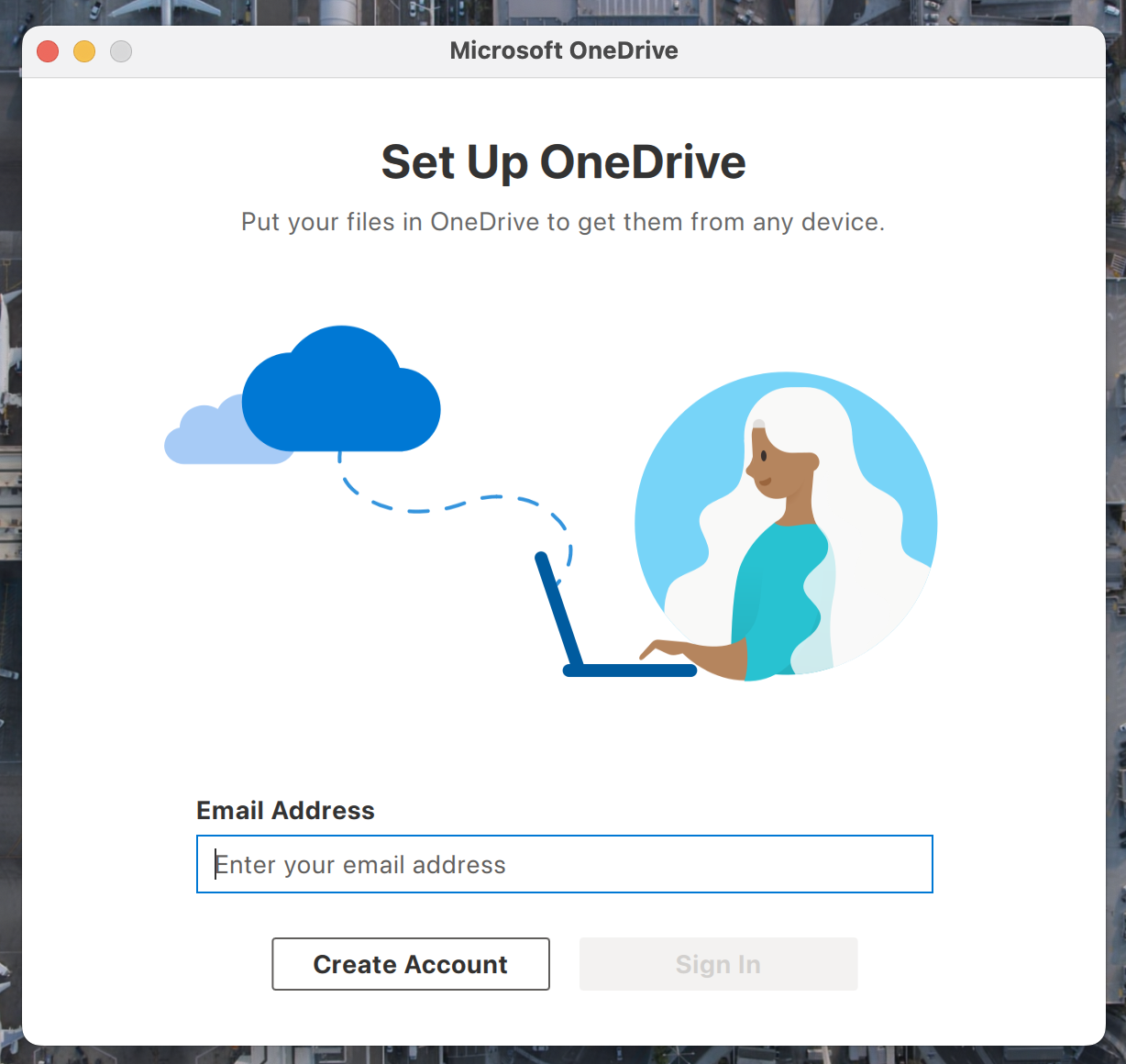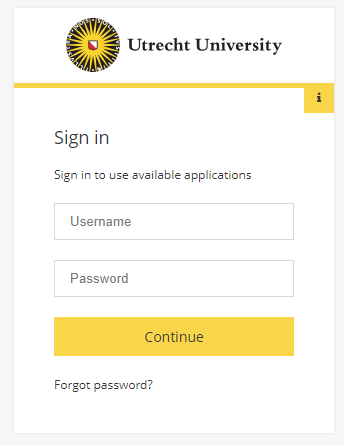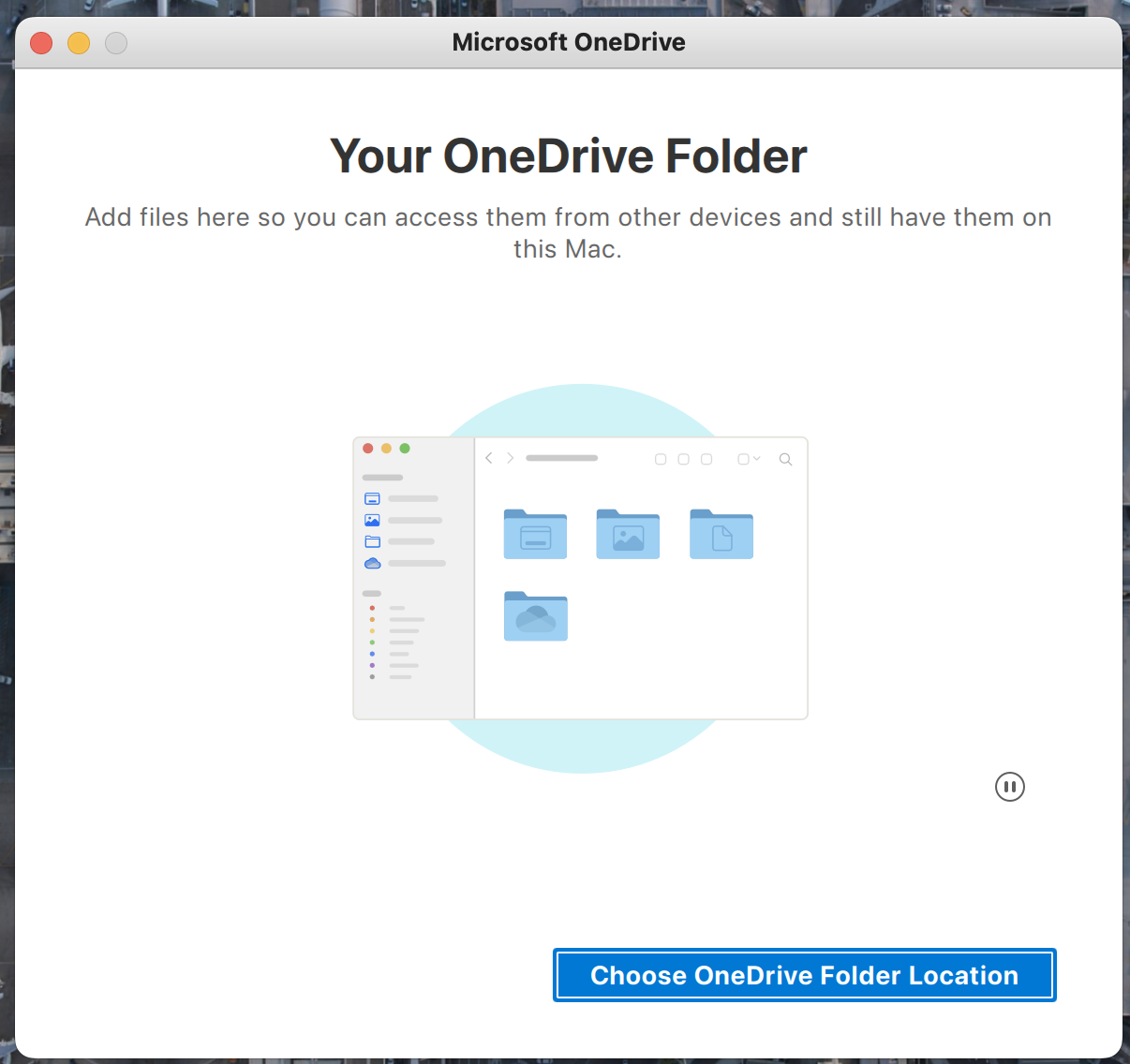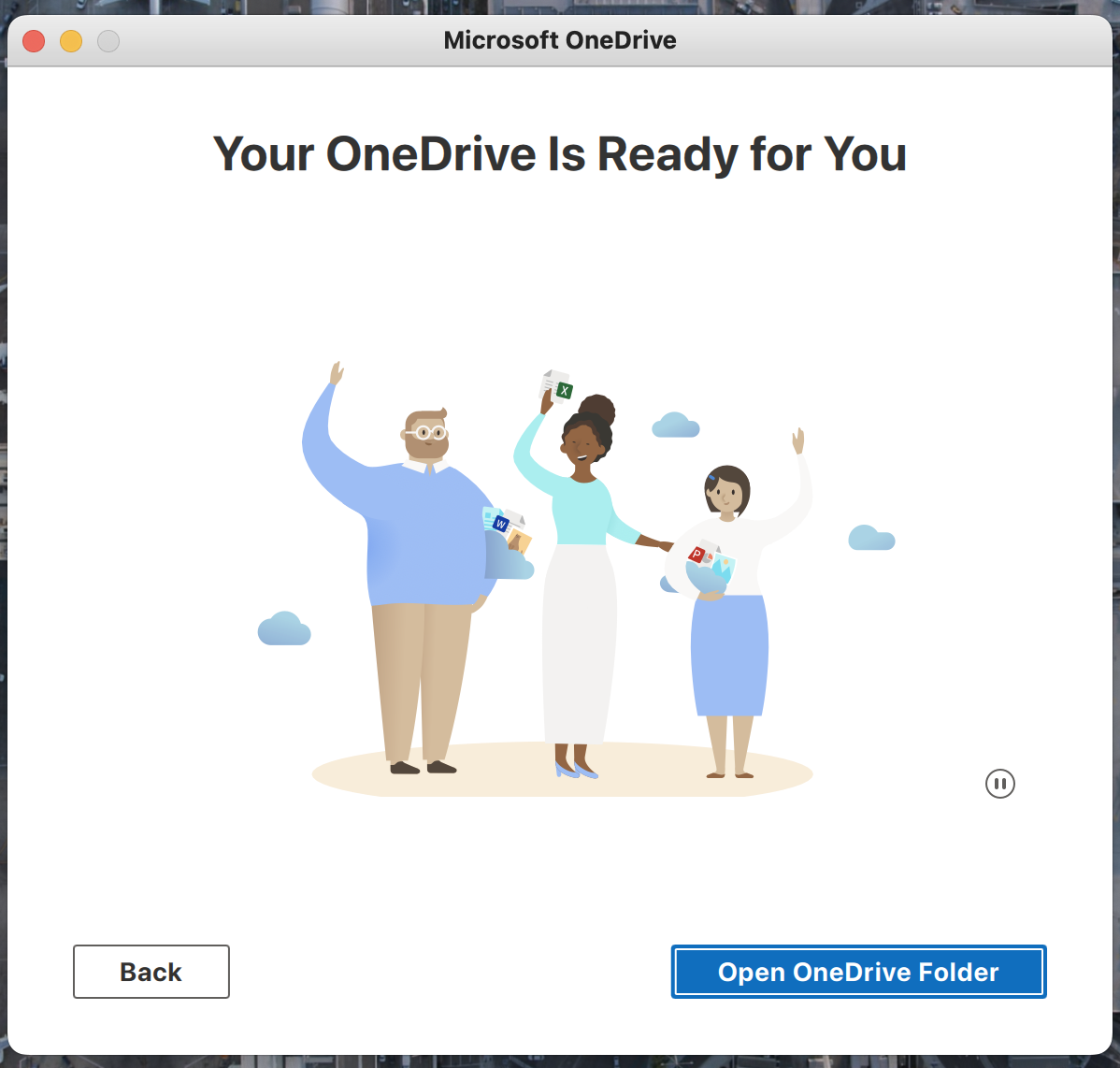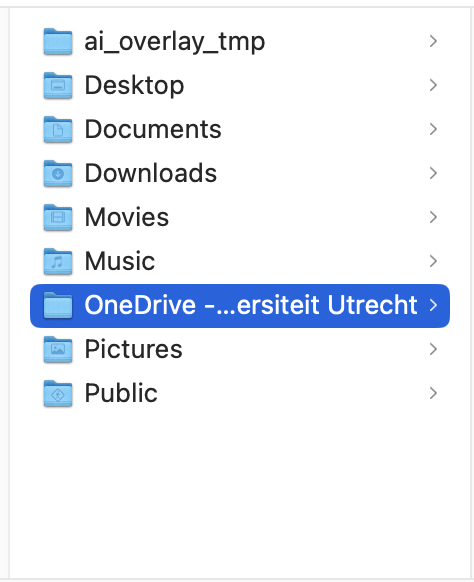OneDrive for Business on Mac
This manual explains how to configure OneDrive for Business for Utrecht University staff and students. OneDrive provides 1TB of storage per account.
-
Step 1
Go to onedrive.live.com or the App Store to download the app. For Solis-Macs, you can also install OneDrive through the UU Apps & Services.
-
Step 2
When you open the application you will see the following screen.
Log in here with your @students.uu.nl or @uu.nl .
Then click on Sign in.
-
Step 3
After this, a screen with the University logo will pop up. Log in here again with your @students.uu.nl or @uu.nl and Solis-id password and your 2FA.
Then choose Continue.
-
Step 4
Next, select Choose OneDrive Folder Location.
-
Step 5
Click Next a few times until you are shown Open OneDrive Folder.
-
Step 6
OneDrive is now successfully set up on your MacBook. You can find the folder in the Finder.
Last modified: 4/07/2024