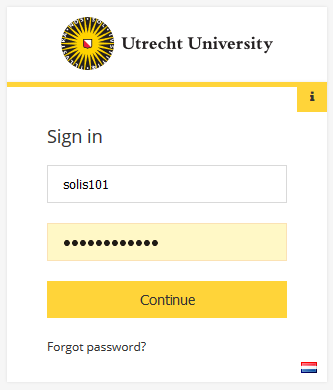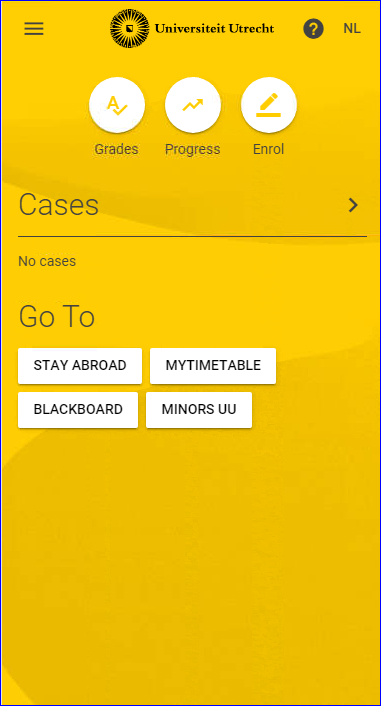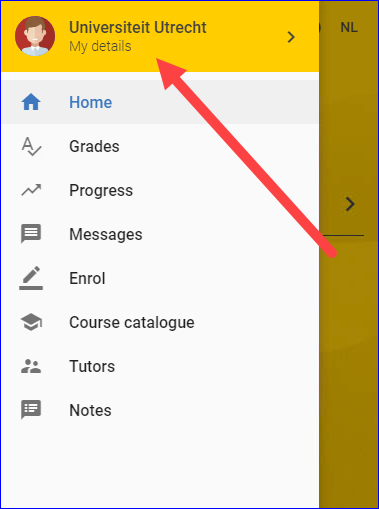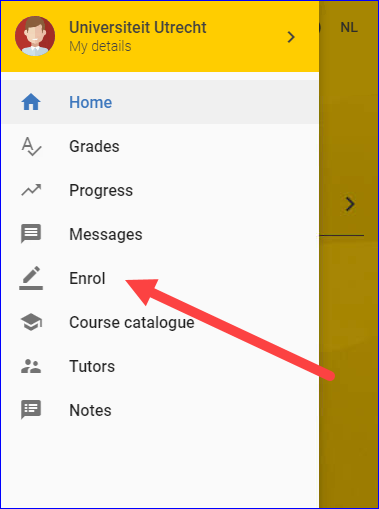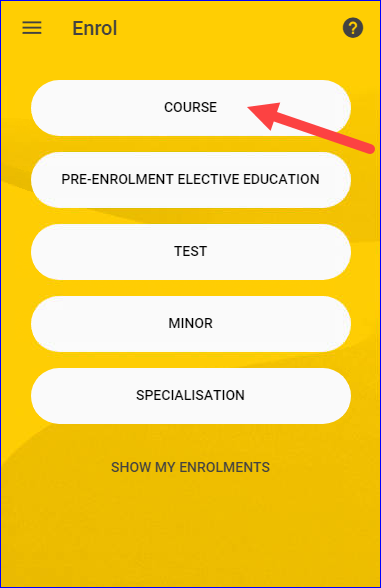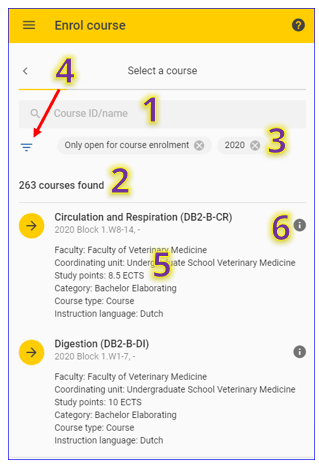Osiris Student: basic functionality
Osiris Student is a ‘responsive’ website that can be used on a phone, tablet or computer. It will offer you the following functionality:
- Check results
- Check study progress
- Register for classes, exams, minors and specialties
- Check the status of your registration
- Start a new case or check up on a open case
- Read notes
- Upload photo
- Read documents in your file
- Check and edit your contact information
- Check out the education catalog
- Consult the supervisors connected to you
-
Step 1
- Go to uu.nl/osirisstudent
- Log in using your Solis-id and password
Osiris is secured by two-factor-authentication, this means you have to log in with an extra verification code. More information about 2FA can be found in this manual: Two-factor authentication: FAQ.
-
Step 2
- Via the menu button in the top left you can see all the available options of the app
-
Step 3
- Click ‘My details’ in the top of the menu to view your own information
-
Step 4
How can I register for a course?
You can enrol for courses in Osiris Student. In some cases the student administration of your study programme will enrol you for courses. There may be conditions attached to enrolment, such as entry requirements, pre-enrolment and waiting lists. In the course descriptions these conditions can be indicated.
Enrolment for courses takes place in a specific time period. This period may differ per faculty, programme, or type of course. Enrolment periods are mentioned in the course description.
You can also specify or filter out courses that are open for enrollment.
-
Step 5
- Select the menu with the button on the top left corner, and choose ‘enrol’
-
Step 6
You will see the following options:
- Course – enrolling for courses
- Pre-enrollment elective education
- Test – enrolling for a test
- Minor – enrolling for a minor
- Specialisation – registering for specialisations
Choose ‘Course’.
-
Step 7
You will now see a page where you can search for courses.
Not all courses will be open for enrolment. Courses marked with a yellow dot and an arrow are.
On this page you will see the following.
- A search bar where you can search (part of) the course code or the title.
- The number of courses found that match the filters used.
- The used filters.
- A button to add and adjust filters.
- A short description of the course, the faculty and the number of credits.
- An information icon allowing you to find the description of the content, objectives, starting periods, entry requirements, etc. .
Click on the course you wish to enrol.
-
Step 8
In the bottom of your window you will see this notification once you’ve registered successfully. You will also receive an automatically generated email in your University email account.
-
- Go to uu.nl/osirisstudent and sign in with your solis-id.
- When signed in on Osiris Student, click on “Profile” and then “My Data.
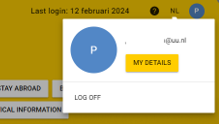
- Click on Contact details and click on the edit button (pencil)
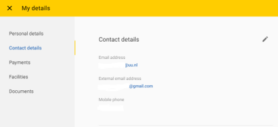
- Change your email address in the ‘External email address’ field to your personal email address and click on save.
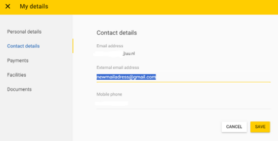
- When encountering problems downloading documents like the file overview, study progress report and the declaration of enrolment, there are two things you can do to solve this:
- Check in your internet browser if it is blocking pop-ups. If your browser is blocking pop-ups, it will also block the download.
- In Chrome you can adjust the pop-up block like this: https://support.google.com/chrome/answer/95472?co=GENIE.Platform%3DDesktop&hl=nl
- In Firefox you can adjust the pop-up block like this: https://support.mozilla.org/nl/kb/instellingen-pop-upblokkering-uitzonderingen-probleemoplossing
- Try to open Osiris Student in another internet browser. Internet browsers can behave differently.
Last modified: 2/06/2025