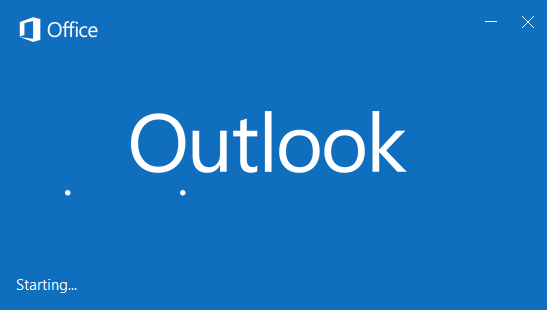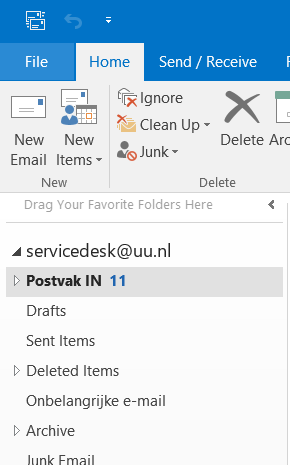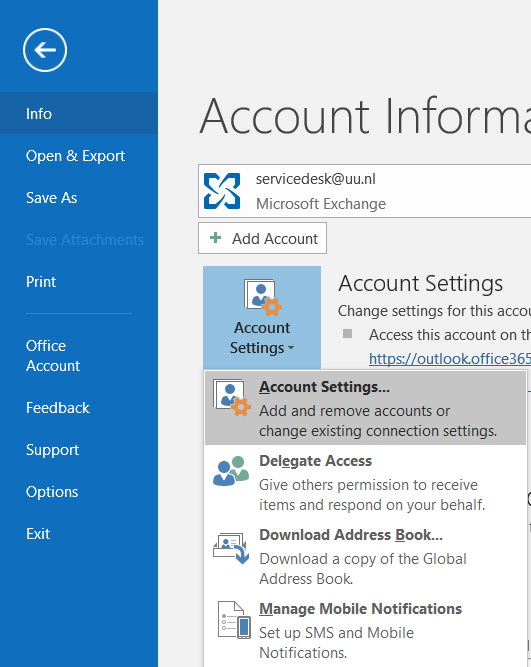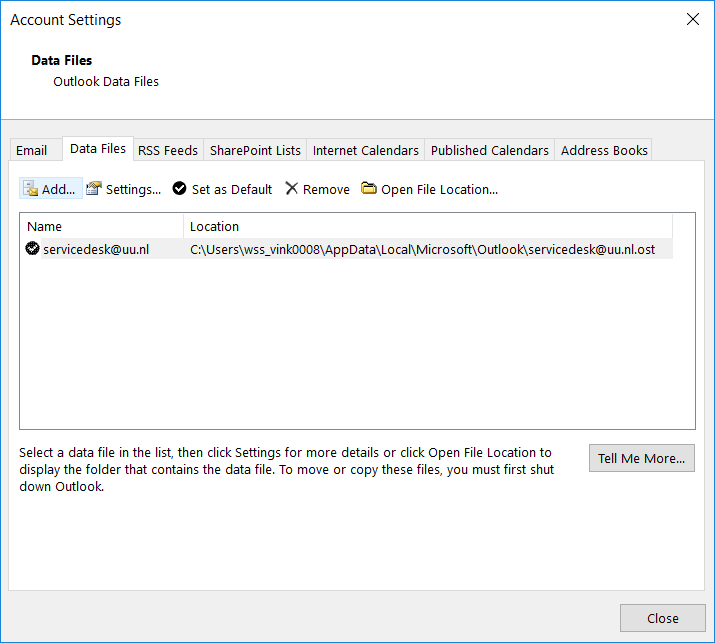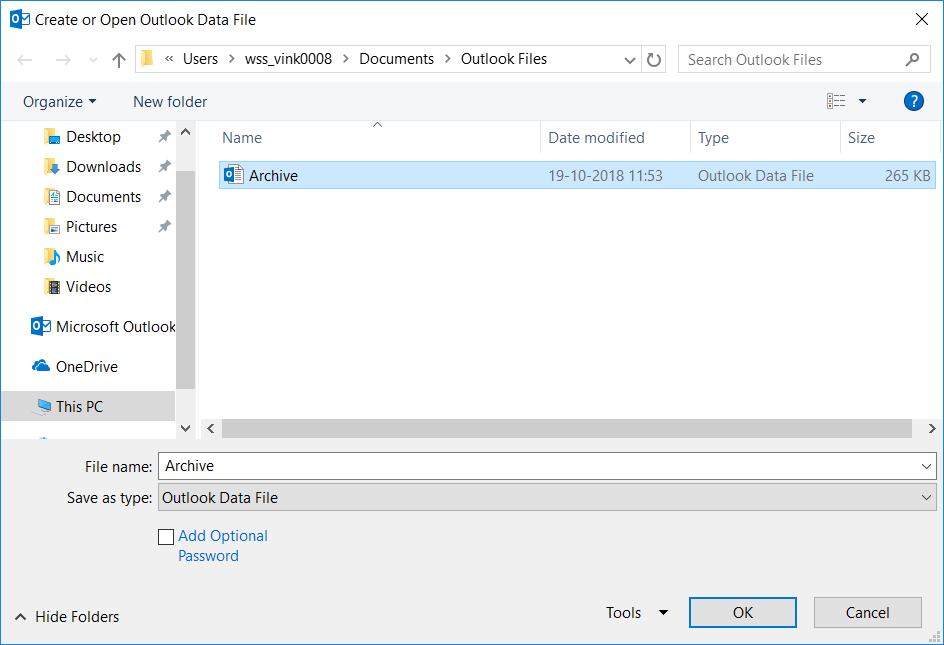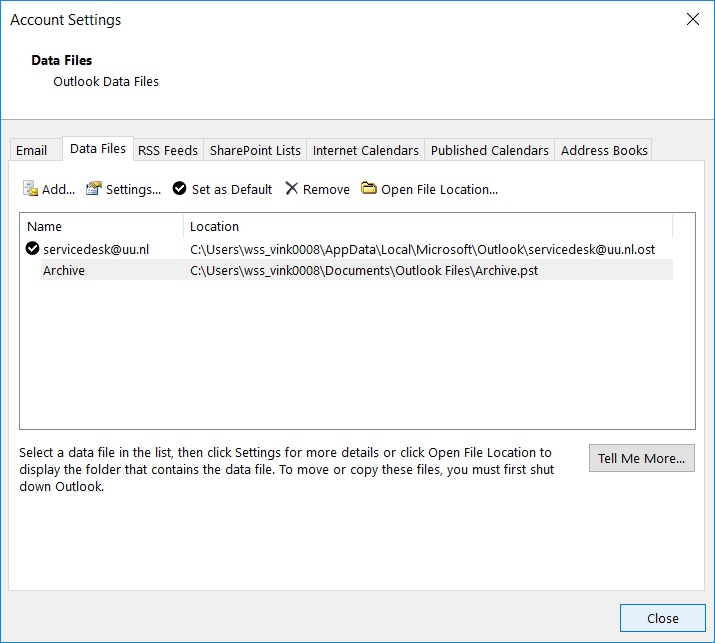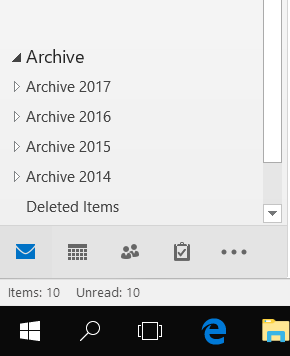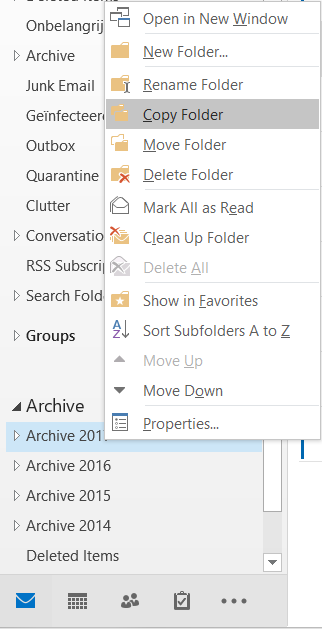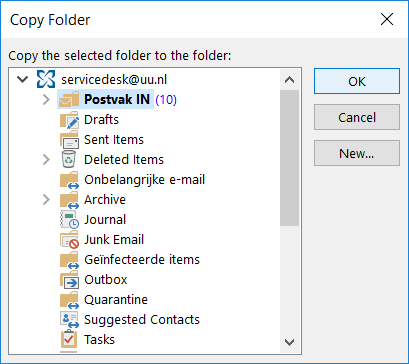Outlook: Transfer email from archive to mailbox
Email can be archived using a data file in a .pst format. This manual explains how you can transfer these data files back to your mailbox. This will clear space on your U- and O-drive for other data. Doing this is especially relevant for people who have migrated to mail in the Cloud, since this increases your mailbox quota to 100 Gb.
-
Step 1
Start Outlook.
If you have already linked a .pst file you can continue to step 7.
-
Step 2
Go to “File” in the top left corner.
-
Step 3
Click the “Account Settings” button and choose “Account Settings”.
-
Step 4
Go to the tab “Data Files” and click “Add…”.
-
Step 5
Browse to the folder where the .pst file is located, select it and click “Ok”.
-
Step 6
The file should now show up in the “Data Files” list. You can click “Close” to close this window.
-
Step 7
Scroll down in the Outlook folder list on the left. The Archive should be at the bottom of the list. Click the triangle icon to expand the folder.
-
Step 8
Right click the folder you want to copy to your mailbox and select “Copy Folder”.
-
Step 9
Select a folder to copy the archive folder to and press “Ok”.
-
When you have successfully linked your archive to your mailbox you can remove the original data file from it’s location on the U- or O-drive.
If you want to remove the .pst data file from your Outlook mailbox you can start by following step 2 and 3 from this manual, after which you select the tab “Data files” where you select the file you want to remove and click on “Remove”.
Last modified: 6/09/2019