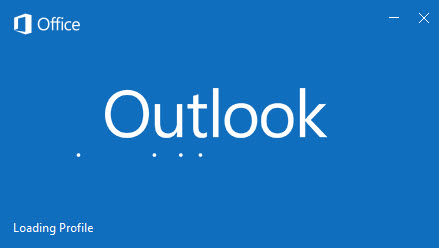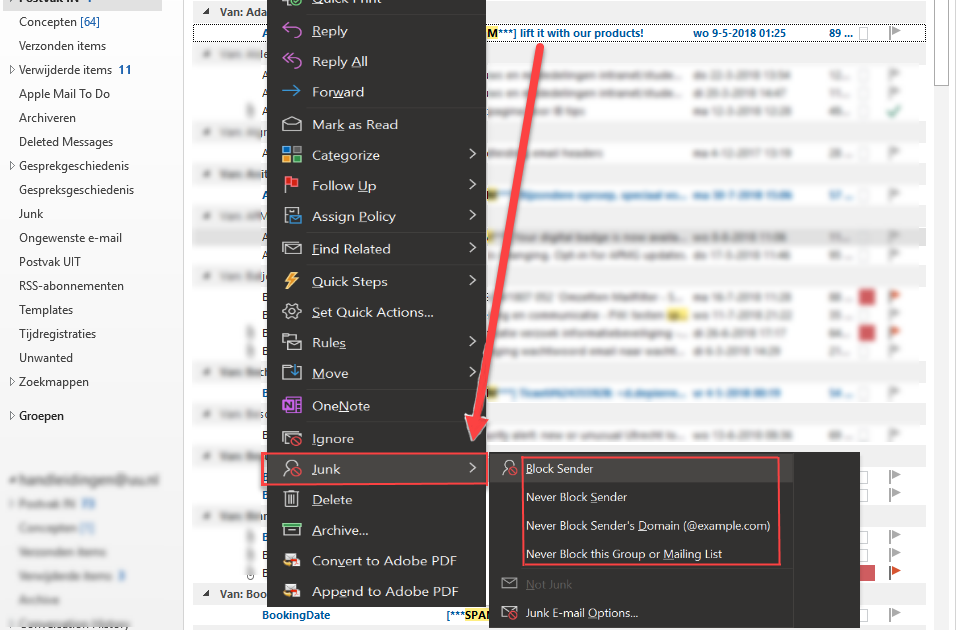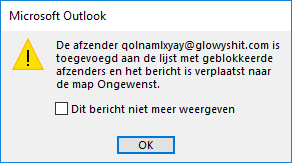Outlook: marking email as safe or SPAM
On your University mail-address, you might receive a SPAM email in your inbox. It is also possible that a legitimate email ends up in your “Junk Email” folder.
This manual contains instructions to:
- Mark SPAM email that ended up in your “Inbox” as SPAM
- Mark legitimate email that ended up in your “Junk Email” as legitimate email
This manual is currently only available for participants of the pilot “verbeterde SPAM-filter”.
-
Step 1
Start Outlook 365 on your UU-workplace.
-
Mark email as SPAM (unwanted)
Below, a SPAM email that ended up in “Inbox” will be marked as SPAM.
-
Step 2
Go to the email that you would like to mark as SPAM.
- Click on it with the right mouse button.
- Select “Junk”.
- Choose your preferred action.
In this example, we will go with “Block Sender”.
-
Step 3
Click “OK” to confirm the chosen action.
-
Step 4
You can check whether the email has been correctly marked.
When you click on the “Junk Email” folder, you will see that your recently marked email has been placed here. Future email from this sender will now be marked as SPAM, and won’t end up in “Inbox”.
-
Mark email as legitimate (wanted)
Below, a legitimate email that inadvertently ended up in “Junk Email” will be marked as legitimate.
-
Step 5
Go to the email that needs to be marked as legitimate (wanted).
- Click on it with the right mouse button.
- Select “Junk”
- Choose your preferred action
In this example, we will choose “Block Sender”
-
Step 6
Click “OK” to confirm the chosen action.
-
Step 7
The emails from this sender will now correctly end up in “Inbox”.
Last modified: 23/08/2021