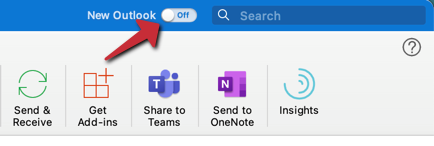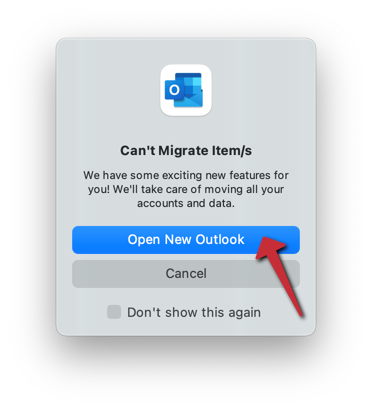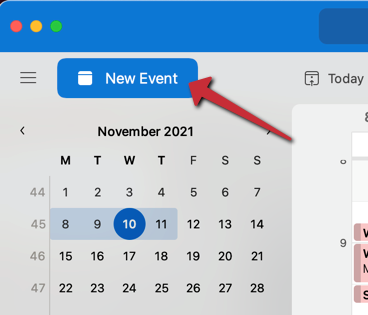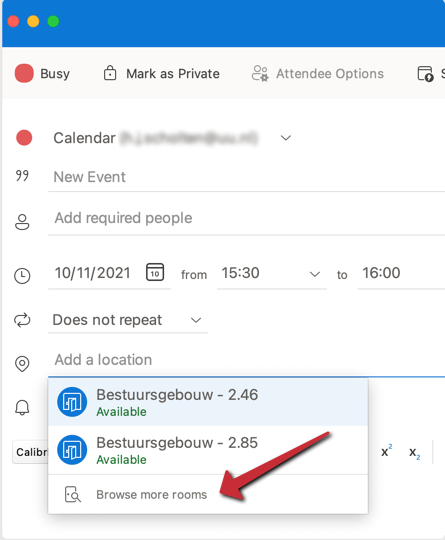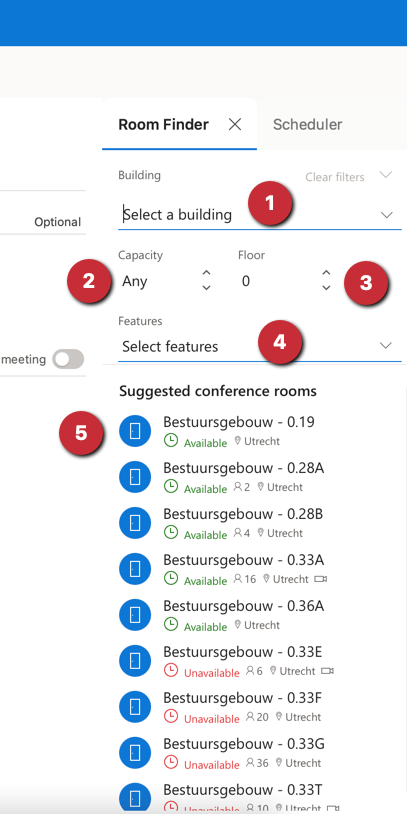Outlook: Room Finder (Mac)
Due to the introduction of hybrid working, it has become increasingly important to reserve a room at a location of Utrecht University. A handy tool is available in Outlook to see at a glance which rooms meet your needs and which are available on the day and time of your meeting. The so-called ‘Room Finder’ is available after you have created a new ‘Teams meeting’ or normal meeting in Outlook.
-
Step 1
In order to use the Room Finder functionality it is necessary to switch to Outlook’s new look. If you’ve already activated this setting you can continue with step 3. You can activate the new look by sliding the button in the top right corner of Outlook to the left.
-
Step 2
After you changed this setting it is necessary te restart Outlook so the new settings will be activated. Click the button “Open New Outlook”.
-
Step 3
Click on the icon for your calendar in the bottom left of Outlook.
-
Step 4
Then choose “New Event” in the top left.
-
Step 5
This will open a new window for creating a new calendar item. To open the Room Finder, click in de field “Add a location”. A drop down menu will appear, click here on “Browse more rooms”.
-
Step 6
At the right side of the window you will see the Room Finder, here you can choose a meeting room based on (one of) these criteria: building (1), number of people (2), the floor (3) or other things like available AV equipment (4).
You will then see a selection of meeting rooms that meet your criteria (5).
Each room has been assigned one room type. Therefore, when searching for a room, select one room type at the time. This way, the results are filtered correctly. If you are looking for all room types, do not select any room type. It is possible to select multiple features at the time.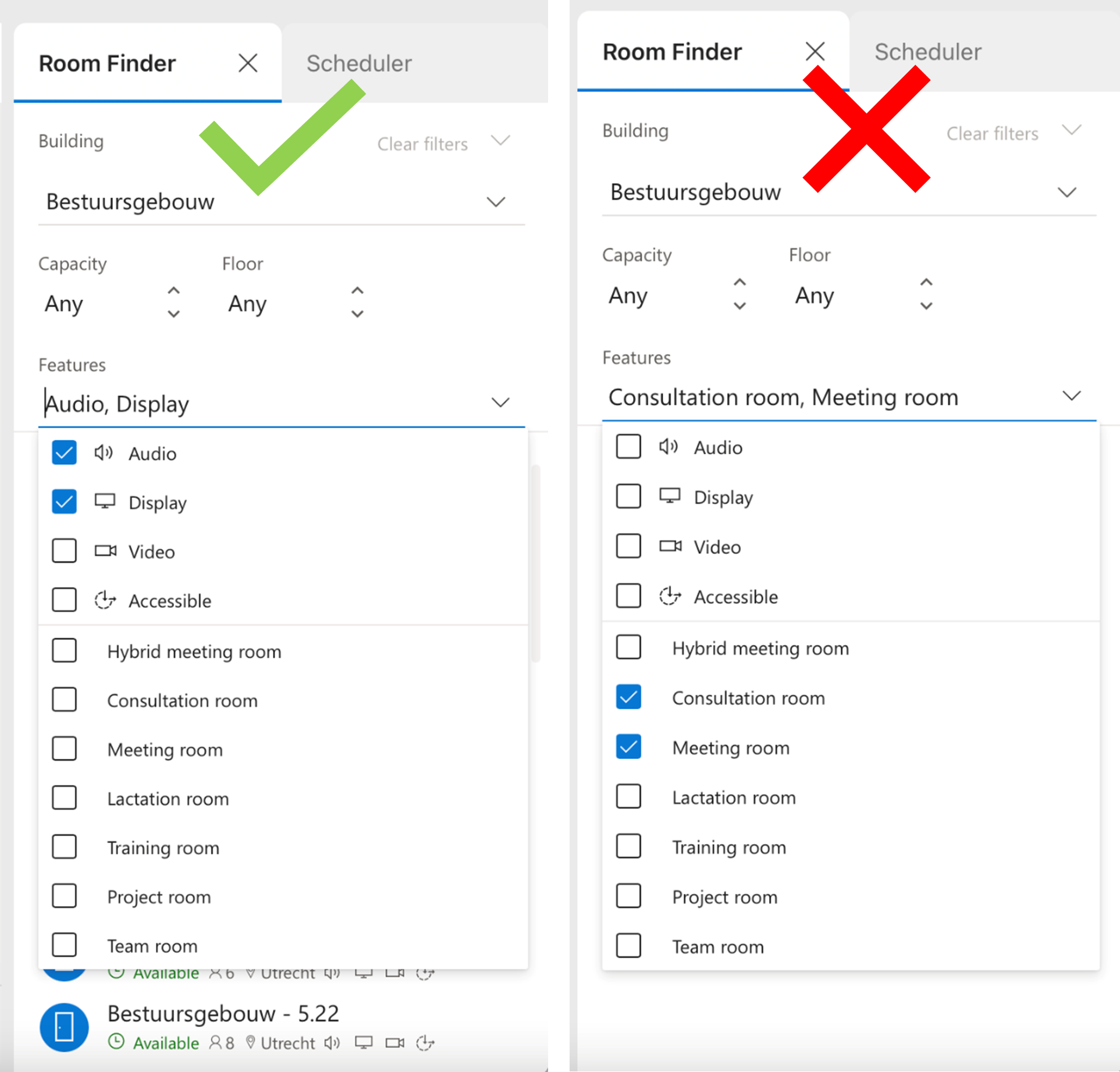
-
Do you want to reserve a hybrid meeting room (with Microsoft Teams Room equipment)? Please select the room type ‘hybrid meeting room’. A hybrid meeting has a fixed Teams Rooms setup.
There are also rooms without a fixed Teams Rooms setup that possess a screen, a camera and an audio-installation. In order to find these rooms, you need to select the features ‘screen’, ‘video’, and ‘audio’. The results contain rooms both with and without a fixed Teams Rooms setup.
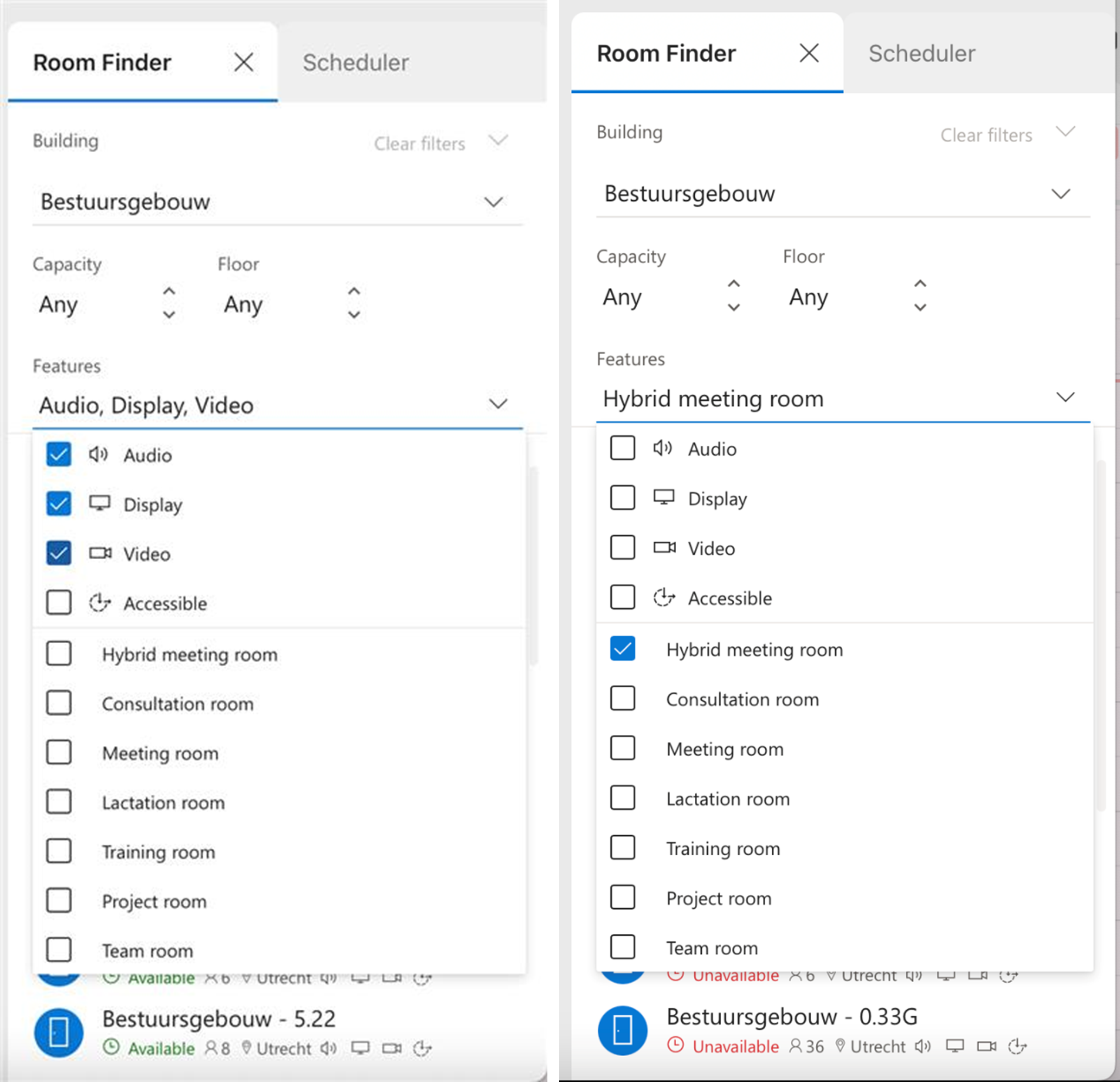
-
Step 7
Click on the desired meeting room and Outlook will fill in the ‘Location’ field. After you have sent the meeting request, you will receive an email from the meeting room informing you that the meeting has been accepted.
Restrictions apply for some rooms. The room owner has established certain reservations restrictions so that you cannot just reserve the room. If this is the case, you receive an email saying that the room cannot be reserved or that the room owner has received your reservation request.
In Outlook for Windows, users get a warning beforehand informing them about the reservation restrictions. These warnings are not yet available in Outlook for Mac. It is expected that this feature will become available in Outlook for Mac in the future.
-
Room Finder is available on all personal Solis workstations (Windows and Mac) as well as the web version of Outlook (OWA). On private devices, Room Finder is available if the Outlook Client is up-to-date (Version 2101 and above, build 13628.20274). See also: Use the Scheduling Assistant and Room Finder for meetings in Outlook (microsoft.com)
-
There are three different room types: a meeting room, a hybrid meeting room and a project room. Moreover, under ‘Features’ you can select a team room, a lactation room, a consultation room and a training room.
A meeting room possibly has audio-visual resources. A hybrid meeting room has a fixed Teams Rooms setup. A project room is suitable for a project group to hold meetings. This room has a flexible setup.
A team room has a fixed setup and can be booked by a team to hold meetings. A training room has a fixed desk-setup and can be booked for a training.
In Room Finder, you can indicate that you are looking for certain resources in a meeting room. You can indicate that you need a large screen for presentations, that there needs to be a fixed camera, that you need an active audio-system, and that the room needs to be wheelchair accessible.
Each room has been assigned one room type, which is why you do not get any results when you are searching for (for example) a ‘meeting room’ and a ‘hybrid meeting room’ at the same time. There is no room with two room types. If you want to see all rooms in a building, do not select any room type, or indicate which features a room needs to have under ‘Features’. It is possible to select multiple features at the same time, for example ‘screen’ and ‘video’.
Reservation restrictions apply to some rooms. This means the room owner has established certain reservations restrictions so that you cannot reserve the room. A warning appears when you try to reserve these rooms, informing you of the restrictions. The warnings are only occur beforehand in Outlook for Windows. Mac-users cannot yet see the warnings beforehand.
Reservation restrictions apply to some rooms. Not everyone can immediately reserve these rooms. There are three types of reservation restrictions: everyone can book the room, but the room owner needs to give permission, rooms which a select group of people can book without approval, but others need permission from the room owner, and rooms which only a select group of people can book and others cannot. The table indicates which warning will appear when you try to book a room with reservation restrictions.
Meeting rooms Warning Restriction 2: everyone can book these rooms, but the room owner needs to give their permission Attention: if you reserve this room a request for approval will be sent to the room owner Restriction 3: rooms which a select group of people can book without approval, but others need permission from the room owner Attention: if you reserve this room a request for approval will be sent to the room owner, unless you’re on the exception list Resctriction 4: rooms which only a select group of people can book and others cannot. Attention: only designated users can reserve this room Please note: at this point the warnings only appear beforehand when you work from Outlook for Windows. Mac users are not yet able to see the warnings about reservation restrictions when trying to reserve a room to which the restrictions apply. They do receive an e-mail saying the room cannot be reserved or if their request pends approval.
On Intranet (not for students) is indicated who is responsible for the meeting rooms for each faculty. If you have questions about the reservation restrictions you need to contact these persons and not the ITS service desk.
No, at this moment it is not possible to search for meeting rooms in multiple buildings at the same time. You can only search for rooms in one building.
Last modified: 27/01/2023