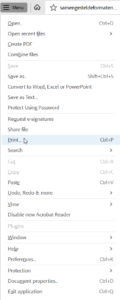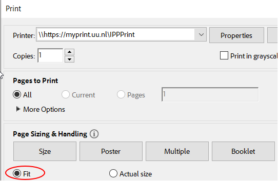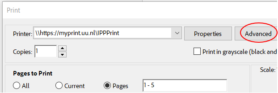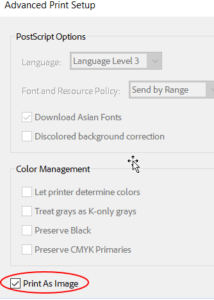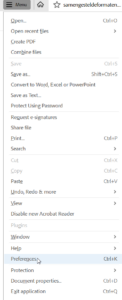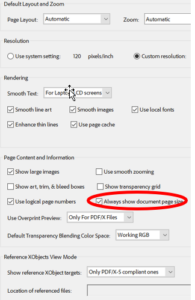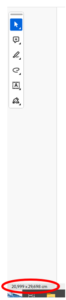Printers: FAQ
-
General
Mobile print methods:
- Upload (to the portal: uu.nl/Myprintportal)
- Mail (to Mail2Print@uu.nl)
- SolisWorkspace
Print queue methods:
-
- UUBlack/UUColour (install on a non-solis device. By default already installed on most solis-devices)
- IPPprint (install the best print method for Linux- and Apple Suitable as well for Windows)
An overview of all print manuals can be found here: Printing manuals.
- Use the IPPprint method.
- Use Adobe Acrobat Reader to adjust the PDF to A4 size.
Issues:
- The printer displays the message “Resources Required”.
- The document is printed only partially or outside the marges.
Possible cause:
- You’ve used a mobile print method (Upload /Mail2Print).
These methods can’t handle a format other than A4/A3/Letter.
A PDF with a non-default page size can be printed on A4 paper without resizing if you select an alternative tray on the printer. Depending on the original page size, the result can be an incomplete print.
Solution:
- Open the PDF with Adobe Acrobat Reader. Resize the document.
- These settings are only used for the current print session.
- Go to “Menu” > “Print” > select the IPPprint printer > “Page Sizing” > “Fit”.
- Send it to the IPPprint printer.
- Use the IPPprint method.
- Send the print job via Adobe Acrobat Reader to the IPPprint printer.
Possible causes:
- The document is too large to be printed in colour.
- Too many scanned pages.
- Too many complex elements (formules, symbols, pictures, photo’s, graphs).
Solution:
- Open your PDF with Adobe Acrobat Reader.
- Print in small batches.
Go to “Menu” > “Print” > select the IPPprint printer > “Pages to Print” > “Pages”.
- Print as image: “Advanced” > “Print As Image”.
“Print as Image” slows the printing process. Disable it after you’ve finished.
- Send the job to the IPPprint printer.
- Open Adobe Acrobat Reader.
Depending on the Reader version the steps below may differ.
“Menu” > “Preferences” > “Units” > set to your preferred unit.
“Menu” > “Preferences” > “Page Display” > Select “Always show document page size”.
- The page size is shown on the lower left corner of each PDF page. Each page can have a different size.
Pros · Preferred method for printing non-complex documents with the default page sizes: A4/A3/Letter.
· The upload and mail methods are user-friendly and quick.
Cons · Only whole documents can be send to the printer. You can’t pick out specific pages to print.
· It takes more time for the job to be processed than the IPPprint method.
· Non-default page sizes of a document are not automatically resized to the default paper sizes (A4/A3/Letter).
· The printer will display a message “Resources Required” when your document doesn’t match the default page sizes.
· In some cases selecting an alternative tray in the menu “View Active Jobs” can produce an incomplete output when the original page has a wider size than the A4 paper.
· The mail size is limited by the mailserver (< 25mb). All attachments are scanned by the mail server causing extra delays in the print process.
- Use the Utrecht University WiFi network. This is necessary to print via the print methods IPPprint and the UUBlack/UUColour.
- The eduroam WiFi network is “internet only”. It’s not possible to print via the IPPprint or the UUBlack/UUColour method while connected to eduroam.
- A student/guest swipes their card against the cardreader on a printer. After entering the Solis ID and password, the card will be linked.
- An employee uses a personal campus card. The card is automatically linked.
- Log in at the printer display > Home > Device > Paper Trays > Paper Tray Status.
- Tray 5 is empty awaiting a different media other than A3/A4 plain white paper.
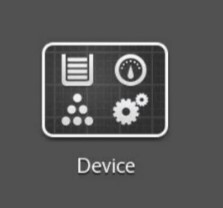
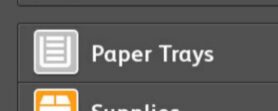
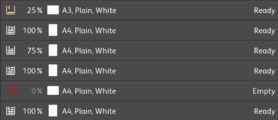
Possible causes:
- Your print job is set to print exclusively from a specific tray. When it’s empty, a warning about this specific tray is displayed. Your document won’t be printed. No print = no cost. Your print balance stays intact.
- When your document is configured to use a media type other than A4/A3 Plain/White, the printer warns “Resources Required” and asks you to select an alternative tray.
Options:
- Never print to a specific tray. Always use the “automatic tray selection”.
- At “Resources Required”, there are two options:
1) Select tray 5 or another standard tray. This sometimes results in text loss, because the document is not resized.
2) Prevent this alert. Use Adobe Reader. This can adjust a PDF to a standard paper while printing to UUBlack or IPPprint. The document remains intact, no printer settings can be saved with the Reader.
• Upload your document to the Print Portal. It’s default setting is “automatically select tray”.
• Windows users using non-mobile print queues (UUBlack/UUColour/IPPprint):
Printing Preferences > “Paper” pull down menu > Select by Tray > Automatically Select.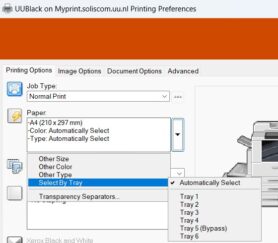
• Apple Mac users can set the “auto select” option and save it as default preset.
Open a file > Print > select the printer queue > scroll down to Printer Options > Paper Feed > All pages from ”auto select”.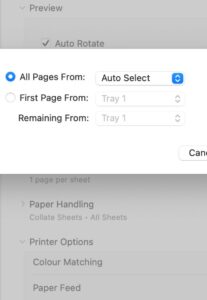
-
About the 'Resource required' notification
The printer is equipped with A4 and A3 plain white paper by default. If your print job contains another paper size/type, the “Resources Required” message will be displayed, because the printer doesn’t have this paper size/type. The printer will prompt you to select an alternative paper tray.
On the printer display, view the active jobs, select the held job and print on alternate tray. Scroll down to tray 6 or another tray with enough paper.
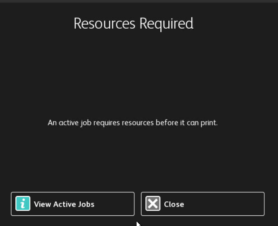
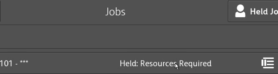
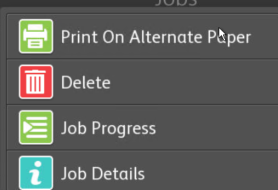
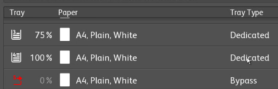
Scrolling down you can select as well the manual paper tray (tray 5) if it contains the needed paper.
- Send your job to the printer via the queues UUBlack/UUColour.
- You can install the queues on your own private device.
- When you open a PDF with a PDF reader or browser, you can choose to fit the document to A4, and send it to one of the queues.
- Students can also print from SolisWorkspace via https://SolisWorkspace.uu.nl. Here the UUBlack/UUColour are ready for use.
Yes, the most common document types are accepted.
But in case your PDF or any document has another paper size than A4, the message “Resources Required” will be displayed. In this case, you just have to select an alternative tray to print.
The UUBlack and UUColour are installed and ready to use on SolisWorkspace. This site is only available to students and staff, and is accessible from anywhere and on any device. If the files you want to print are stored on your own device, access them via the cloud, or store them on your home drive (U:). By default, this site can access your home drive.
No, it can’t. If a document requires a non-default paper size, you’ll get the “Resources Required” message. Documents with A4/A3 paper size will print automatically.
The alert “Authorising. Job will be released automatically when credit(s) supplied“, means that it can’t recognise some page’s format in your document. Therefore it will not print it.
Notes:
- The alert is not related with insufficient print credits!
- This can happen when a PDF is sent to the printer through the upload portal or by mail2print. The mobile methods can’t automatically rescale a document.
- Under the job details you see the notification “Held by Device”.
- In case of “Resources Required”, you can select an alternative tray and still print without rescaling. The disadvantage is that sometimes text loss occurs due to a large paper size deviation.
Steps:
- Delete this document from the printer. No print = no fees.
- Install the IPPprint or UUBlack queue on your device (see manuals.uu.nl/en/manual). Or if you log in to the Solisworkspace, the UUBlack is ready for use.
- Open the PDF with Adobe Reader, select “fit” to rescale the job to a default format, and send it to the installed queue. The reader can’t save any print settings.
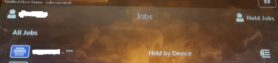
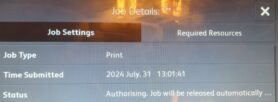
Last modified: 30/01/2025