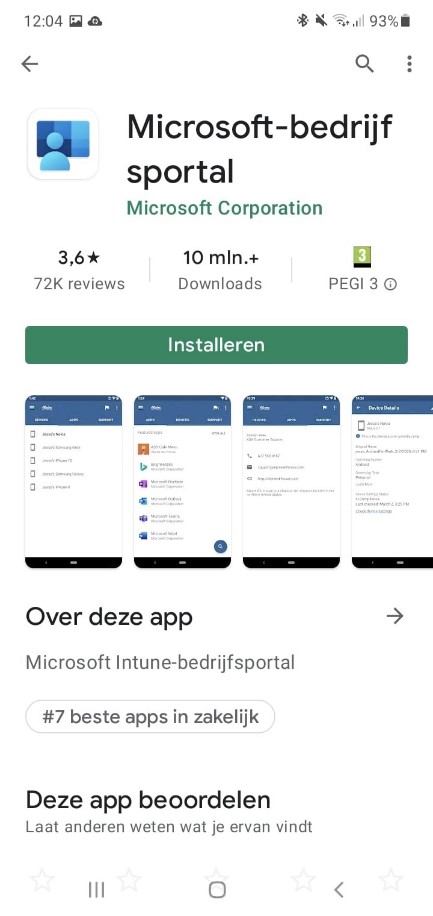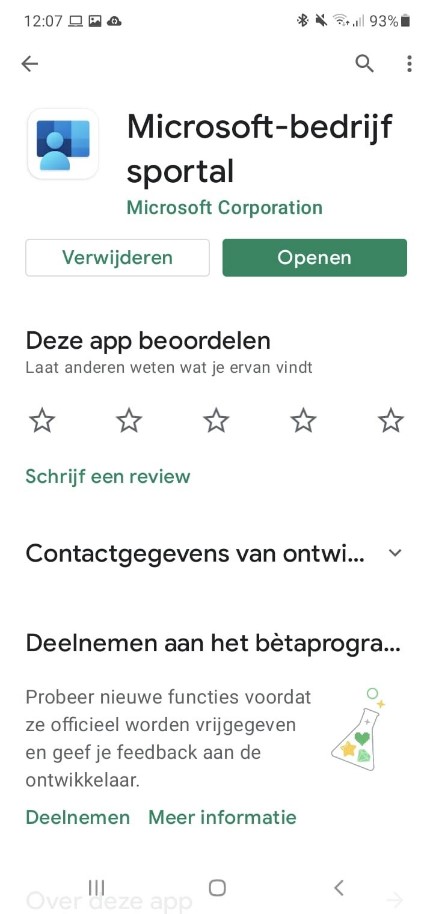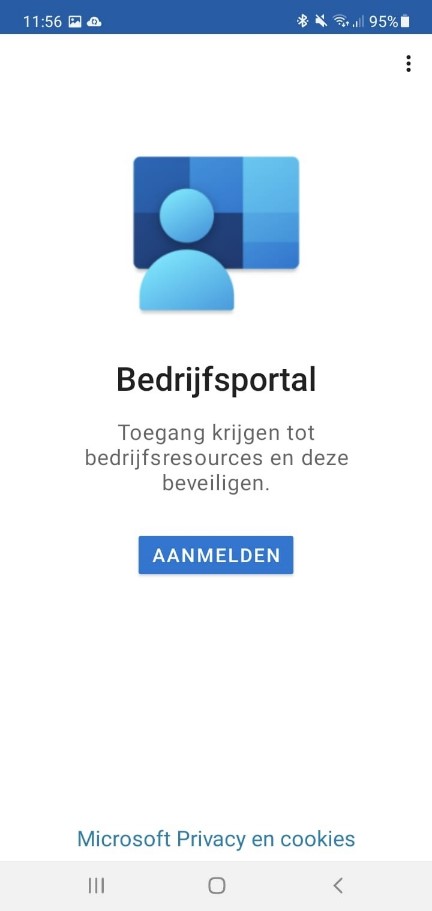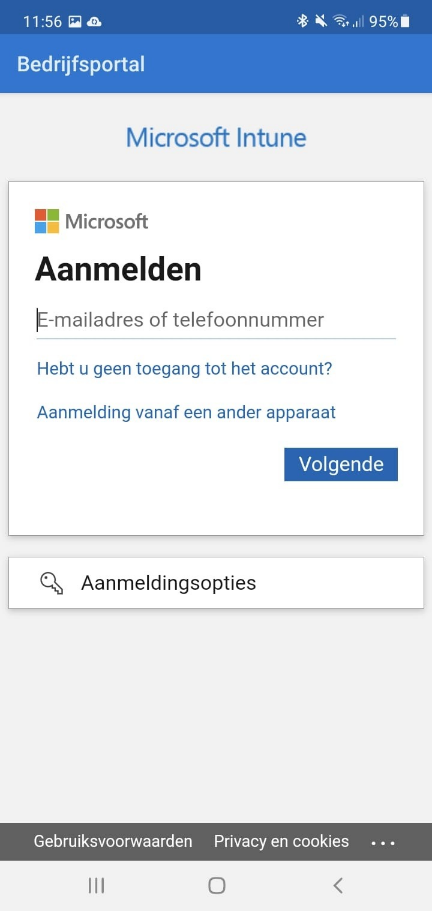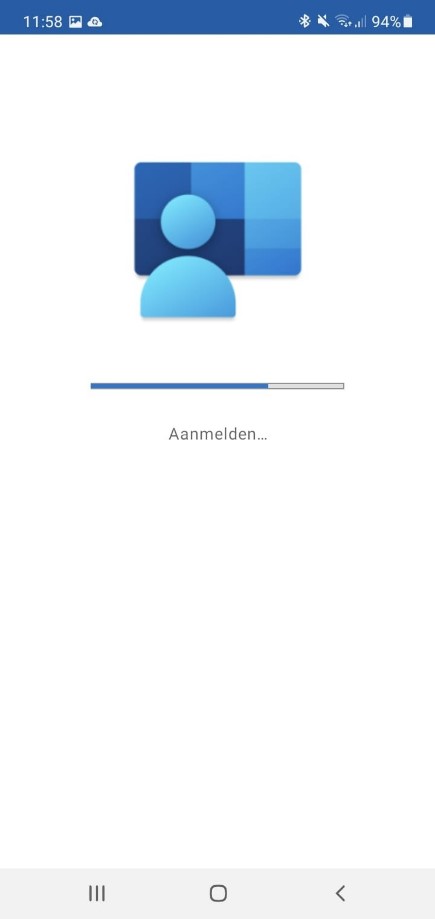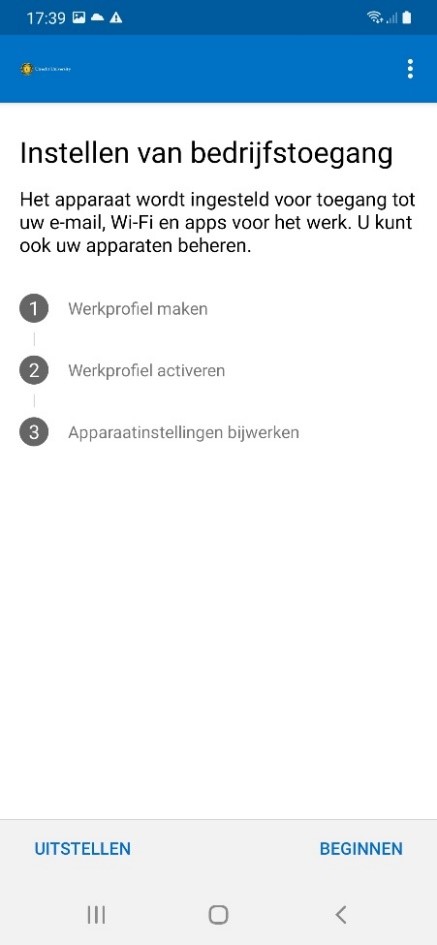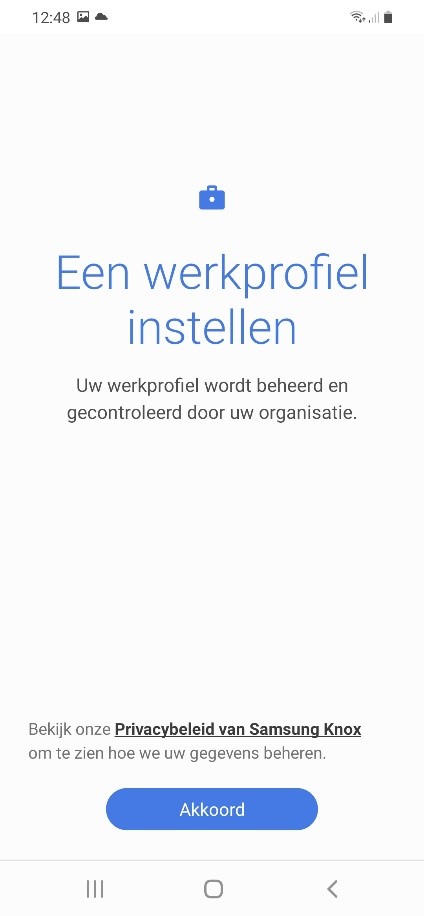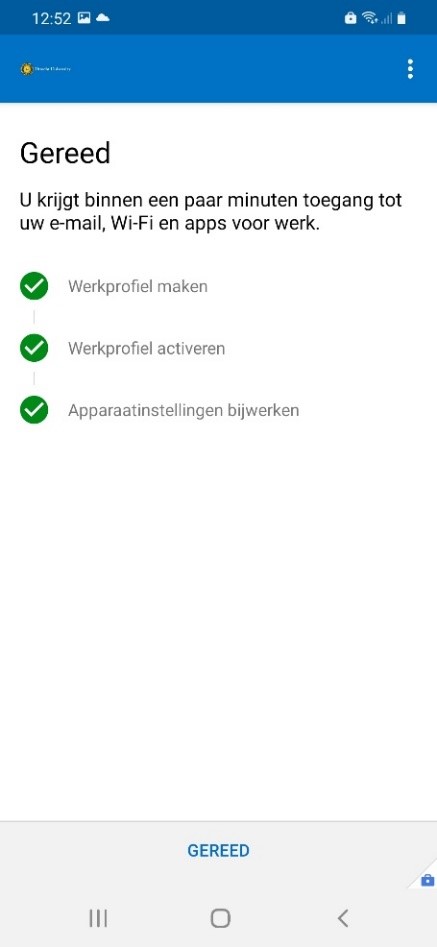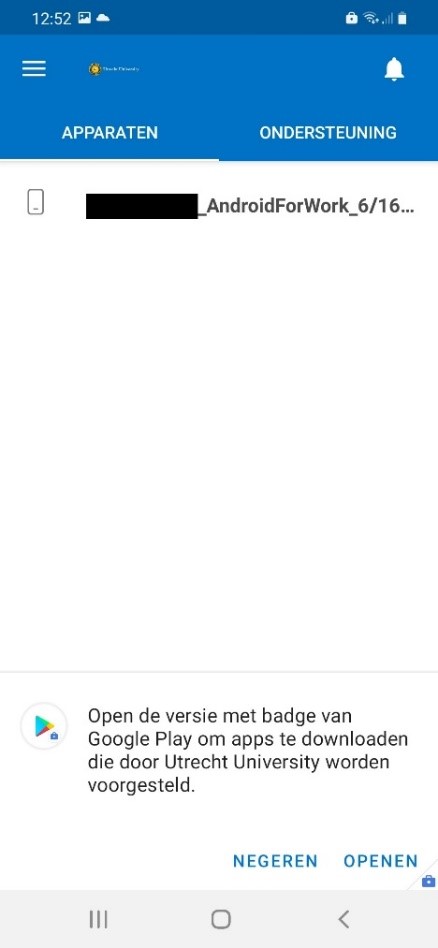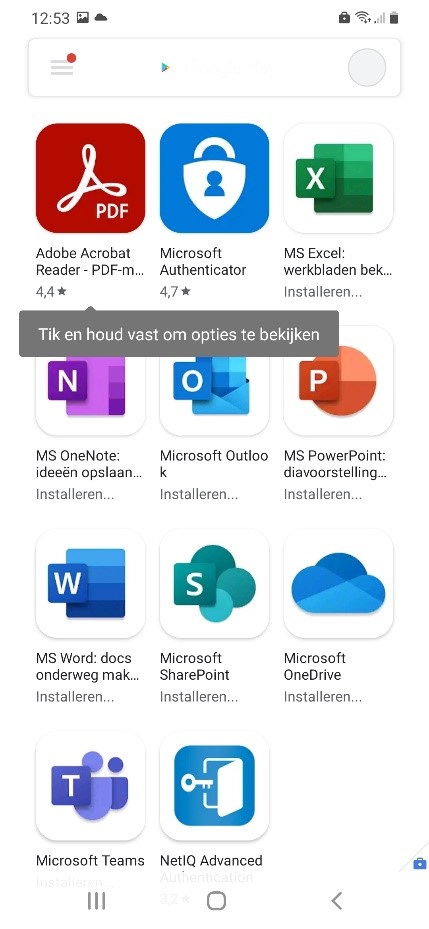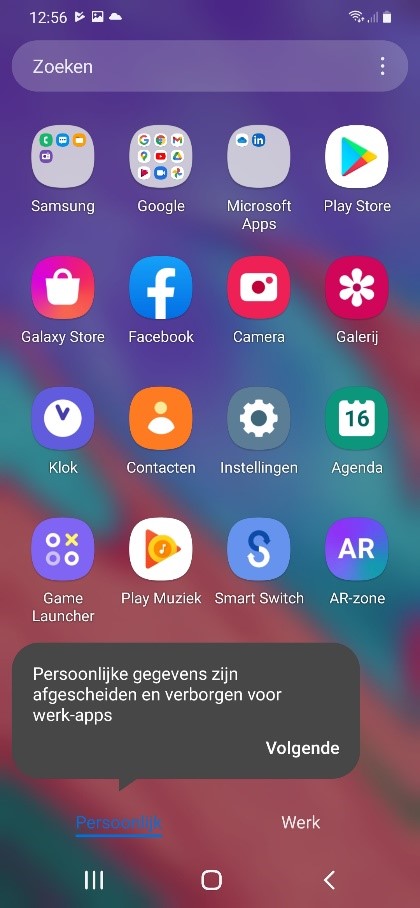Endpoint Management: UU smartphone (Android)
In order to use your mobile phone or tablet to access UU Microsoft 365 apps (Outlook, Teams, OneDrive, Word, etc.) and your UU data you will have to install the Company portal app.
Your phone or tablet has to be:
- A recent version of Android
- Protected with a screen lock PIN-code (with at least 6 characters)
- Protected with 2FA
The UU sees these apps as business apps, these will be affected by the restrictions below:
- Company portal
- Microsoft 365 (Office)
- Microsoft Outlook
- Microsoft OneDrive
- Microsoft PowerPoint
- Microsoft Word
- Microsoft Excel
- Microsoft OneNote
- Microsoft Teams
- Microsoft Skype for Business
- Microsoft Lens – PDF Scanner
- Microsoft Stream
- Microsoft Lists
- Microsoft Visio Viewer
- Microsoft Whiteboard
- Microsoft Launcher
- Microsoft Planner
- Microsoft 365 Admin
- Microsoft Azure Information Protection Viewer
- Microsoft SharePoint
- Microsoft Kaizala
- Microsoft PowerApps
- Microsoft To-Do
- Microsoft Power Automate
- Microsoft Power BI
- Microsoft Yammer
- Microsoft Bookings
- Microsoft Authenticator
- Microsoft Dynamics CRM
RESTRICTIONS
The following conditions and restrictions apply to devices with an Apple iOS operating system:
- The copying, (cutting/pasting) of business data to personal apps is not possible;
- The copying, (cutting/pasting) of business data between business apps is always possible;
- The saving of business documents is only possible in Microsoft Onedrive or Sharepoint;
- The saving of business documents on your own phone or tablet is not possible;
- After 30 minutes (of not using a business app) the PIN will have to be entered again to be able to open business apps.
If the device has any of the above Microsoft 365 apps installed to access your business data (such as your UU mail or Teams) then these apps will no longer be able to access UU data after Intune is installed. You will use the Microsoft 365 apps installed by Intune in your work folder from then on.
PLEASE NOTE: this manual uses a Samsung Android device with Dutch language settings and the latest version of the Android OS. The images may differ with other devices and Android versions.
-
You have to have a 2FA app installed on your phone to follow this manual. For more information about 2FA see: https://intranet.uu.nl/2fa.
TRANSFERRING 2FA AND DATA FROM OLD TO NEW SMARTPHONE
If you receive a replacement (business) phone from your employer, you need to transfer information and applications from your old to your new phone. To access UU data such as your UU mail, your device must be protected with Endpoint Management. -
Step 1
Open the Google Play Store application and search for the Intune Company Portal. Choose Microsoft’s Intune Company Portal and install the application.
-
Step 2
Tap “Open” once the application has been installed.
By opening this application, the connection of your device to the secure environment of the UU is started. This linking is called ‘enrollment’.
-
Step 3
After opening the application, choose “Sign in”.
-
Step 4
A login screen will appear.
Log in with your UU e-mail address. Then choose “Next”.
You will then see a screen that says “You will be taken to the login page for your organization”
-
Step 5
Again a login screen will appear. This time it’s the UU login page. Log in with your UU email address and password.
After logging in, the already installed 2FA application will automatically be started for authentication.
After an approved authentication, the Company Portal application will continue to launch and continue the login. The Company Portal application may not appear itself, but you may have to manually switch to the Company Portal application.
-
Step 6
The Company Portal application is now launched. Company access setting is displayed. Click on “Start” to start the enrollment.
-
Step 7
Press “Start” to start setting up company access.
-
Step 8
The application will now show an overview of the possibilities that the organization gets when connecting the device.
Under the heading “can never see” it is described which information Utrecht University cannot see from your device. Under the heading “can see” you will find the parts that Utrecht University does have insight into.
Tap “Continue”.
-
Step 9
The device will now create a work profile. There may be another request for acceptance of the Samsung conditions.
Tap “Agree” to perform this step now.
-
Step 10
After approval, a special work profile will be created on the device. This may take some time depending on the Wifi/4G connection. If all goes well, a briefcase icon will appear at the bottom right of the screen.
Tap “Continue”.
The device is added to the Company Portal. Wait for this step to complete.
-
Step 11
The work profile is set.
Click on DONE.
-
Step 12
Click on ‘OK’
-
Step 13
This business Google Play Store shows all applications that are offered to employees from the business environment.
Some applications are installed automatically. You can recognize this by the ‘Installing…’ status under the icon of the application.
Select an application to install it.
When you are done you can close this window.
-
Step 14
Custom home screen
After installation on an Android device, two tabs are visible on your phone: Personal and Work. On some devices these tabs are on the home screen, on others they are in the app menu.
The Personal tab is selected by default.
-
Step 15
Select the Work tab.
This contains the Work applications.
These are located in a separate environment on your device, so you cannot exchange data with each other.
Last modified: 22/08/2024