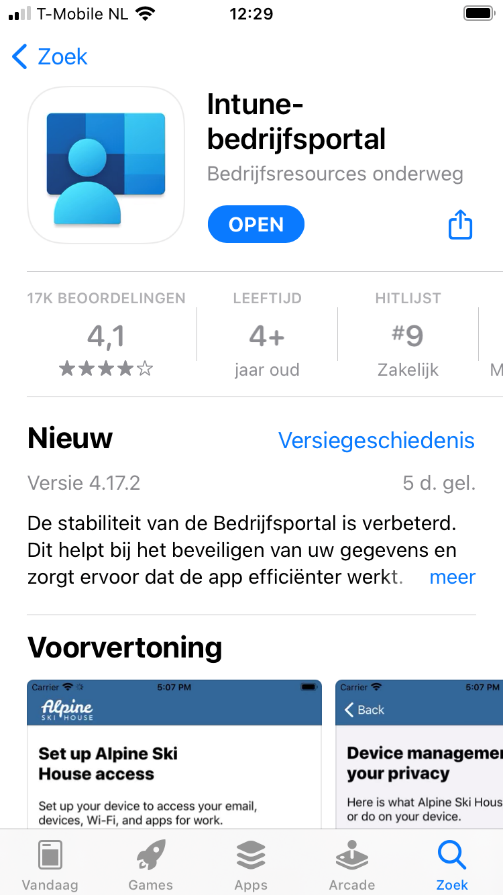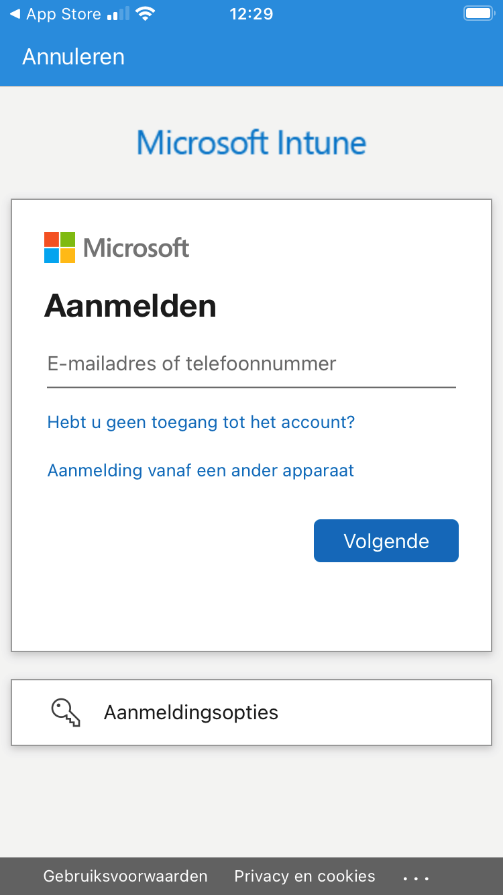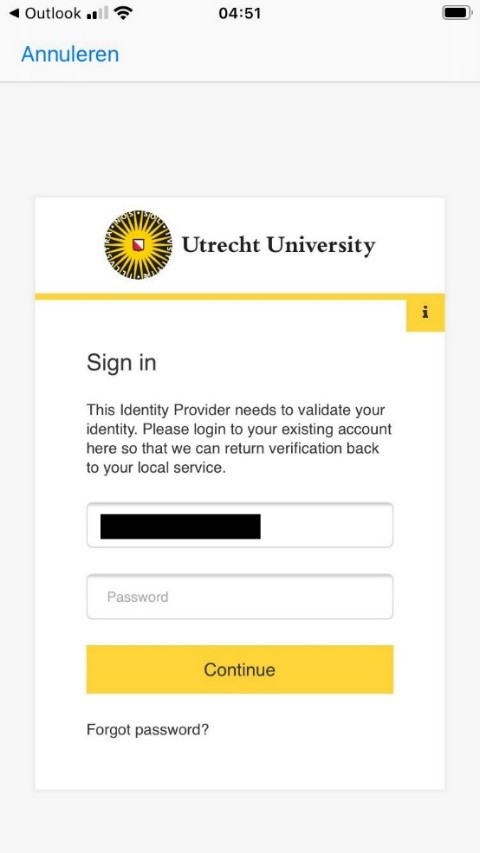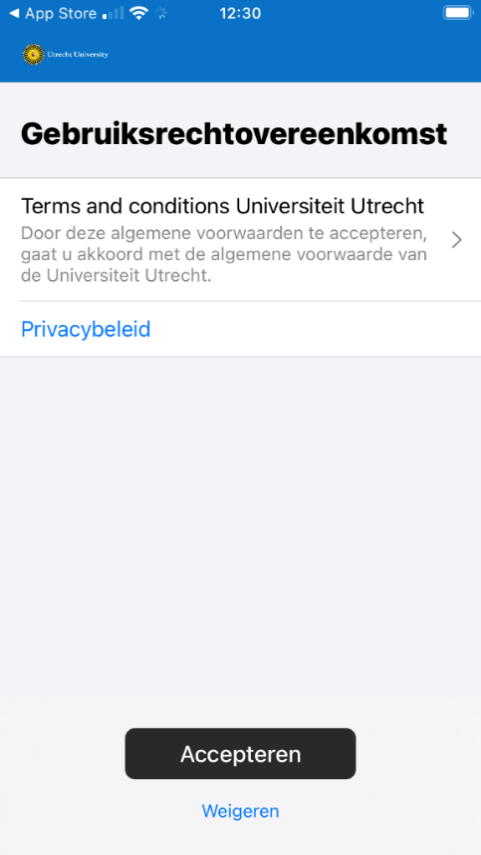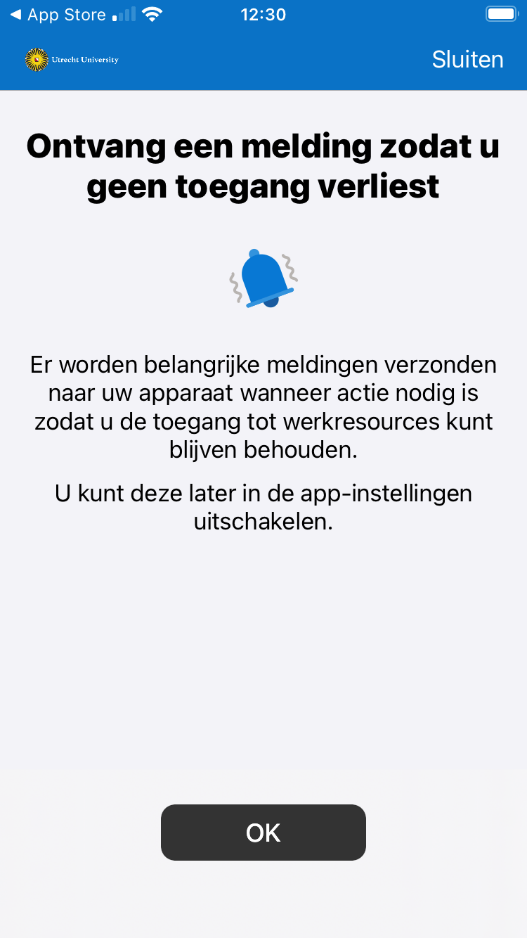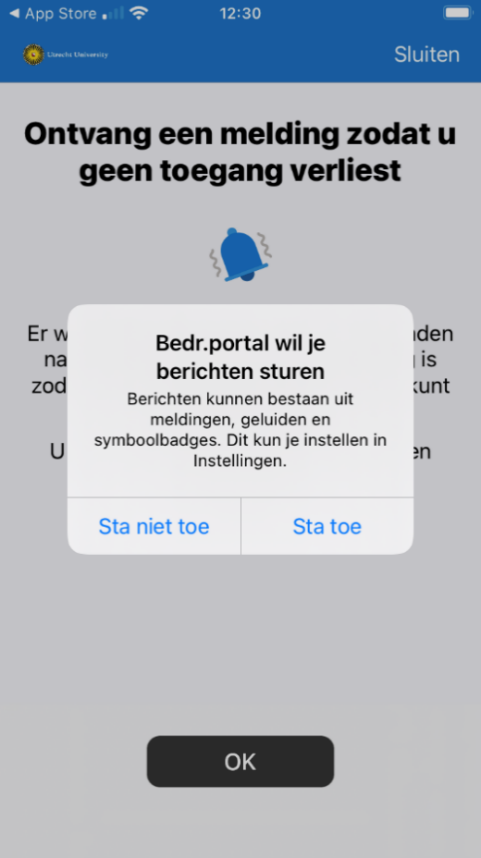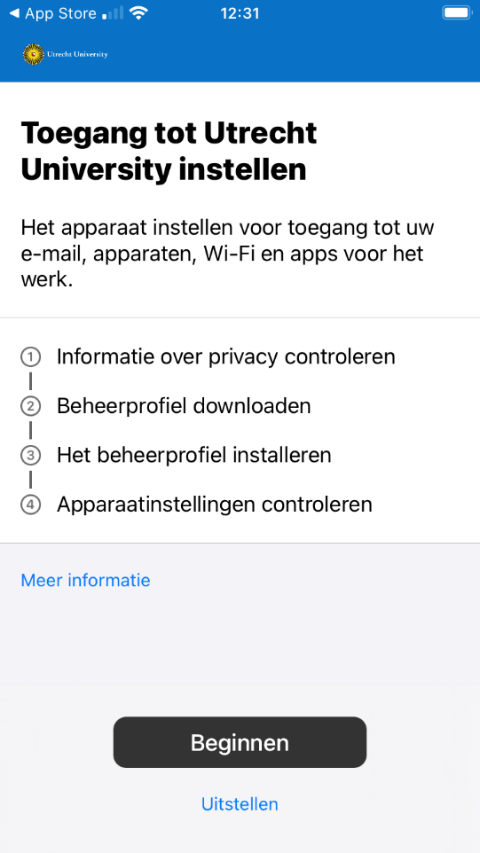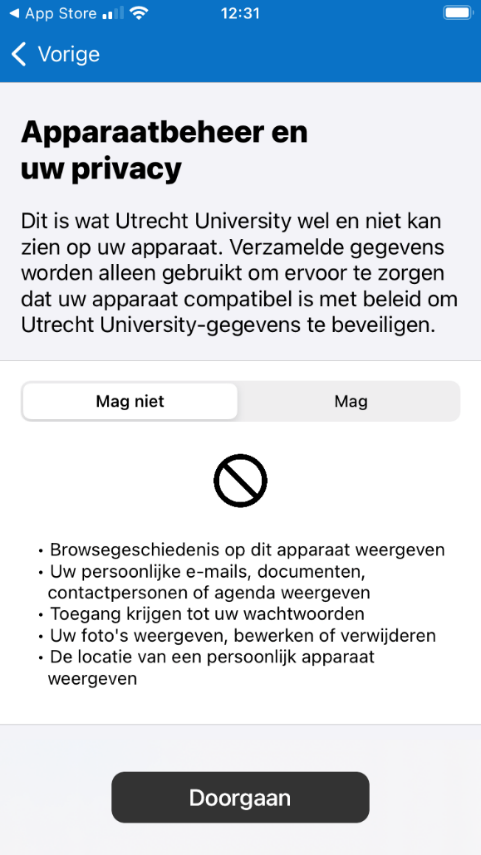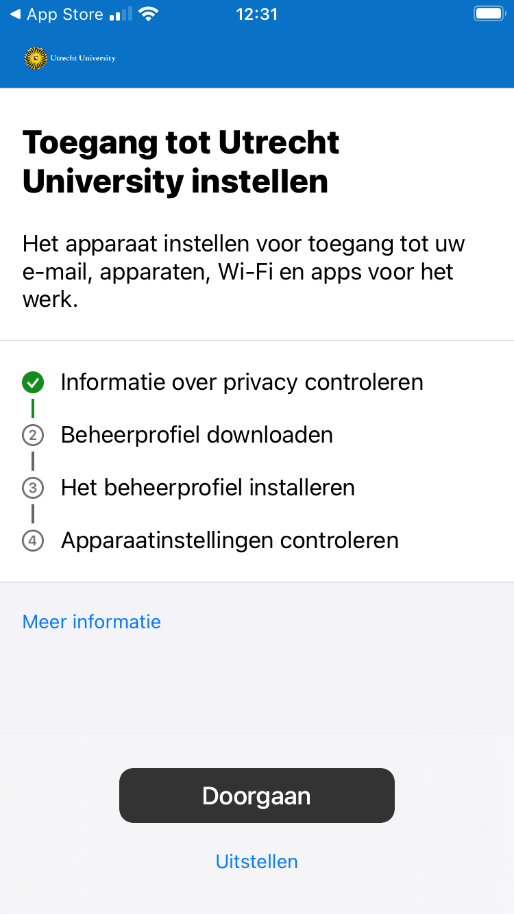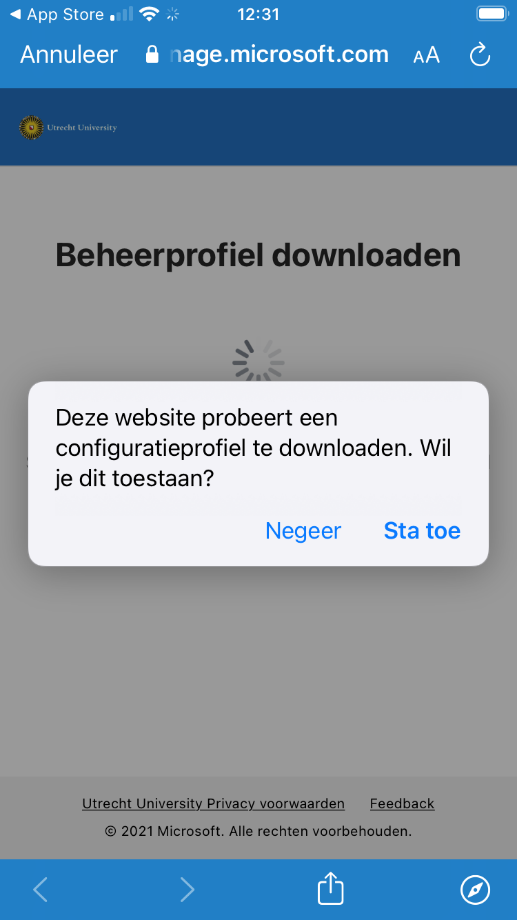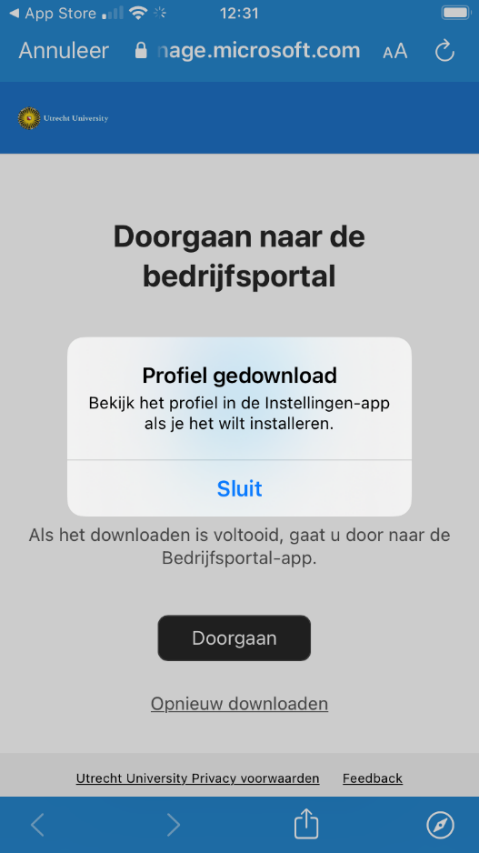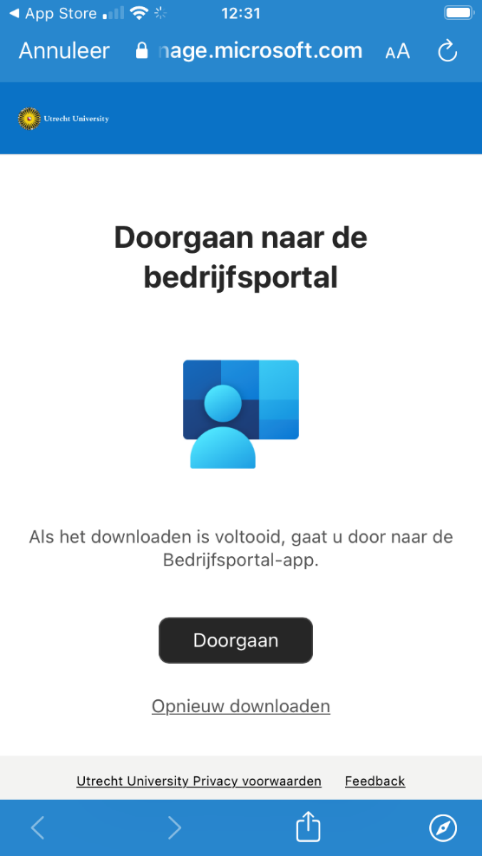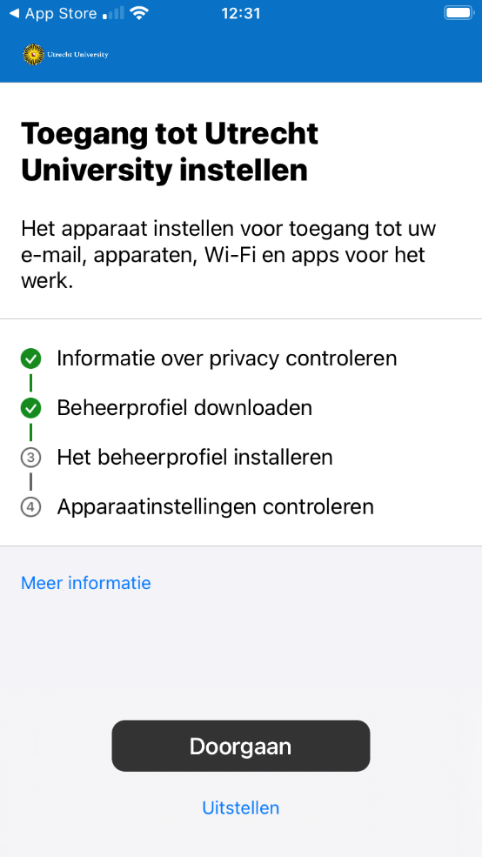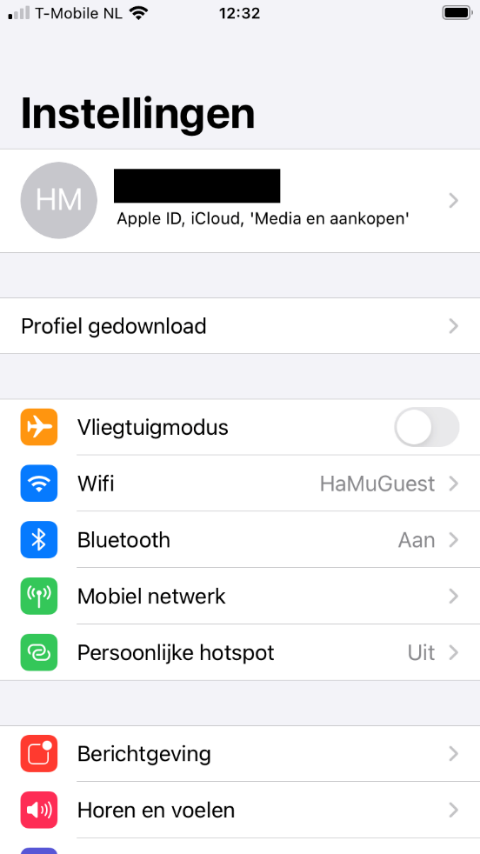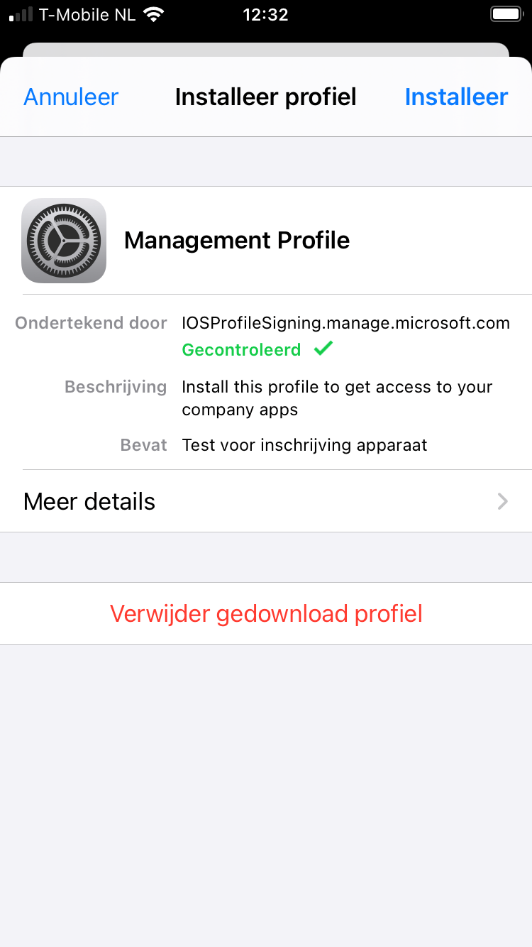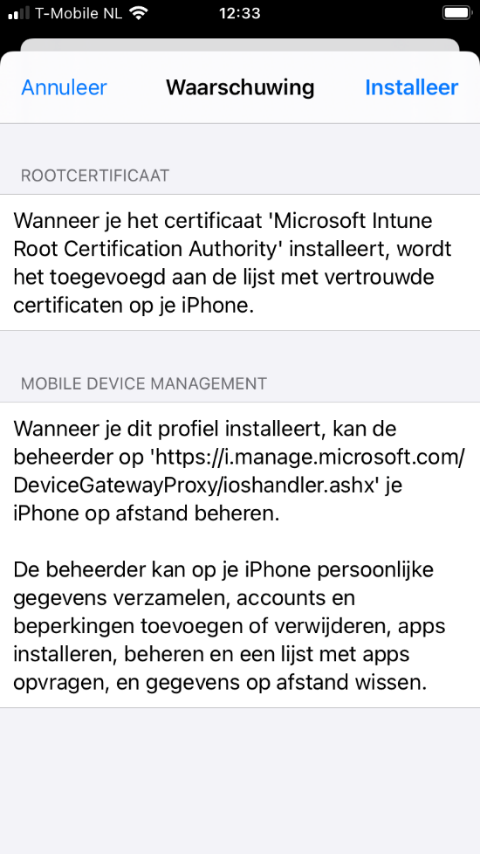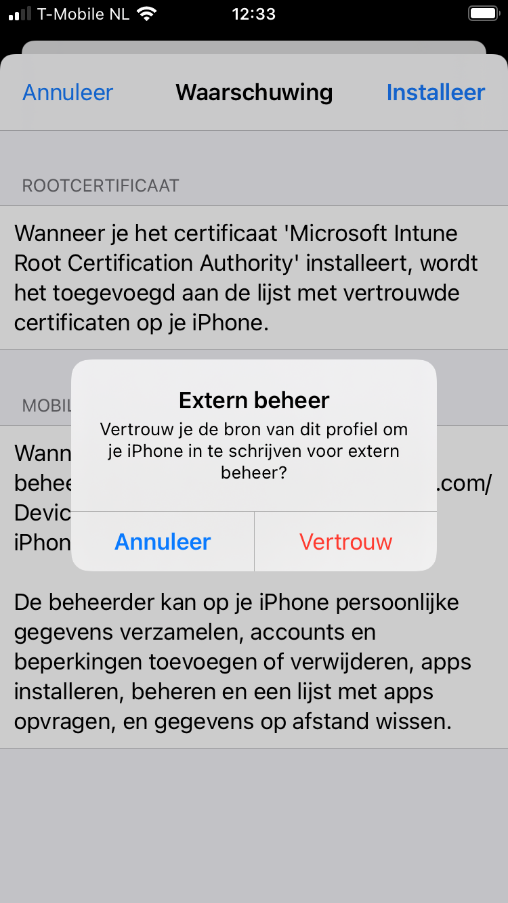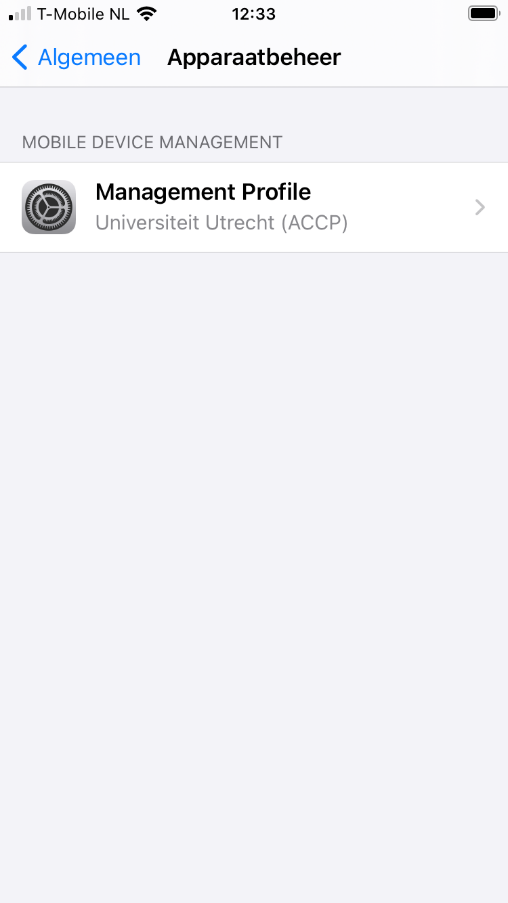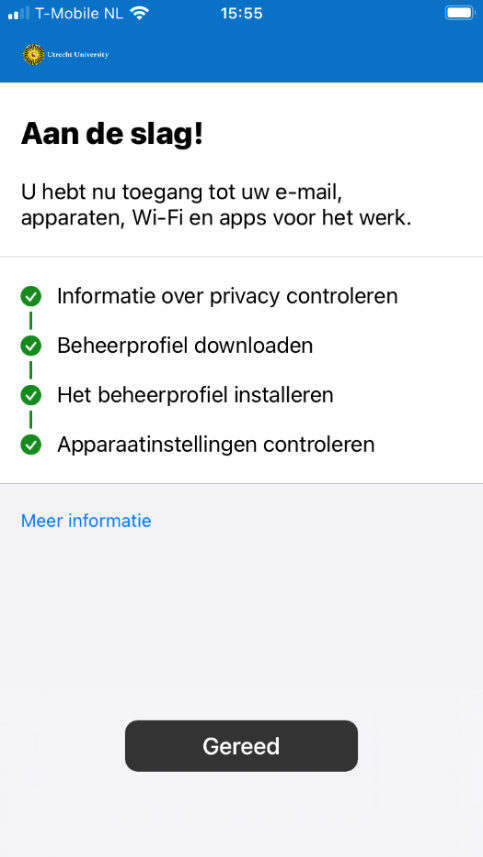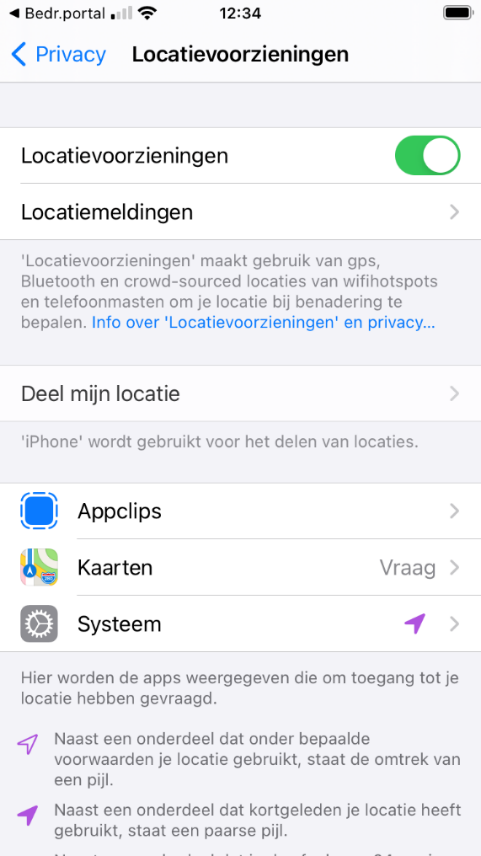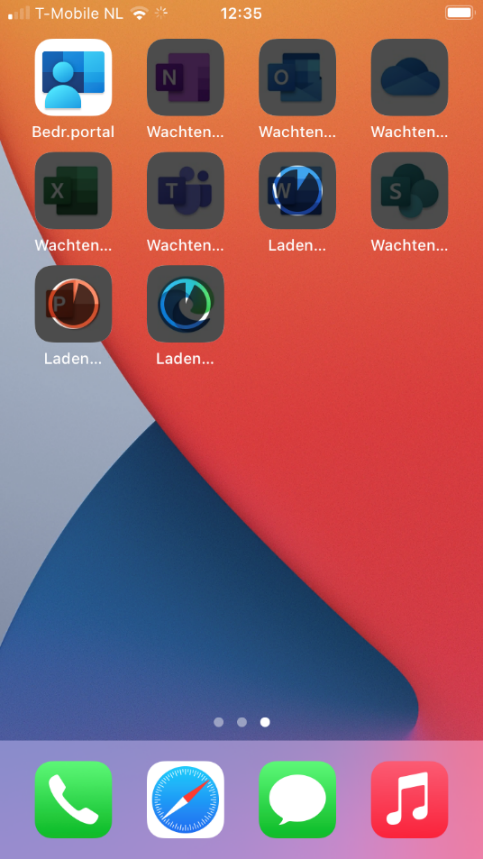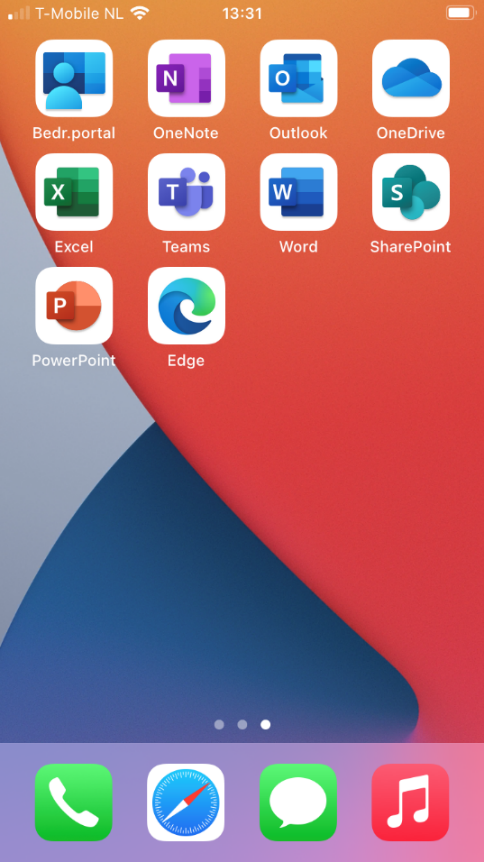Endpoint Management: UU smartphone (iOS)
In order to use your mobile phone or tablet to access UU Microsoft 365 apps (Outlook, Teams, OneDrive, Word, etc.) and your UU data you will have to install the Company portal app.
Your phone or tablet has to be:
- A recent iOS version
- Protected with a screen lock PIN-code (with a minimum of 6 numbers)
- Protected with 2FA
The UU sees these apps as business apps, these will be affected by the restrictions below:
- Company portal
- Microsoft 365 (Office)
- Microsoft Outlook
- Microsoft OneDrive
- Microsoft PowerPoint
- Microsoft Word
- Microsoft Excel
- Microsoft OneNote
- Microsoft Teams
- Microsoft Skype for Business
- Microsoft Lens – PDF Scanner
- Microsoft Stream
- Microsoft Lists
- Microsoft Visio Viewer
- Microsoft Whiteboard
- Microsoft Launcher
- Microsoft Planner
- Microsoft 365 Admin
- Microsoft Azure Information Protection Viewer
- Microsoft SharePoint
- Microsoft Kaizala
- Microsoft PowerApps
- Microsoft To-Do
- Microsoft Power Automate
- Microsoft Power BI
- Microsoft Yammer
- Microsoft Bookings
- Microsoft Authenticator
- Microsoft Dynamics CRM
RESTRICTIONS
The following conditions and restrictions apply to devices with an Apple iOS operating system:
- The copying, (cutting/pasting) of business data to personal apps is not possible;
- The copying, (cutting/pasting) of business data between business apps is always possible;
- The saving of business documents is only possible in Microsoft Onedrive or Sharepoint;
- The saving of business documents on your own phone or tablet is not possible;
- After 30 minutes (of not using a business app) the PIN will have to be entered again to be able to open business apps.
If you’ve already installed Microsoft 365 apps to reach business data (like your UU-mail), those apps won’t be able to reach UU-data after the installation of Intune. After this you will use the apps that are installed via Intune. This changes itself after the installation.
Please note: This manual was made with iOS 14 and the screenshots may differ from other versions of iOS.
-
To follow this manual any further, a 2FA app has to be installed. For more information about 2FA, see: https://intranet.uu.nl/en/2fa.
TRANSFERRING 2FA AND DATA FROM OLD TO NEW SMARTPHONE
If you receive a replacement (business) phone from your employer, you need to transfer information and applications from your old to your new phone. To access UU data such as your UU mail, your device must be protected with Endpoint Management. -
Step 1
To start, you will need the Intune Company Portal app. You can download it from the Appstore:
- Open the Apple Store and look for the app Intune Company portal.
- Download the application.
- Open the app after it’s installed.
-
Step 2
- Fill in your @uu.nl e-mail address and click “Next”.
- You will be redirected to the UU login page.
-
Step 3
- Give your password which is associated with your @uu.nl mail address and press “Continue”.
- The 2FA app will automatically launch for authentication.
- Authenticate the app.
-
Step 4
After the authentication you will be asked to accept the Terms and conditions. Read them, and then press “Accept”.
-
Step 5
- Press “Ok”
-
Step 6
- Press “Allow”
-
Step 7
- Press “begin”
-
Step 8
- Press “Next”
-
Step 9
Press “Next”
-
Step 10
- Press “Allow”
-
Step 11
- Press “Close”
-
Step 12
- Press “Next”
-
Step 13
- Press “Next”.
-
Step 14
To complete the installation, the management profile has to be manually configured. The next steps will describe how to do this.
- Close this screen with the home button.
-
Step 15
- Go to “Settings” within the app
- Select “profile download”
-
Step 16
Press “Install” in the top right.
-
Step 17
- Press “Install” again.
-
Step 18
- Select “Trust”
-
Step 19
- Press “Done” in the top right.
-
Step 20
- The certificate has been installed.
- Close this screen with the Home button.
- Start the Intune Company Portal app again.
-
Step 21
- Multiple apps will automatically be installed.
- Press “Install” if you’re asked to install one of the apps.
After the installation, you will see the screen on the left.
- Press ‘Ready’.
-
Step 22
You’re now in the screen with location services again.
- Close this screen with the home button.
-
Step 23
You should now see that all apps are being installed.
-
Step 24
When all the apps have been installed, the Intune Company Portal will be correctly configured.
Last modified: 22/08/2024