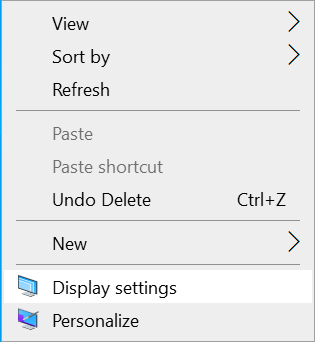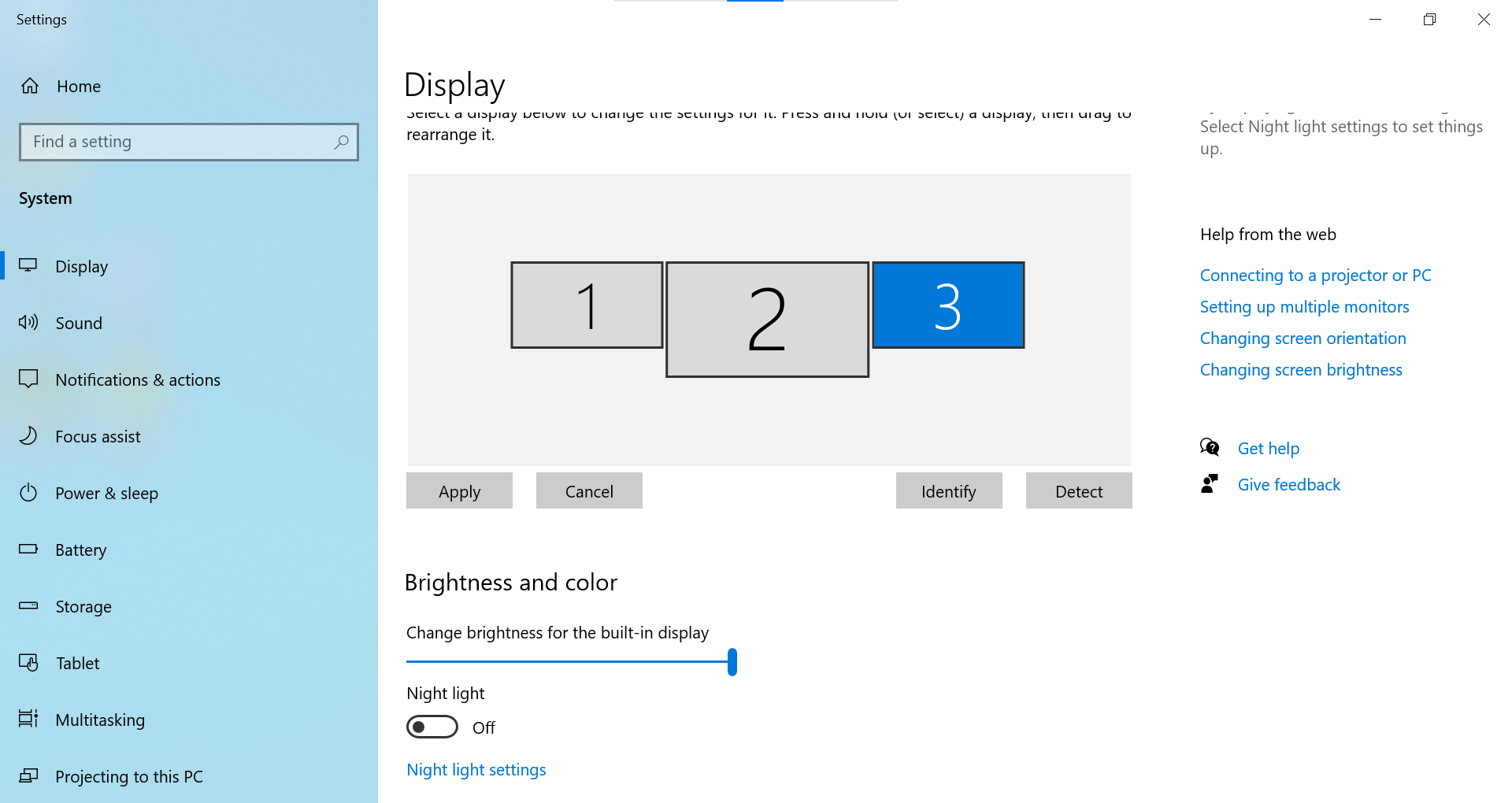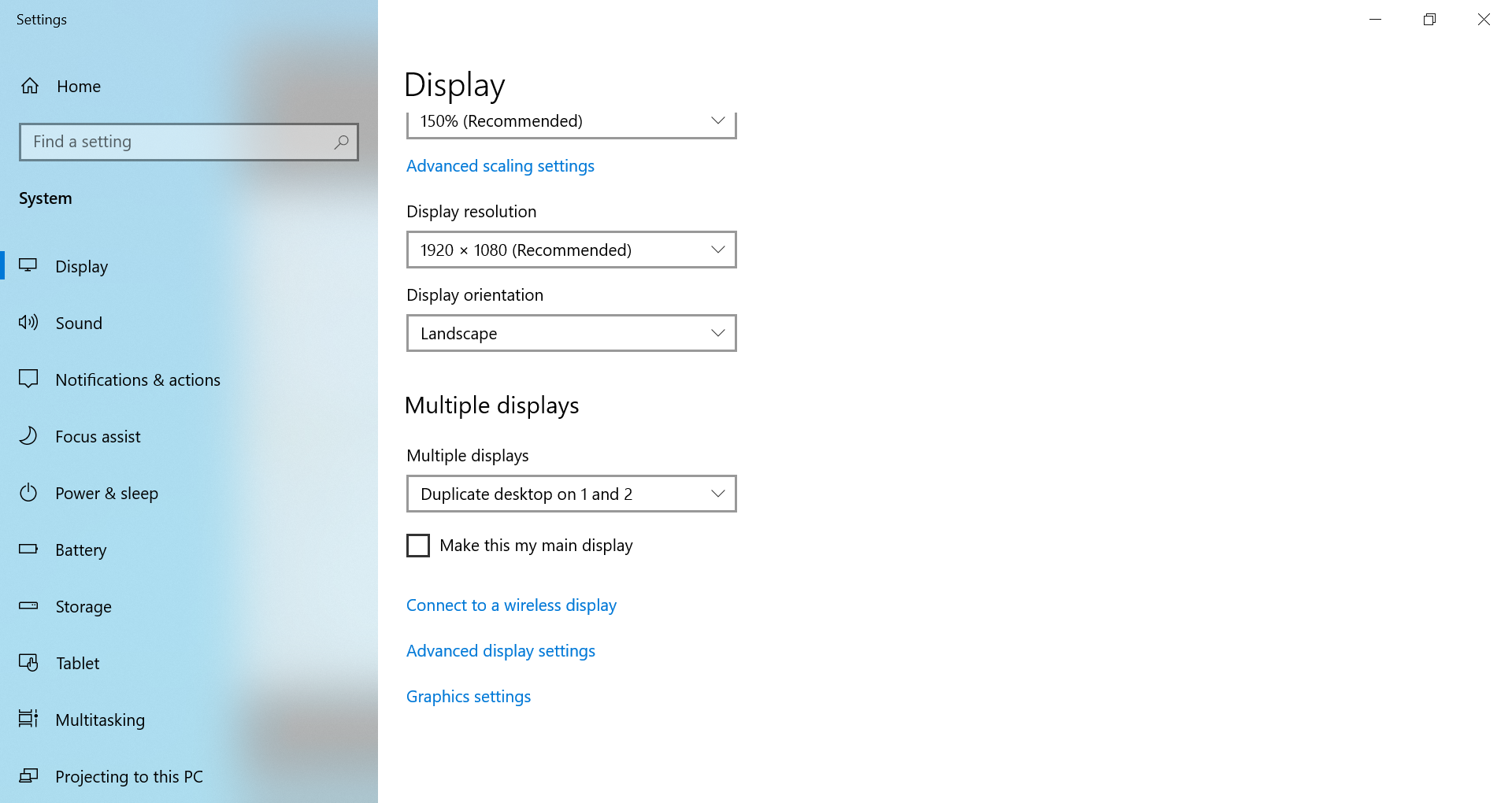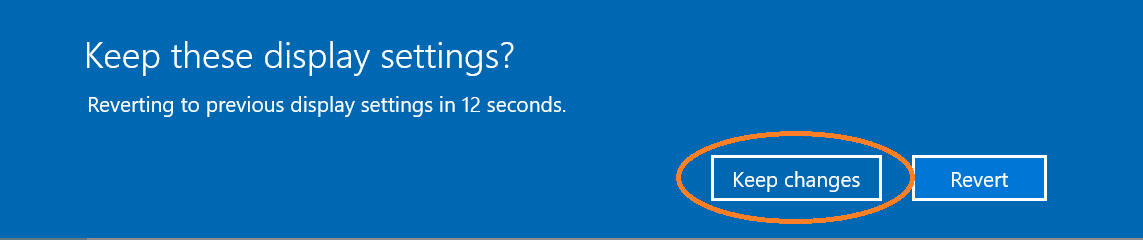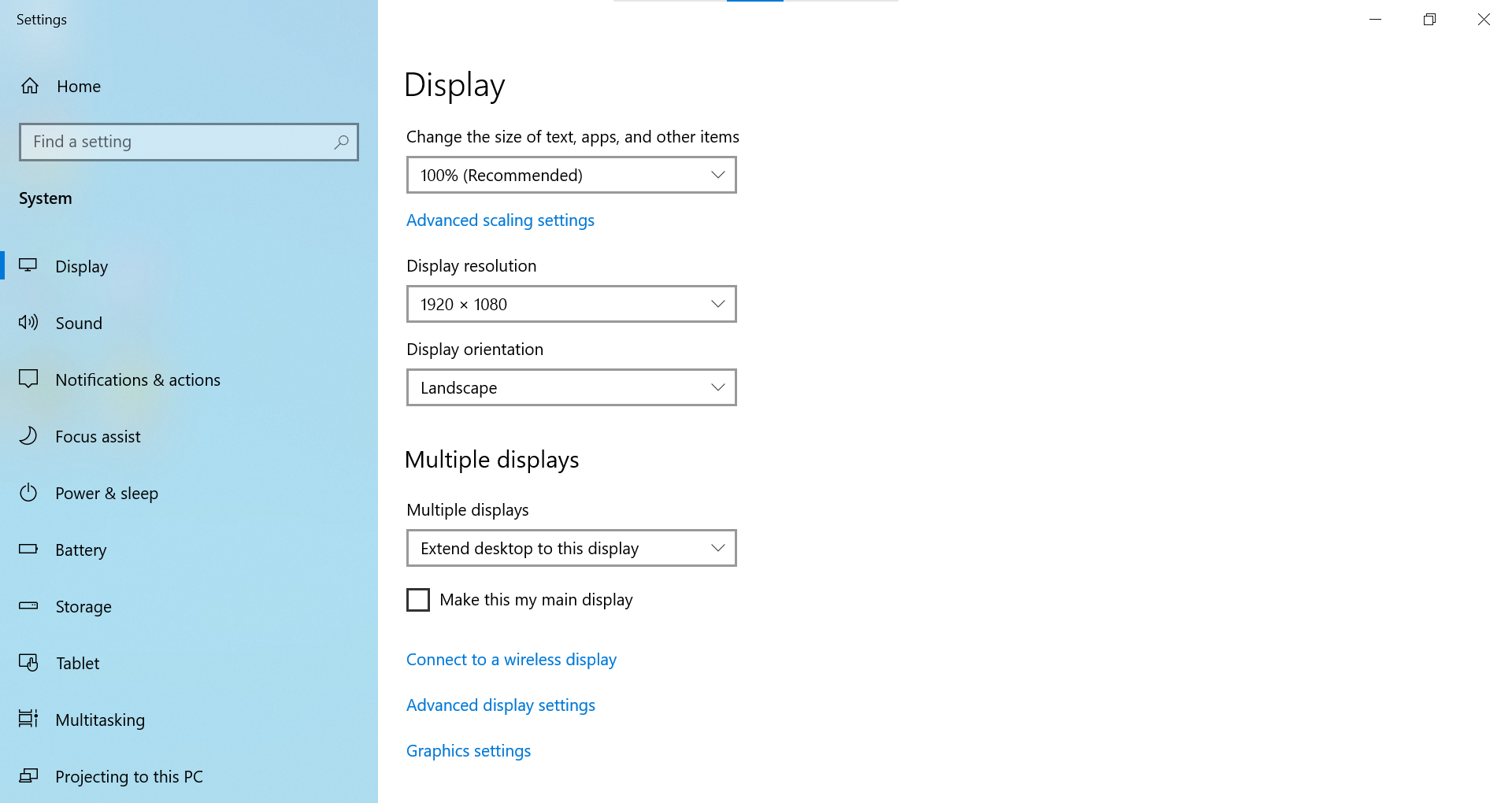Setting up multiple displays (Windows 10)
It is possible to set up multiple displays on a Windows 10 computer. This is especially useful if you are at a desk with one or two additional screens. Below is a step-by-step guide to setting up multiple displays on your Windows 10 device.
-
Step 1
Connect your monitors to your computer. Depending on the type of displays you use, you can do this with an HDMI cable, DisplayPort cable or via a docking station with USB C cable.
-
Step 2
Right-click on an empty area of your desktop and select “Display Settings” from the menu that appears. You can also search for display settings using the search box in the taskbar next to the start button/menu
-
Step 3
If the computer and monitors are connected correctly, you will see all the monitors in the “Display Settings” window.
-
Setting a primary/main display, and duplicating and extending the desktop are common options when working with multiple displays on a Windows 10 computer. Learn more about these options below
-
Duplicate screens
If you want to display the same desktop on multiple monitors, you can “duplicate” the screen
-
Step 4
Under ‘Multiple displays’, click on the dropdown menu and select ‘Duplicate desktop’
-
Step 5
Next, you are given the option to keep or undo the display setting. Click ‘Keep changes’ to save the setting.
-
Extend desktop
Extending your desktop provides more space to work and allows you to use multiple windows at the same time.
-
Step 6
Under ‘Multiple Displays’, click on the dropdown menu and select ‘Extend Desktop’
-
Step 7
Next, you are given the option to keep or undo the display setting. Click ‘Keep changes’ to save the setting.
-
With keyboard shortcut Windows key + P you can quickly select and set a view mode.
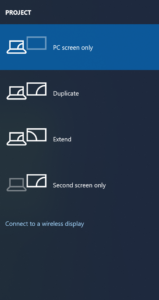
-
It is possible to adjust the resolution of each connected screen. This can be done by using the ‘Display Resolution’ dropdown menu. Adjusting the resolution depends on what your computer’s graphics card can handle and the connections that are available.
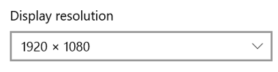
If you have multiple monitors connected, you can set one monitor to act as the main display. This is the display on which your taskbar and start menu are displayed.
- In the All Detectable Displays window, click the display you want to set as the “main display.
- Check the box ‘Set this display as the main display.
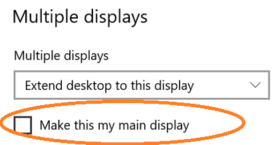
The screens may be set in a different order than desired. You can change this order by dragging the screen icons in the ‘Display Settings’ window.
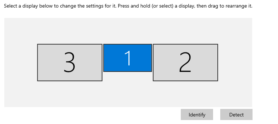
Last modified: 18/04/2023