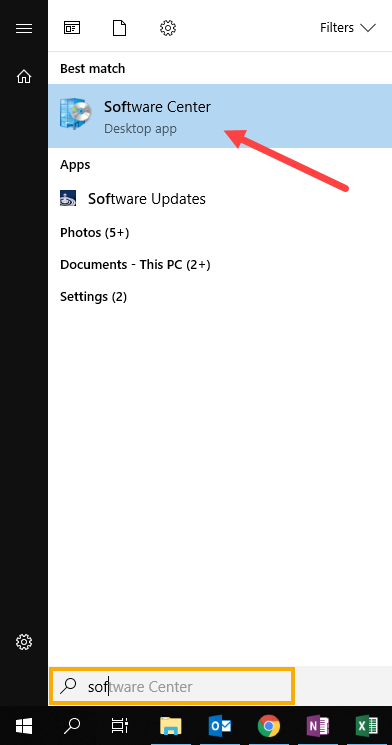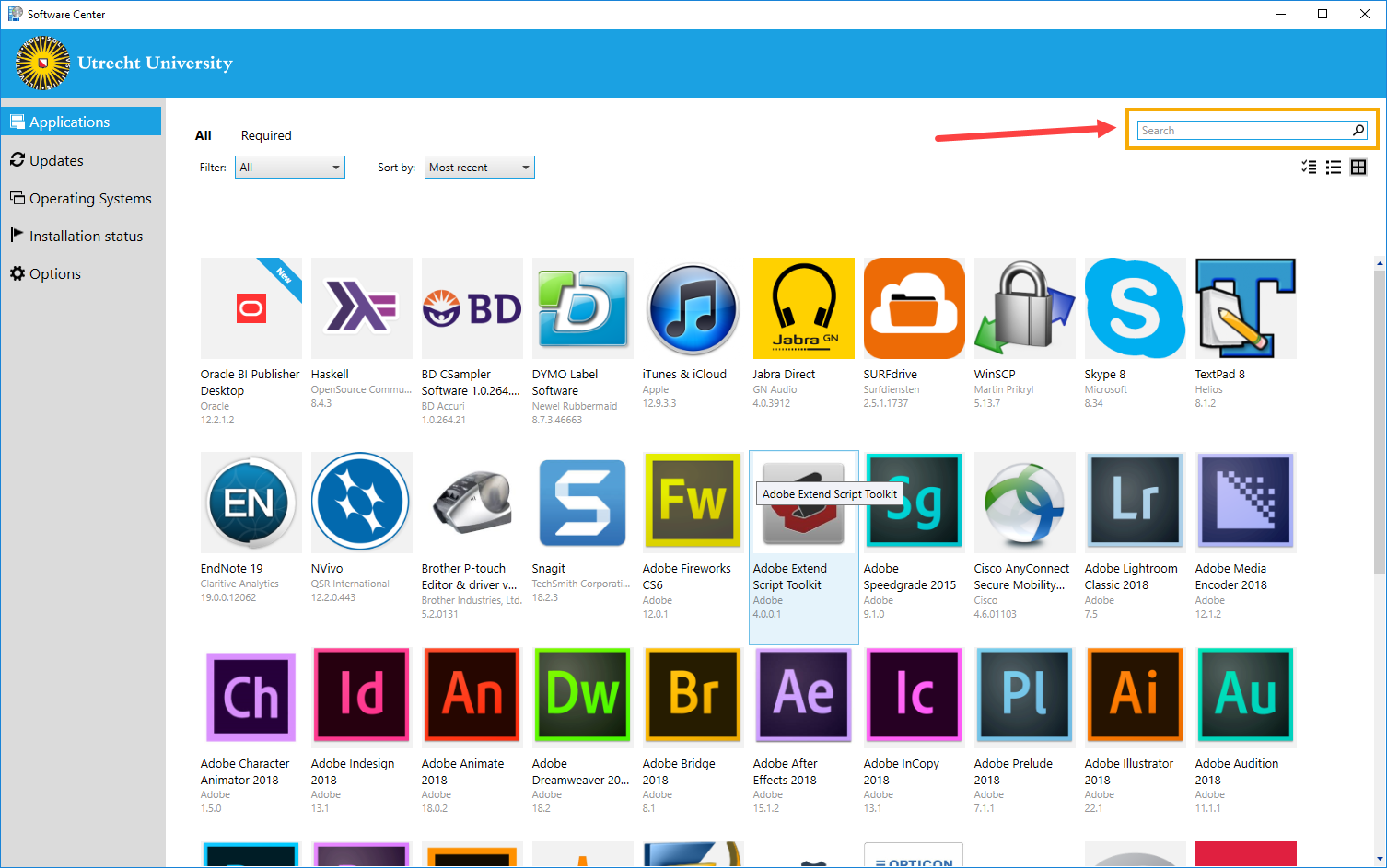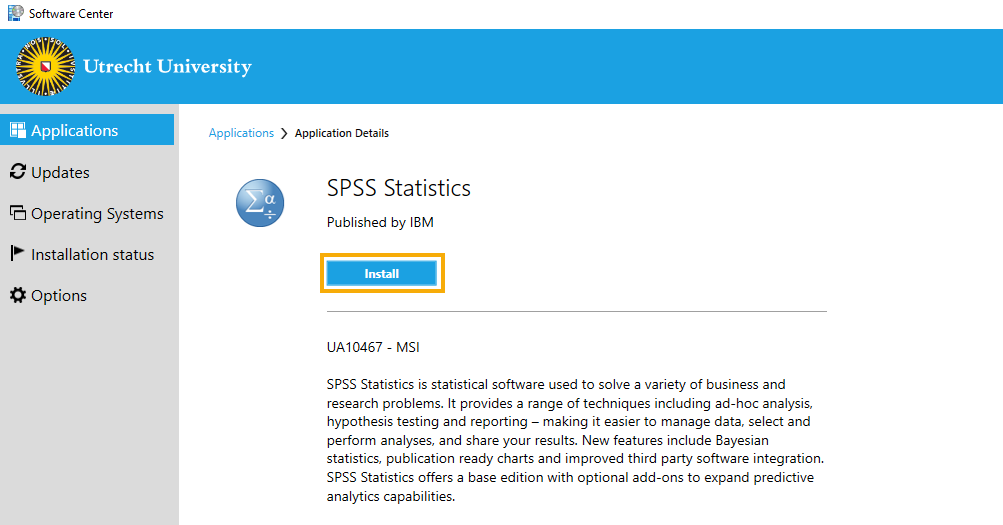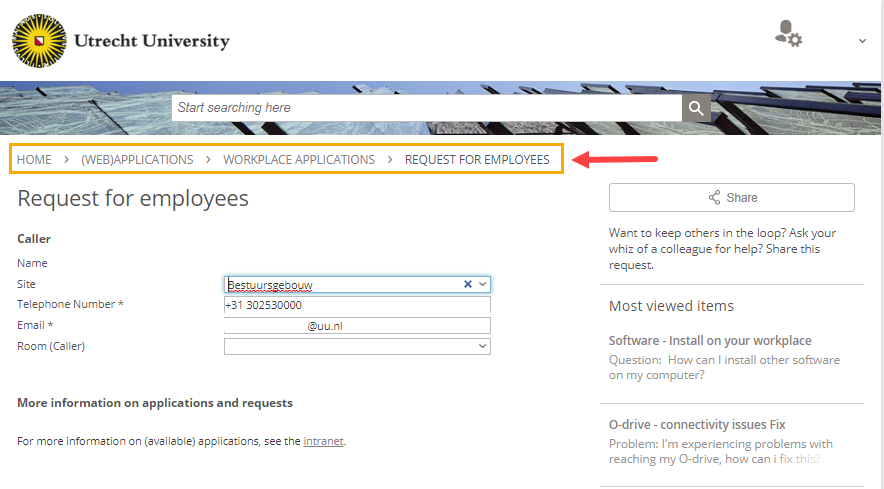Software installation
This manual describes how you can install the software you need from the Software Center on your UU laptop or PC. In the Software Center you can find all the applications that are freely available to any employee. Although for some applications you are required to submit a request before it is made available to you. How to apply for these is explained in step 5 of this manual.
-
Step 1
- Open the start menu
- Type “Software Center”
- Click on “Software Center” to open the application
By default there is a shortcut to the Software Center on your desktop: double click it to open the Software Center.
-
Step 2
- Find the application you want to use. Do this by searching for the name of the application in the search-bar in top right. Alternatively, you can of course also scroll through the list.
- Click on the application you want to install.
-
Step 3
- Then click on the blue “Install” button and the installation will start.
The rest of the installation process will be automatic. How long it takes varies per application and depends on the size of the installation file.
- If the computer needs to be rebooted (after the installation of an application) a screen will appear with a blue “Restart” button. It is recommended that you do this in order to finish the installation properly.
-
Some applications in the Software Center replace older versions. If you install one of those, the older version will be removed first. In this case an installation does take more time.
-
Step 4
Software request
Some applications are not available by default because there are fees for licensing involved. Here is how to send in a request for software like that:
-
Step 5
- Log in to the Self Service Portal via uu.topdesk.net.
- Search for “Software” in the search bar at the top of the page or navigate to the form by clicking on (web) applications on the main page then on Workplace Applications.
- Click on the form on the right side that says “Request for Employees“.
-
Step 6
- Select the application from the list
- Complete the form further and click on “Submit”
- After approval from the IT contact person of your faculty, the application will be added to your Software Center and you can install it from there.
For more information, visit: https://intranet.uu.nl/en/software-work-teaching-rooms-and-home.
-
For students various applications have been made available through MyWorkplace. For more information see: https://students.uu.nl/en/practical-information/it-facilities and go to the drop down menu “Software and MyWorkplace”.
Last modified: 9/04/2020