SolisWorkspace: FAQ
Below you’ll find the frequently asked questions about SolisWorkspace.
-
This message appears the first time that you use SolisWorkspace. Click on ‘install’ and follow the steps described in the manual. The ‘light version’ should be avoided due to its limited functionality.
After installing the Citrix Workspace restart your browser.
This indicates a conflict with a SolisWorkspace session opened earlier (on the same day).
Click on the application “Shutdown session” in the favorites.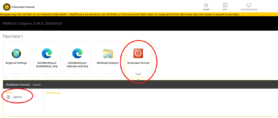
Start a random application in SolisWorkspace, for example Windows Explorer. If you see HTML5 in the URL above Citrix Workspace has not installed properly and you are working with the ‘light’ version.

Reinstall Citrix Workspace or use a different browser. Check whether the other browser has the correct version by starting an application: if you do not receive an HTML5 notification, it should be the right version.
Use your Solis-id to sign in.
From Safari version 12 onwards, the Citrix Workspace App is no longer recognized by Safari, even if you have successfully installed it.
This can be solved by using a different browser like Mozilla Firefox or Google Chrome.
See SolisWorkspace Mac OS for more information.
Google Chrome sometimes struggles to automatically recognize Citrix Workspace. A solution for this is:
Step 1: Click on your own name in the top right corner of the SolisWorkspace environment.
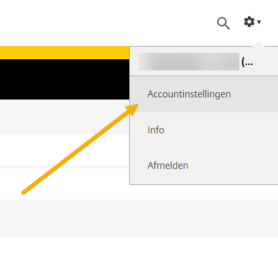
Step 2: Click “Account Settings”.
Step 3: Click on ‘Change Citrix Workspace-app’.
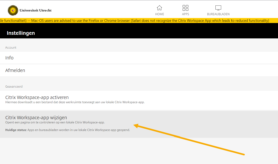
Step 4: In the next screen click on ‘Detect Citrix Workspace’.
Check whether Citrix Workspace works properly after this by opening a random application, for example Windows Explorer.
If you see HTML5 in the URL at the top, Citrix Workspace has not installed properly.
If the problem persists, try using a different browser.
SolisWorkspace cannot directly connect to files on cloud-based services such as Onedrive. You can fix this by downloading the app or tool from Onedrive onto your own device. You can then access it via your local storage, the same way you access your C-drive.
An improperly installed Citrix Workspace App (Citrix Receiver) limits Workplace functionality. In that case, you are working in ‘light mode’. You will only need to install the Citrix Workspace App (Citrix Receiver) once to access your files and the local printer (see the manual for details). That way you can make the most of SolisWorkspace. Compatible browsers include Chrome and Firefox.
You can access the O-drive via Solisworkspace by doing the following:
On the start screen (or also your favorites) of Solisworkspace you have the Windows Explorer button.

You will see a security warning on startup. Click on allow use to open the environment.
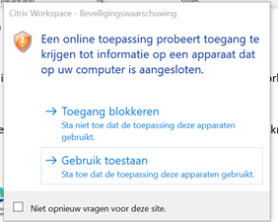
You may also be asked whether it is possible to access the files on your computer. To do this, click on ‘Allow all access’ so that the files on the O-drive can also be accessed.
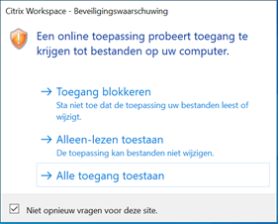
After this you will see a Windows folder appear and on the left side of the Quick Access screen you will see all kinds of folders and drives, including the O-drive. If you click on the WP00xx icon, you will also see all folders and drives / disks / network locations appear.
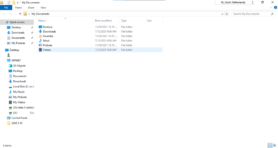
From the application that you are using in SolisWorkspace (e.g. SPSS) click in the menu File, Open, Data. A window will open showing your folders and files. The files you have stored on your laptop are useally saved on your C: drive (Windows) or H: drive (MAC). You can find your drive by clicking in the “Look In:” field. And click on the icon WP00xx (see screenshot WP0062). Then select your drive.
Windows
Browse to the folder: C:\Users\Your name\MyDocuments or C:\Users\Your name\Downloads or C:\Users\Your Name\Desktop (depending where you have stored your files). Downloads from Blackboard are saved in C:\Windows\Temp.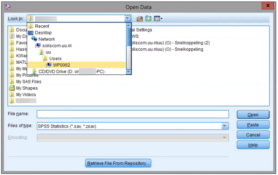
Mac
Browse to the folder:
H:\Users\Your name\MyDocuments or H:\Users\Your name\Downloads or H:\Users\Your name\Desktop (depending where you have stored your files).Downloads from Blackboard are saved in the default Downloads folder.
An improperly installed Citrix Workspace App (Citrix Receiver) limits SolisWorkspace functionality. You will need to install the Citrix Workspace App to copy data between the local and SolisWorkspace software. Compatible browsers include Chrome and Firefox. Do not use Edge.
This occurs when the Citrix Workspace App (Citrix Receiver) is not installed on your PC or laptop. (Re)install the Citrix Workspace App (see the manual) and check if the problem persists.
Mac users only: if the error still occurs after installing the latest version of Citrix Workspace App, it’s vital to edit the Citrix Workspace config file.
– Open Finder. Click Go. Click Go to Folder………
– Type: ~/ Library/Application Support/Citrix Receiver. Click Go.
– Open the Config file with a text editor.
– Change the line: KeyboardLayout=(User Profile) into KeyboardLayout=US-International
– Save the file.
The most common KeyboardLayout settings:
– Belgian Dutch
– US-International
– Belgian French
– Russian
– Dutch
– Italian
– French
– German
– Spanish
– United Kingdom
– US
By default, this is set to Dutch. By opening the Regional Settings application, you can customize that to English / United States.
This setting is stored as a preference within SolisWorkspace after logout.
Yes, this is an option if you are working on one PC and then want to continue on another. Your session will simply be moved to the other device. If you switch to a tablet or smartphone the option to move your session is limited if multiple applications are running on the PC, because you cannot use more than one application at a time on these devices.
With some operating systems (Android included), when you type in your login details, suggestions automatically appear based on previous logins. Login may fail, because Android often adds a space after the address and username. If you want to use the Android autofill suggestion, select it and delete the space in the field at the end of the entry. The easiest way is by filling in the entire address and username yourself after arriving at solisworkspace.uu.nl.
-
Antivirus scanners may cause technical issues. When you experience a problem, you might try to do the following:
- Add Citrix as an exception to your virus scanner
- Uninstall all existing virus scanners, and (re)install a good antivirus application
- Add Citrix manually as an extension within Google Chrome
Last modified: 11/09/2025



